Substance Engine
Here you will fine the Preferences settings for the Substance functionality.
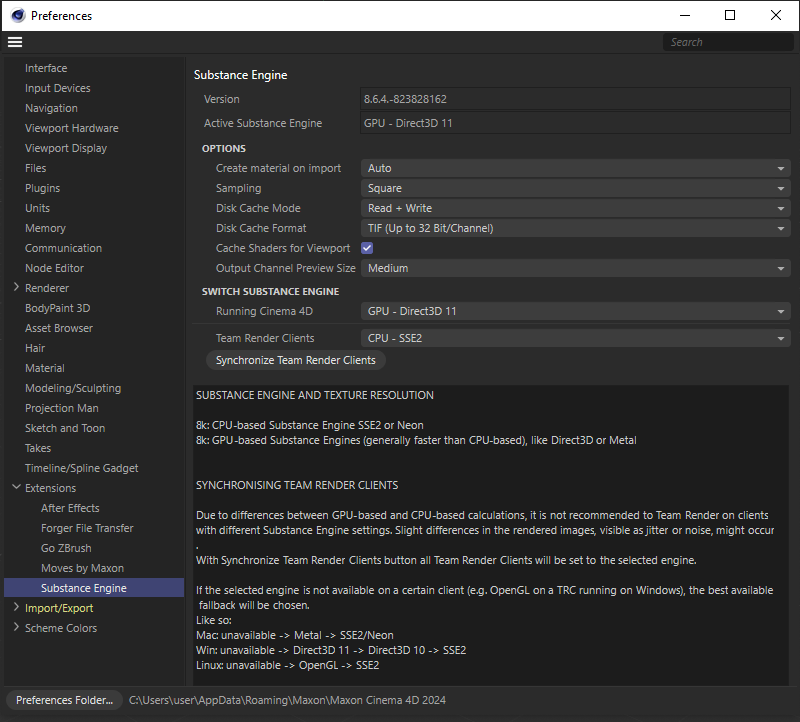
This is the Substance Engine version which is shown here for information purposes only.
This display is also for information purposes only.
Details can be found under running Cinema 4D (see below). If you switch the engine, a prompt will appear here showing which engine will be used when Cinema 4D is restarted.
Here you can define whether a corresponding material should also be created immediately when loading a substance file (.sbsar), which will then be listed as an asset in the Substance Asset Manager.
You can select from the following options:
- No: No material will be created.
- Standard, Metallic, Glossy: A standard, metallic or glossy material will be created.
- Auto: The following materials will be created based on the textures provided by the asset: if there is Metallic AND Roughness, a metallic material will be created, if there is Glossiness, a glossy material will be created and if none of these texture combinations are found, a standard material will be created.
Details on Metallic, Glossy and Standard material can be found here.
Please note that this option currently only automatically creates materials for the Standard or Physical renderer.
To create a native Redshift material you can use the Create Materials from Selected Substance Assets command in the Material Manager under Material/Tools if you have already loaded and selected one or more assets in the Substance Asset Manager. This creates Redshift XPresso materials of these Substance Assets.
To create Redshift Node Materials, it is not necessary to load Substance Assets into the Substance Asset Manager beforehand. Simply create a new Redshift standard material, for example, and create a Substance Node in it. This can then be used to load a Substance file (.sbsar) directly and make its textures available as outputs.
You should already be familiar with these settings from the standard Cinema 4D textures when a bitmap is edited. Details can be found under Interpolation. MIP and SAT mapping are not supported.
Here you can define if a hard drive cache should be automatically read or written, see also Hard Drive Cache menu). You can choose from the following:
- Off: The hard disk cache will not be used. However, this can sometimes lead to very long loading times for scenes if they contain a lot of substance assets. This is because all the textures of the assets have to be recalculated when loading.
- Read: The hard disk cache will automatically be loaded when the scene is loaded. Otherwise, nothing will be saved automatically. This gives you full control over the hard disk cache. However, freshly loaded scenes can lead to an unsynchronization between settings and saved textures, which can result in incorrect renderings.
Remedy: You can, for example, call up the Re-Import Substances command (in the Substance Asset Manager's File menu) or change asset settings (the textures in RAM are then updated) - Read + write: The hard disk cache will automatically be read when the scene is loaded and the textures of changed assets will be saved when the scene is saved.
Here you can define the format in which the asset textures should be saved to the hard disk cache.
Bear in mind that JPEGs can also contain visible artifacts if they are heavily compressed, which can also become visible during rendering. PNG and TIFF save without loss, whereby TIFF does not compress at all. Please also note that 16/32-bit support only works in the corresponding formats that support higher bit depths: Tiff up to 32-bit, PNG up to 16-bit and JPEG 8-bit.
Other file formats will be ignored by the Substance Cache system. You can delete such external formats to save memory.
If animations in the Viewport run too slowly when using Substance Assets (see also here), activating this option can help. However, this only applies if the texture resolution of the asset (usually the Basic Properties tab) is not the same as that of the material (Editor tab). A pre-calculated bitmap will then be stored in the RAM for each substance shader used, which will speed up the Viewport display. The disadvantage of this is a higher RAM requirement.
Here you can define the size of the asset texture previews displayed in the Attribute Manager.
When using the Substance 3D Material Node in a Redshift Node Material, the desired standard resolution for outputting asset textures can be defined here. The resolution can be defined individually at the Substance 3D Material Node
These settings (that are also available in the Substance 3D Designer) can be switched between the software (CPU) calculation (SSE2) and sped up graphics cards (GPU) calulactions of the asset on MacOS or Direct3D on Windows. GPU acceleration refers to the calculation of the output channels, e.g., when changing parameters.
It is important to note that the output channels often differ due to the different calculation methods used by the CPU and GPU (e.g., there are differences in detail such as different grain ("noise"), etc.). Most of these are not identical. When using Team Render, also make sure that the engines are the same (see next section).
Cinema 4D must be restarted when changing this setting. The engine currently in use is listed at the top under Active Substance Engine. In Substance Asset Manager, you will see a warning if you have switched but not yet restarted Cinema 4D.
Synchronize Team Render Clients
This selection menu can only be set in the Team Render Server.
As also explained at the bottom of the text field on this settings page, all clients should use the same engine when using Team Render because otherwise there may be deviations in the render result.
Instead of having to check each client individually, you can define the common setting here in the Team Render Server directly for all clients. Don't forget to click on the Synchronize Team Render Clients button. All Team Render clients must then be restarted (you can do this conveniently in the TRS web interface under Network), which should then all use an identical engine.
However, what happens if clients do not have the engine defined here? Then other available engines come into play. According to the following scheme:
- macOS: Direct 3D -> SSE2
- Windows: Direct3D 11 -> Direct3D 10 -> Direct3D 9 -> SSE2
This means that if the selected engine is not available on a client, it will fall back on one further to the right.
If no uniform engines can be defined, an error message will be displayed (either as a window or in the console of the Team Render Server).
In this section of the help you will find further information on configuring the Team Render Clients and the Team Render Server in order to be able to calculate more complex rendering across a network of several computers.
The text area at the end of this Substance Engine settings page summarizes all configurations and information once again.