Substance Asset Manager
![]()
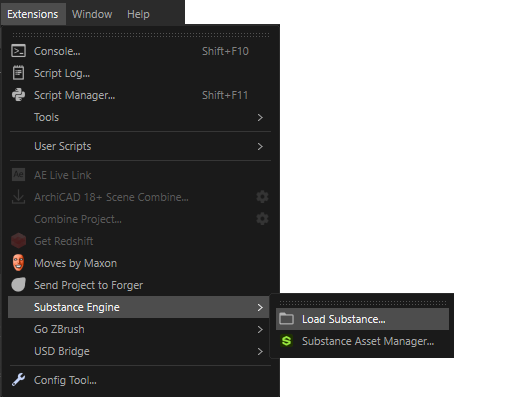
In the Extensions menu of Cinema 4D you will find the commands for loading new Substance 3D assets and for opening the Substance Asset Manager.
- Loading the assets into the Substance Asset Manager is only necessary if you need classic Cinema 4D materials for Substance 3D assets or want to create corresponding Shader Graph materials for Redshift. It is also necessary to load the assets into the Substance Asset Manager in order to use the classic Substance Shader.
- Redshift Node materials for Substance 3D Assets can be generated directly (without using the Substance Asset Manager) by selecting Create/Support/Substance in the Material Manager. Alternatively, you can also drag the .sbsar file from the Finder or Explorer directly onto the Cinema 4D interface. A Redshift material will then also be created for the Substance 3D asset. You can find out more on this page.
The required assets can be imported via the Extensions menu under Substance Engine/LoadSubstance.... In the same menu you will also find the Substance Asset Manager... command to open this manager (see figure above). You can also use the load Substance... command in the Substance Asset Manager's File menu to to import additional Substance 3D assets. There you will also find the Load Substances from Directory... command, which can be used to load several assets directly into the Substance Asset Manager at once.
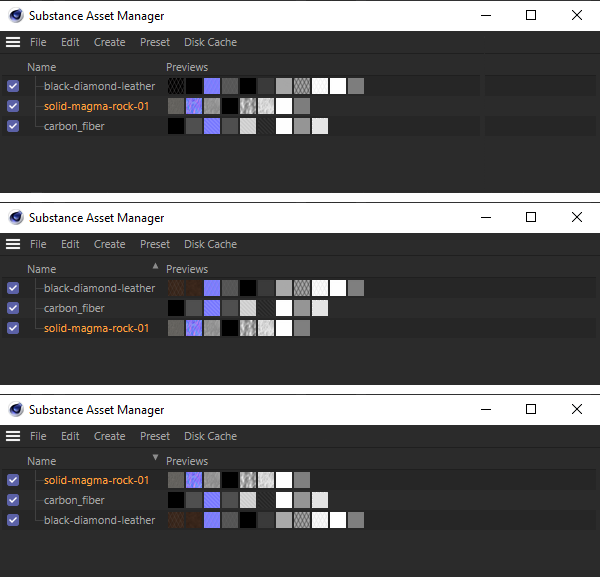
By clicking on the title of the Name column, various sorting options can be activated for the loaded assets. From top to bottom, here are the individual sorting, a top-down. and a down-up sorting. An arrow icon in the title of the Name column indicates the current sorting mode.
The Substance Asset Manager contains and manages all loaded substances as assets. You can close this manager at any time and display it again via Extensions/Substance Engine/SubstanceAsset Manager.... All list entries can be re-sorted here using drag & drop, for example, and selected in the usual way (Ctrl/Cmd to add or remove individual entries from the selection, Shift to select entire areas, Delete to delete them). As can be seen in the illustration above, automatic ascending or descending sorting can also be called up by clicking on Name above the left-hand column. In these sorting modes, however, individual re-sorting using drag & drop is no longer possible.
The corresponding asset can be renamed by double-clicking on an asset name.
Assets can be dragged and dropped from the Substance Asset Manager to the locations described below. All necessary links are created automatically:
- In the Material Manager: a material will be created.
- On a texture field: a material including substance shader will be created.
- In an asset link field: a link will be created.
- On an object: a material including Substance shader will be created and assigned to the object.
When creating materials via drag & drop, a material will be created in accordance with the auto mode described here.
Assets can also be dragged from the Substance Asset Manager into a Preset library of the Asset Browser (the Substance file will also be saved) and loaded back into the Substance Asset Manager from there.
When selecting assets, their properties will be displayed in the Attribute Manager. This has its own display mode for substances.
You will find an activation box to the left of the asset name. This allows you to freeze the corresponding asset with its current settings. This is useful if you are working with the scene and it behaves too slowly due to Substance Engine calculations (e.g., if you have animated Substance 3D asset parameters and are working with the Timeline, all asset textures must be recalculated every time you change images, which can become a slow process; deactivate the assets in this case).
If an asset is deactivated, you can change its parameters and these will also be saved, but they will only be passed to the Substance Engine when you reactivate them.
Please make sure that you reactivate these assets for rendering (especially for asset parameter animations).
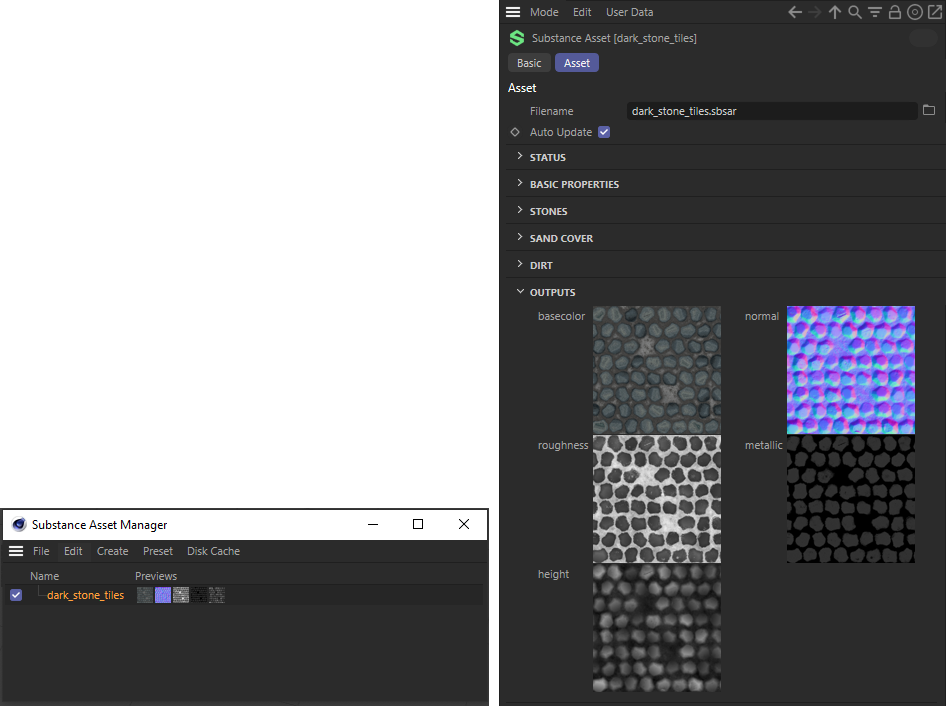
On the left you can see the small preview images of the asset textures in the Substance Asset Manager. However, the settings of an asset selected there are also displayed in the Attribute Manager (see right-hand side of the illustration). There is a larger representation of these textures.
To the right of the asset names you will find a preview of the textures, which you can also view in higher resolution in the Attribute Manager (see illustration above).
These are the properties and textures that can also be used via Substance shaders in materials or wherever shaders can be loaded. Further information on the settings for Substance Assets in the Attribute Manager can be found on this page.
File menu
This loads a new asset into Cinema 4D (alternatively, you can also drag and drop corresponding files into the Substance Asset Manager ). A corresponding substance file must have the file extension *.sbsar. Depending on the Substance Engine preset, a linked material will then also be created directly.
The same applies to relative and absolute paths of substance files as described here.
You can use this command to load Substance 3D assets from an entire, selectable directory (without the subdirectories it contains).
If you have opened a file with assets and one of the substances is changed and published in Substance 3D Designer, use this command to reload the substances.
Edit Menu
This function removes the selected elements and copies them to the clipboard. The elements can be retrieved from the clipboard using the Paste function.
This function copies the selected elements to the clipboard. From there, the copy can be recalled as often as required using the Paste function and inserted into the scene.
This function inserts the elements stored in the clipboard into the document.
This deletes the selected assets. Alternatively, you can also press the Del key .
This command deletes all substances to which no material is linked.
This selects all loaded assets.
This command deselects all assets.
This function selects all assets whose linked materials are selected or highlighted in the Material Manager (highlighted materials are marked with a yellow frame, i.e., their associated object is selected).
All assets that are assigned to the selected objects by material will be selected here.
Allows you to select all materials or objects that are linked to the currently selected assets.
All assets can be activated or deactivated here. You can find out what this means here.
Use this to call up the Substance Engine presets.
Create Menu
By default, when an asset is created, the associated Cinema 4D material will also be created according to the following assignment:
| Substance output channel | Cinema 4D material channel |
| Diffuse | Color |
| Basecolor * | Color |
| Emissive | Luminaires |
| Reflection | Reflectivity |
| Environment | Surroundings |
| Bump | Relief |
| Opacity | Alpha |
| Specular | Reflectivity/glow light - standard |
| Height | Displacement |
| Normal | Normals |
| Ambient Occlusion | Diffusion |
* If no diffuse output channel exists or if the Create Metallic Materials command is executed.
You can use this command to create a new material with the assigned channels that were mentioned at any time.
Substance 3D Designer is basically based on 2 methods of how physically based rendering, regarding textures, should look like:
- On the one hand, there is what Substance 3D Designer calls the metallic/roughness workflow, which has at least the characteristic output channels (textures) Base color, Metallic and Roughness.
- The other is the Specular/Glossiness workflow, which provides at least the characteristic textures Diffuse, Glossiness and Specular.
Both workflows rely on functionalities provided by the Cinema 4D Reflectance channel.
The two commands Create Metallic Materials and Create Glossy Materials load the following output channels in addition to those described for standard materials:
- Create Metallic Materials the Substance output channels Metallic and Roughness fitting the corresponding layers and parameters of the Reflectance channel.
- Create Glossy Materials that match the Substance output channels Glossiness loaded in corresponding layers and parameters of the Reflectance channel.
This ensures that the rendered result is as similar as possible (identical results are rarely to be expected) to those of the Substance 3D Designer. Consider this division as a starting point from which you can continue working. For example, as already mentioned under Other differences to the old system, you can deactivate the Color channel.
Here you can duplicate the selected assets.
Use this to duplicate the selected assets together with the associated linked materials.
Preset menu
The commands listed here do not apply to the presets in Cinema 4D, but are Substance 3D Asset Presets (these are files with the extension *.sbsprs). These are parameter presets that can be generated by both Substance 3D Designer and Cinema 4D. This allows you to transfer asset settings between different applications without having to load their specific file format.
The best way to do this is of course to use presets with the appropriate assets. But don't worry, "foreign" presets will also be processed:
Assigns a substance preset to all selected assets. Parameters that are not included in the preset will be reset to the preset value. If there are multi-graphs among the selected assets, a dialog for selecting the graph will be displayed. Parameters in the preset that are not contained in the asset will be ignored.
Assigns a substance preset to all selected assets. However, all asset parameters that are not included in the preset will be left unchanged. Parameters in the preset that are not contained in the asset will be ignored.
Use this to export a preset file for each selected asset. Only parameters that deviate from the preset values will be written out.
Hard disk cache menu
When loading a scene, all asset textures must first be recreated and stored in the RAM. Depending on the number and resolution of these textures, this may take some time. To shorten this process, the textures can be stored in a substance_cache directory at the scene storage location.
Depending on the texture resolution, these textures can take up a lot of memory (Tip: in the Substance Engine preferences, you can define texture generation using compressed PNG or JPEG bitmaps).
This is used to cache all selected substances.
This only caches textures that have been changed compared to the cached assets (updated textures will not automatically be cached when parameters are changed).
This is used to temporarily save the textures of all assets after a confirmation prompt.
These two commands can be used to delete the cached textures (but only for the file format defined in the default settings) for the selected or all substances.