スカルプトオブジェクトの焼成
![]()
アーティファクテングを補正するために法線マップと一緒に変位マップを焼成する必要がなくなったことを除き、使い方に関しては大きな変更はありませんでした。
一般事項
 スカルプトのために分割された元の立方体は、テクスチャが焼成されると再び現れます。テクスチャが完成すると、レンダリング時に、立方体が再びスカルプトオブジェクトになります。
スカルプトのために分割された元の立方体は、テクスチャが焼成されると再び現れます。テクスチャが完成すると、レンダリング時に、立方体が再びスカルプトオブジェクトになります。
スカルプトにおける主なデメリットは、平均的な市販ハードウェア上では、通常の3Dワークフロー(ペイント、アニメートなど)に高解像度オブジェクトを容易に統合することができないということです。どうすれば、極めて細かく細分化されたこれらのオブジェクト(何百万ものポリゴンが含まれている時もしばしばあります)を、通常のプロダクションパイプラインへと統合することができるのでしょうか?
答えは簡単です。細分化の状態をテクスチャとして焼成して(内部計算も使ったスカルプトによって高解像度オブジェクトが作成された)低解像度オブジェクトへと投影します。オブジェクトは詳細を保ったままレンダリングされます。
以下のステップでスカルプトオブジェクトを焼成します。
••スカルプトオブジェクトを選択します。
- スカルプトオブジェクトを焼成コマンドを呼び出します。
••開いたダイアログウインドウのファイル名フィールドに、テクスチャを保存するファイルパスを入力します。 - オプションタブで、対応するマテリアルチャンネルのために作られたテクスチャを選択します(おすすめ: 大きな変形に対する変位とディテール用の 法線。
••オブジェクトのUVメッシュの編集がまだ済んでいない場合は、最適な投影メニューから立方体または角度を選択します。UVメッシュがすでに修正されている場合は、オフを選択します。 - ソースオブジェクトリストで、テクスチャを焼成したい詳細のレベルに分割レベルを指定します(大抵の場合最も高いレベル)。
- ターゲットオブジェクトリストで、新しいオブジェクトをポリゴン状に作成する分割レベルを指定します(低い分割レベルが良いです(0でも可)。ダイナミクスまたは他のイベントを伴った衝突が生じないならシンプルな立方体を使うことができます)。
- 焼成ボタンをクリックします。すぐに(少し時間がかかる場合もあります)、対応するマテリアルタグとテクスチャタグを持つ新しいオブジェクトが作成されます。
テクスチャが焼成するのに十分な大きさであることを確認してください。そうでない場合、完全なレンダリングができなくなります。
良い焼成結果を得るためのコツ…:
•きれいないUVメッシュであれば、きれいな焼成結果が得られます。UVメッシュはジオメトリに近い形状になるようにしてください。ポリゴンの面積が大きければ、UVポリゴンのサイズもそれに合わせて大きくしてください。
•四辺のポリゴンは、平面になるようにしてください。(すべてのポイントが同一平面になるように)
- 変位設定も参考にしてください。
•レンダリングで、アーティファクツが発生する場合、テクスチャの補間を調整してみてください。(法線/変位チャンネル: テクスチャ / シェーダ / テクスチャフィルタ(なしでなく、; 四角形を推奨します))
スカルプトオブジェクトを焼成ダイアログウインドウ
左上には、焼成するテクスチャまたはすでに焼成されたテクスチャのプレビュが表示されています。ウインドウを右クリックすると、次のオブションが使えるようになります。
- ウインドウを開く: 焼成されたテクスチャが表示されたスケール可能なウインドウを開きます。
- レイヤー: 最高3つまでの異なるテクスチャを同時に焼成することができるため、そのうちのひとつを選んでこのプレビュに表示することができます(この設定は、開いたウインドウを右クリックしても使うことができます(先程のポイント参照)。
プレビュ
このボタンを押すと、焼成するテクスチャの低解像度プレビュをすばやく表示することができます。
焼成
このボタンをクリックするとテクスチャを焼成します。 ファイル名フィールドにファイルパスが正しく指定されていることを確認してください。ビットマップがここに保存されます。
停止
このボタンをクリックすると、焼成プロセスを停止します(停止までにかかる時間は、テクスチャのサイズや複雑さによって異なります)。
ベイクタブ
ファイル名
この場所にテクスチャが保存されます。パスを入力するか、右のボタンをクリックしてパスを選択するかのいずれかを行います。この(絶対)パスは、新しく作成されたオブジェクトのマテリアルにも使われます。
フォーマット/オプション/色深度
焼成したテクスチャのフォーマットと色深度を選択します。特定のフォーマットに他のオプションを使うことができる場合は、オプションボタンをクリックしてこれらを指定します(保存も参照)。変位を使う場合は、変位を滑らかにするために16もしくは32-bitの色深度を使う必要があります。変位を扱う際に、階段状になるのを避けるために16または32ビットの色深度をつかう必要があります。
比率を固定
有効にすると、幅と高さの各値が互いに連動した形でロックします。片方の値が変更されると、もう一方の値もそれに応じて変わります。
幅/高さ
これらの値を使って、焼成したテクスチャの幅と高さを手動で指定します。
プリセット
ここでは、いくつかのテクスチャサイズ(正方形)を選択することができます。
ピクセルの境界
ここでは、UVポリゴンを超えたエッジを(ピクセルで)指定することができます(テクスチャを焼成タグのピクセルの境界オプションも参照)。レンダリングの間にシームが表示されるのを防ぐために必要な場合があります。値が小さすぎると変位に関して不必要なピークが生成されることになります。
設定タブ
変位
方式
タイプを参照してください。
ほとんどの場合、タイプのプリセットからRGB (XYZオブジェクト)を選ぶと、最適な結果を得ることができます。もし、後からオブジェクトの形状をあとで変更する場合(例: デフォーマを使って)、その場合はRGB (XYZタンジェント)を使ってください。このモードのみがオブジェクトの形が変形しても、テクスチャが正しく働きます。
RGB (XYZ タンジェント)モードの時、法線タグの焼成は正確には2段階で行われます。たとえば、分割レベル7でオブジェクトを変形している場合、最適な結果を得るには2ステップで行います。
まず、変位テクスチャのみをターゲットオブジェクトのレベルを0にして、ソースオブジェクトのレベルを5(ラフな状態のレベル)にして焼成します。次のステップとして、法線テクスチャをターゲットオブジェクトのレベルを5にして、ソースオブジェクトのレベルを7にして焼成します。最後に、両方のテクスチャをひとつのマテリアルまとめます。なぜこのような手順が必要なのでしょうか? 理由は、スカルプト焼成のダイアログがそれしか提供していないためです。もし、両方のテクスチャを同時に焼成(RGB (XYZ Tangen)モードの場合のみ)する場合、ターゲットとソースのレベルは同じ値が使われます。変位が追加されたジオメトリの法線テクスチャのシミュレーションに失敗してしまい、最適なシェーディングとは言えない結果になってしまいます。
形状を丸める
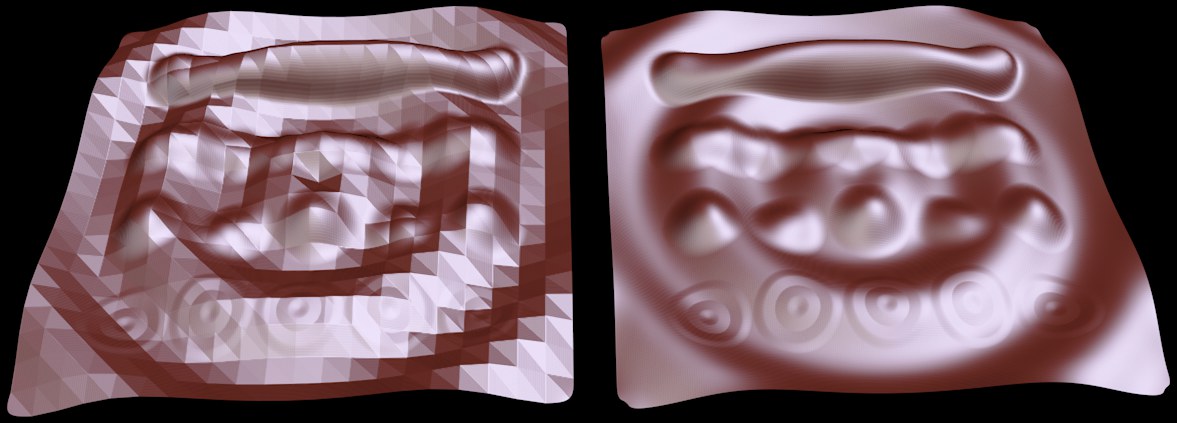 数式 エフェクタを適用された2つのオブジェクトで、形状を丸めるオプションが、左の例では無効に、右の例では有効になっています(以前は変位機能を使って焼成していました)。
数式 エフェクタを適用された2つのオブジェクトで、形状を丸めるオプションが、左の例では無効に、右の例では有効になっています(以前は変位機能を使って焼成していました)。
焼成した(変位テクスチャ)オブジェクトをデフォーマを使って変形する場合、一番上の画像に見られるような効果が生じることがあります。その場合はこのオプションを無効にすると、変位テクスチャの焼成が最小限に抑えられ、のちに形状を丸めるオプションが有効になって、変位チャンネル内でこれに相応した効果を生じさせます。
しかし、前述の効果を使用しない場合は、このオプションは良い効果を生み出します。
法線
方式 / オプション
方式と以下を参照してください。
こちらも上記の変位設定の説明と同じで、通常はRGB (XYZオブジェクト)を使い、オブジェクトの形状が変形する場合は、RGB (XYZタンジェント)を使ってください。
UVを継続
ピクセルの境界を指定した場合、境界の内側でピクセルがどのように現れるようにするかをこのオプションで指定します。有効にすると、ピクセルは単純にエッジまで繰り返されます。無効にすると、ピクセルが正確に計算されます(テクスチャを焼成タグのUV を継続オプションも参照)。
レイキャスト
次に出てくる用語、「スカルプトメッシュ」に気を取られないでください。スカルプトオブジェクトを焼成するときに、同じ機能が出てきます。「スカルプトメッシュ」の代わりに、単純にソースオブジェクトを想像してください。
変位をベイクしたい場合(3タイプのみ: 強度、強度(中心)、R(赤) / G(緑))、「レイキャスト」テクニックが使用されます。つまり、変位には以下のとおりに作用します。スカルプトメッシュの上に置かれた最初のメッシュを想像してください。位置と法線の角度は、最初のメッシュ上の各ポジションに対して確認されます。レイが法線の方向と後に発せられ、スカルプトメッシュと交差しその場所にある法線との距離とどの法線かが確認されます。最初に交差したスカルプトメッシュサーフェイスの距離は、変位マップで計算されます。
ほとんどの場合、とてもうまくいきますが、特定のエリアで失敗することもあります。例えば、レイが空のスペースに放たれるジオメトリエッジで起こることがあります。レイが偽のジオメトリに当たることもあります。そして、シーンがレンダリングされた時に、テクスチャが不正確に計算され、高いスパイクがこれらの場所に現れます。以下の設定は、できるだけエラーを減らすためにデザインされています。よって、高いスパイクが現れた場合、自動スパイクフィルタしきい値を使うを無効にし、より小さいカスタムスパイクフィルタしきい値を使用するのが有用となります。
最大レイキャスト距離を使う
カスタムレイキャスト距離
最大レイキャスト距離を使うオプションがオフだと、レイは基本的に制限されません。オプションが有効な場合、レイはカスタムレイキャスト距離設定で定義された距離で終わり、変位(高さ= 0)がその距離で計算されます。
自動スパイクフィルタしきい値を使う
カスタムスパイクフィルタしきい値
スパイクフィルタはベイクされたテクスチャを検証し、変位領域が一番一般的で、極端なスパイクを識別することを確認する統計的手法を使用します。そして、これらのスパイクは取り除かれます。このプロセスを自分自身で動かしたい場合、このオプションを無効にしてください。カスタムスパイクフィルタしきい値を使うが小さいほど、スパイクの抑制が大きくなります。しかし、値が非常に小さい場合、少しだけ変位が残るか全く残らないかです。
アンビエントオクルージョン
スーパーサンプリング
この値を使って、焼成したテクスチャのアンチエイリアシングを指定します(レンダリング設定を編集メニューのアンチエイリアシング設定は、テクスチャ焼成に何の影響も与えません)。
シングルファイル
有効にすると、個々のチャンネル(変位、法線、アンビエントオクルージョン)が、(各チャンネルが別個のファイルに保存されるのではなく)別個の画像レイヤーとしてひとつのビットマップに保存されます。
複製して生成
有効にすると、対応するマテリアル、テクスチャの各タグを含む新しいオブジェクトが作成されます。無効にすると、テクスチャのみをレンダリングします。
オプションタブ
変位/法線/アンビエントオクルージョン
これらのオプションを使って、焼成するテクスチャを選びます。これらのマテリアルチャンネルの機能を簡単に思い出してみましょう。
•変位: レンダリングすると、テクスチャの属性によって、ジオメトリが持ち上げられるか変位するかのいずれかになります。シンプルな立方体でさえ、顔のようにレンダリングすることができます。
•法線: 法線テクスチャを使うと、低ポリゴンサーフェイス上に詳細を現実的に描画することができます。
•アンビエントオクルージョン: このテクスチャは、くぼんだ領域と内側の領域を暗くします。
大抵の場合、変位と法線は焼成した方が良いでしょう。焼成しない場合は、それぞれのワークフローに最適なテクスチャを試しながら探します。
最適マッピング
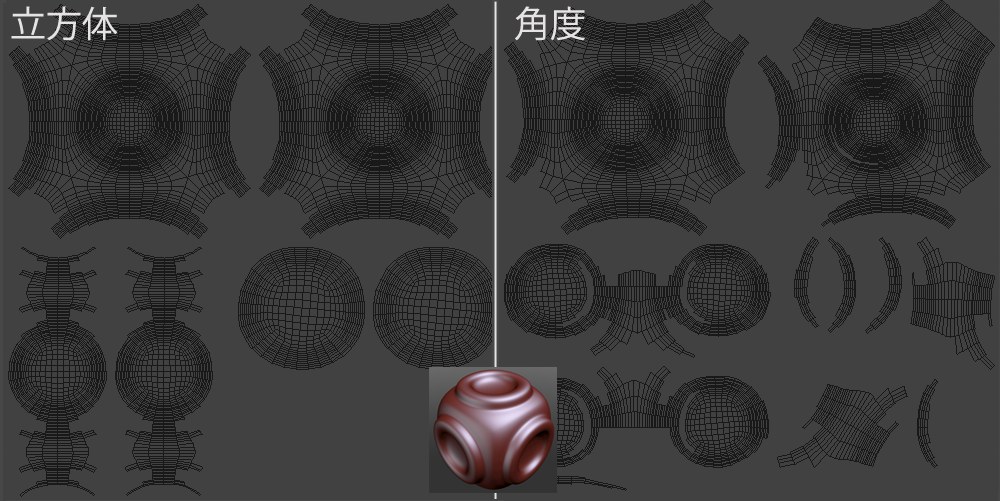 両方のモードの中央にあるオブジェクトのUVレイアウト
両方のモードの中央にあるオブジェクトのUVレイアウト
テクスチャを焼成する場合は、UVポリゴンが重複していないことを確認する必要があります。
重複がないことをすでに確認している場合は、オフオプションを選ぶとUV座標が変更されません(ターゲットオブジェクトによって、さらに分割されるくらいです)。
この設定は、アプリケーションに用意されているスカルプトオブジェクトに対して使うことができます。これらのオブジェクトのUVメッシュはすでに最適化されています。
自分で作成したオブジェクトを形作る場合、UV座標をまだ最適化していない時は、立方体か角度の各オプションのいずれかを選択します。
- オフ: UV座標は再配置されません。最適化されたUVメッシュがある場合にのみ焼成に関連します。
- 角度: 可能な場合は、一貫したメッシュグループが作られます。
- 立方体: 極めて多くの個々のセクションへとUVメッシュが分かれます。
上位レベルを含む
このオプションは、レンダリング結果(および、すでに焼成されたレンダリング結果)に最小限の効果しか生じさせません。さらに、このオプションは、焼成の間に作成されたメッシュが分割されたメッシュをきちんと表しているか、または、このメッシュがスカルプトされ、その結果、上位の分割レベルに効果を生じさせているか(オプション有効時)を確認します。
例:
 左のスカルプトオブジェクト(分割した立方体から生成)が焼成されています。
左のスカルプトオブジェクト(分割した立方体から生成)が焼成されています。
最初のメッシュの形状はそれ以降のメッシュの形状に使われるので、このオプションを有効にすると(特にタイプがRGB XYZタンジェント]に設定されている場合は)アーティファクトの生成を防止できることがあります。
上のタイヤ(立方体をレベル9まで分割して生成)は焼成されています。オプションを有効にすると(下端)、立方体は立方体の形をしていますが少し変形しています(スカルプトオブジェクトは、分割レベルを0にセットするとまさしくこのように見えます)。このオプションを無効にすると、完全な立方体が作成されます。レンダリングするとその違いはほとんどわかりません。
これをまとめると、このオプションを無効にした場合、参照情報がほとんど(またはまったく)なくなるため、有効にした時よりも、焼成によって作成されたメッシュがレンダリング(=スカルプトされた)結果と似たものになるということになります。
ソース/ターゲットオブジェクトリスト
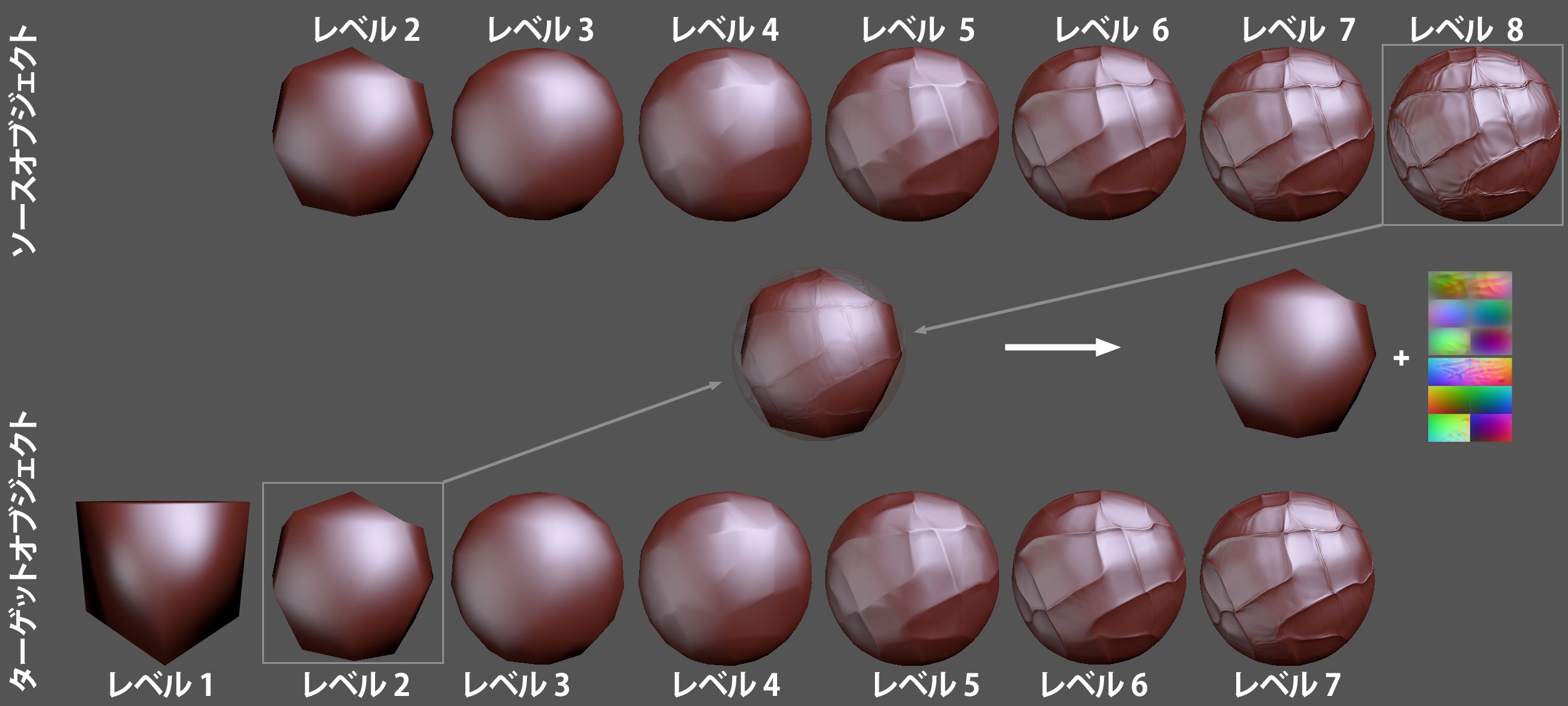
スカルプトオブジェクトを焼成することによって何が起こるのでしょうか?
高解像度オブジェクト(ソースオブジェクト)の詳細が、低解像度オブジェクト(ターゲットオブジェクト)へとテクスチャを介して転写されます。
ここで、スカルプトオブジェクトのどの分割レベルを焼成に使うかをCinema 4Dに指示する必要があります。ターゲットオブジェクトの場合は、新しいオブジェクトを作成するのに使う分割レベルを選び、ソースオブジェクトの場合は、詳細を焼成するオブジェクトを選びます。これらのオブジェクトがそれぞれの上に置かれていると想像してください。ターゲットオブジェクトの場合、ソースオブジェクトへの距離がそれぞれのサーフェイス位置について確認され、それに対応する変位が計算されます。法線の計算も同じように行われます。
焼成を適切に行うには、ターゲットオブジェクトの分割レベルがソースオブジェクトの分割レベルよりも小さくなくてはなりません。