Team Render
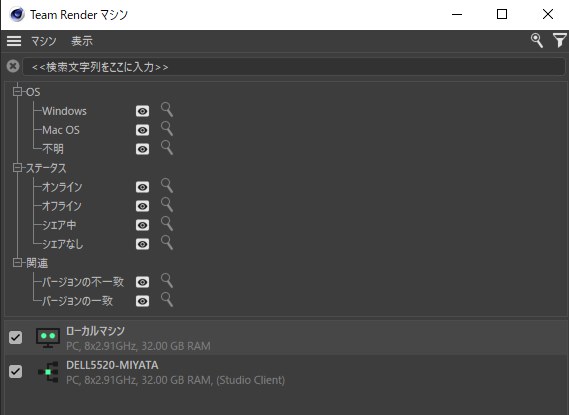 認証された(緑)全てのコンピュータでレンダリングを一緒に行うことができます。この画像では、検索バーとフィルタが表示されています。
認証された(緑)全てのコンピュータでレンダリングを一緒に行うことができます。この画像では、検索バーとフィルタが表示されています。
Team Renderでは、ボタンをクリックするだけで複数のコンピュータ(同じバージョンのCinema 4Dがインストールされている必要があります)を使ってすばやく簡単にレンダリングを行うことができます。これらのコンピュータは、アニメーションのレンダリングに使うことができるだけではなく、1つの(!)画像をレンダリングするためにも組み合わせることができます。
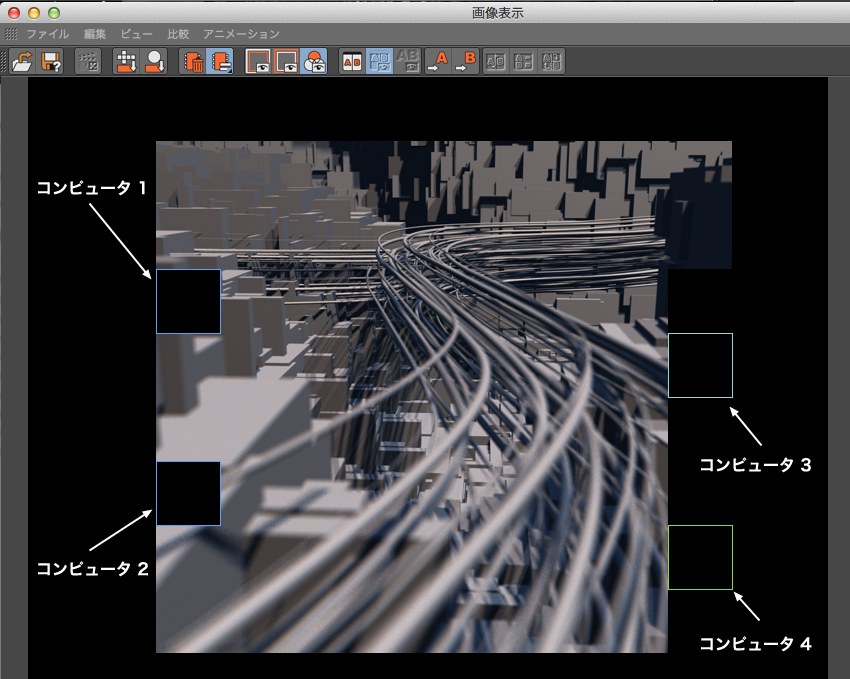 1枚の静止画像をレンダリングするために4台のコンピュータを使用しています(
1枚の静止画像をレンダリングするために4台のコンピュータを使用しています(Team Renderを使ってアニメーションをレンダリングする場合、それぞれのクライアントコンピュータが、アニメーションの1フレーム全体を一度にレンダリングします。
Team Renderの使い方
Team Renderを使ったレンダリングは、次の手順で行ってください。
一般設定のTeam Renderを有効にするオプションが有効になっていることを確認してください。
Team Render マシンコマンドをメインメニューから選択します。
開いたウインドウに、ローカルネットワークに含まれるコンピュータが全て表示されます。使いたいコンピュータを右クリックして認証を選びます。セキュリティトークン(コンピュータごとに定義することができます)を入力し、OKをクリックします。Team Renderを使用するには、それぞれのコンピュータの左にあるチェックボックスを有効にする必要があります。
メインメニューから画像ビューアーでTeam Renderオプションを選択します。これで完了です(プロジェクト/テクスチャは、コンピュータに初めに分配する必要がありますが、これには、しばらく時間がかかる場合があります)。
あとは、待つだけです。プロジェクトファイルが全てのテクスチャ/外部参照/アセットや他の外部ファイルへとアクセスできるようになったら、全てのコンピュータに自動的にこれらが分配され、レンダリングが始まります。
サーバー: Team Renderレンダリングを最初に始めるコンピュータ。
正常にインストールされたCinema 4DでもTeam Render Serverでも構いません。
レンダークライアント: レンダリング作業をTeam Render経由でサーバーが送信するコンピュータ(定期的にインストールされるバージョンのCinema 4DでもインストーラでインストールされたTeam Renderクライアントでも構いません)。
その他
サーバーとレンダークライアントが同じバージョン/グレードのソフトウェアをもっている必要があります。
特定のプロジェクトファイルの対応プラグインおよびその他エレメントも全てのレンダークライアントにインストールされている必要があります。
静止画のレンダリングには、次の事項が適用されます。画像のバケットが1台のコンピュータで速く計算されるほど、Team Renderを使う意味がなくなります。なぜでしょう。レンダリングされたそれぞれのバケットは、ネットワークを通ってサーバーへと送信されます。レンダーされたバケットがあまりにも頻繁に届く場合、ネットワークでのトラフィックオーバーヘッドが大きくなりすぎ、実際にレンダリング速度を緩めてしまいます。これと同じ理由で、たとえ、静止画のレンダリングに2、3秒しかかからないとしても、Team Renderの使用がレンダリングの速度を速めることはありません。
非常に長いアニメーションをレンダリングし、個々のフレームが急速にレンダリングされると、上記と似た問題が起こります。ジョブは実行中なのに、個々のマシンがレンダリングできなくなります。実際のレンダリングは終了しているのに、サーバーがクライアントの画像を処理しているためです。
サーバーとレンダークライアント間を行き来するトラフィックが膨大なものになる可能性があるため、TCP/IPネットワークのトラフィック速度は速いものであることをおすすめします。驚いたことに、トラフィックが特に多くなるのは、GIと一緒に様々なキャッシュファイルをネットワーク上で送信する時です(例:イラディアンスキャッシュとライトマップが有効になっている静止画を3台のコンピュータを使ってテストレンダリングする時のトラフィックは、レンダリング時間がたったの50秒であるにもかかわらず、500MB(またはそれ以上)にもなります)。
様々なコンピュータから成る異機種環境にあるネットワークでは(特に、異なるCPU)、ムービーテクスチャ(異なるビデオフレームワーク)パーティクルの流れ、布、ヘア、ダイナミクス、ディレイエフェクタ、GIなどの様々な効果を計算する時に、違いが生じることがあります。パーティクルは、様々なコンピュータの異なる場所で部分的にレンダリングされます。これは、計算ユニット(FPU(浮動小数点演算ユニット)の正確さがそれぞれのコンピュータで異なるために起こります。他よりもすばやく計算するコンピュータもあります。概して、このようなプロジェクトでは効果をベイクした方が良いのですが、この問題は、一般に、全く同じ構成のコンピュータを使うことで解決します。1つのシーンで同一の結果を得ることができるのです。
GI計算のために、Team Render Serverにキャッシュファイルをアップロードすることができます。(GIとアニメーションも参照)
イラディアンスキャッシュ(旧)機能を使うプロジェクトでは、Team Renderを使ってレンダリングすることができません。それでもレンダリングしようとすると、警告が表示された後にその時点での イラディアンスキャッシュ(旧)機能が置き換えられ、Team Renderによるレンダリングが継続されます。
パフォーマンス上の理由から、Wi-FiとTeam Renderを併用することはお勧めしません。Team Renderが作り出すトラフィックは膨大で、単一のWi-Fiネットワークで複数台のコンピュータをレンダリングに使用すると障害が生じる可能性があります。
全体のプロジェクトが読み込まれ、画像のとても小さな一部分を均等に処理してレンダリングします。(メモリが2GB程度の古いコンピュータを使用しているとします)速いコンピュータであれば、Team Renderを使えば、古いコンピュータが一つ処理する間に複数のバケットを一度にレンダリングすることができます。
レンダーキューでアニメーションのレンダリングを中断した場合、レンダージョブを再開可能です。ただし、Cinema 4Dは前のレンダリングされた画像を保存されており、レンダーキューによって見つけられるようになっていなければなりません。
ビデオファイルをレンダリングする時は、正しいコーデックがサーバーにインストールされていることを確認してください(フォーマット設定が適しています)。
レンダリングクライアントで、レンダリングに使用できる十分なハードドライブスペースが必要です(プロジェクトファイル、テクスチャ、GIキャッシュファイル、および仮想メモリ要件のための追加スペース)。使用可能なスペースが2GB未満の場合、レンダリングクライアントはレンダリングを終了してエラーメッセージを出力します(ただし使用可能なスペースが3GB未満の場合は、警告メッセージがすでに表示されています)。
Team Render設定の場所
メニュー内: Team Render マシン
メニュー内: レンダラー / Team Render
メニュー内:
Team Renderのチーム欄でレンダーキューのレンダリング作業をTeam Render用に定義することができます。
レンダークライアント
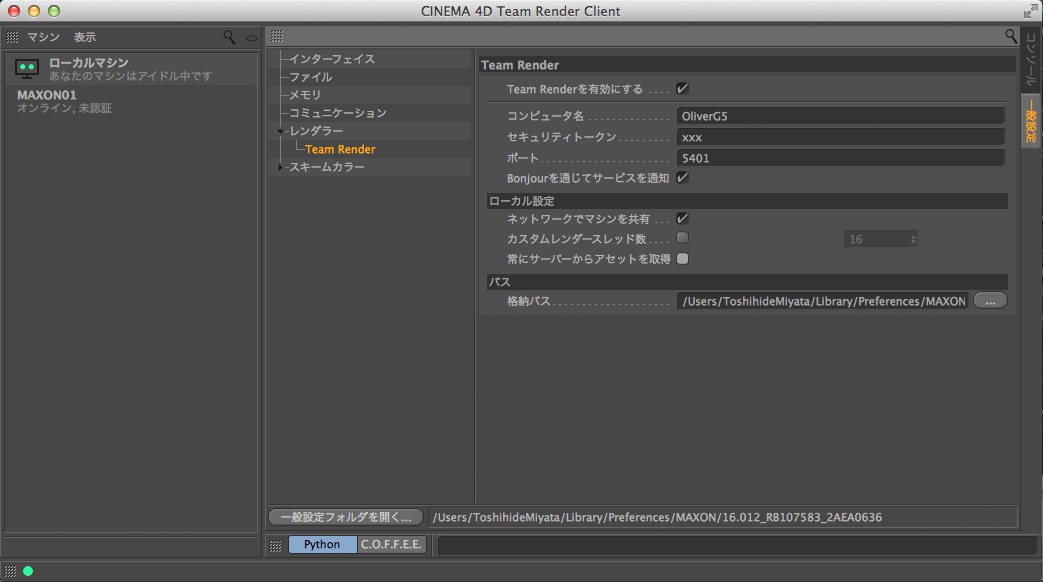
インストーラを使って、GUIが制限されたCinema 4Dのインスタンスをレンダークライアントとしてインストールできます。これらのインスタンスは、マシンのリスト、一般設定、ヘルプ、アップデートなどの選択されたコマンドをのみ構成されたコンソールになります。( Team Renderマシンリストを参照)これらの機能は、Cinema 4Dの標準インストールで既にお馴染みのことでしょう。
注意として、警告やエラーメッセージがコンソールに表示されます。テクスチャやハードドライブが見つからない場合のメッセージも含まれます。(同じ警告がレンダーキューのログファイルにも記述されます)
これらのレンダークライアントは、サーバーから再起動することができます(サーバコンピュータの Team Render マシンマシンリストからレンダークライアントを右クリックしてクライアントを再起動を選択)。
この情報の一部は、ジョブログと ネットワークログに表示されます。この情報のほとんどが英語で表示される点に注意してください(エラーメッセージなど、ユーザーが使用しているオペレーションシステムの言語で表示されるものもあります)。
また、レンダークライアントは、最低限、Team Render Serverを緑で表示します(現在、レンダークライアントの確認はTeam Render Serverでのみ行うことができ、マシンリストは参考程度のものでしかありません)。存在する可能性のある平行レンダークライアントは、どれもここでは表示されません。
下のPythonフィールドは、特別なTeam Render機能ではありませんが、Python APIへの一般的なアクセスポイントとなります(Pythonに関する詳細は、http://developers.maxon.netでご覧いただけます)。
複数レンダリングクライアントとサーバーの容易な接続
複数のレンダリングクライアントを認証なしでサーバーに自動的に接続するには、c4d_net_server.txtという名前のテキストファイルを作成し、次の内容を入力します:
サーバーのアドレス:ポート:サーバーのセキュリティキー
これは次のような入力形式になります。192.168.0.45:5402;abcde、 IPアドレスはホスト名に置き換えることができます。
このテキストファイルを、Cinema 4D Team Render Client実行ファイルと同じディレクトリに配置します。レンダリングクライアントは、開始時にサーバーに自動的に接続します(サーバーがすでに実行中である必要があります)。このテキストファイルを使用すると、多数のレンダリングクライアントを接続する場合などに時間を大幅に節約できます。
このテキストファイルを作成しない場合は、次に説明するサーバーを保存コマンドを使用できます。
レンダリングクライアントは次の特定のコマンドを使用します。
サーバーを保存
この機能は、レンダリングクライアントが割り当てられている、もしくは過去に割り当てられたサーバーをテキストファイルc4d_net_server.txtに保存する時に使用できます。このテキストファイルは前述のファイルと同じですが、セキュリティトークンを追加する必要がある場合があります(必要な場合はプロンプトが表示されます)。
サーバーをロード
このコマンドは、Cinema 4Dプログラムディレクトリにテキストファイルを保存しない場合に、テキストファイルを読み取るために使用します。
Team Renderの制限
Team Renderでは次の機能はサポートされていません。
ステレオ3Dレンダリング
サウンドレンダリング
単一の画像レンダリングのためのサブフレーム モーションブラー(以前のシーンモーションブラー)
単一の画像レンダリングのためのベクターモーションブラー特殊効果(モーションベクターマルチパス機能は使うことができます)。
PyroClusterを使ったプロジェクトは、不均一なネットワークを使うと不整合な結果が生成されます。
ビューポートレンダラーは、サポートされていません。
スプラインシェーダをフォントと一緒に使う場合、レンダークライアントが使用するオペレーションシステムが同じフォントをもっていないと、問題が発生する恐れがあります。