Team Render Server
一般
Team Render Serverは、以前のNET Renderに似ています。
•遠隔ウェブインターフェイスでレンダリングジョブ(レンダリングするプロジェクト)の設定と、Team Render Serverへのアップロードを行います。その後、Team Render Serverがこれらのレンダリングジョブをレンダークライアントへと振り分け、ジョブが完了したらその結果を収集して、ダウンロード可能な状態にします。
•現在行われているレンダリングについて、Team Render Serverからフィードバックが送られます(例: エラーメッセージ、進捗状況)。
•レンダリングジョブのアップロード許可をもつ様々なユーザーを設定することが可能です。ユーザーは、自分のジョブの優先順位を変更することができ、管理権をもつユーザーは、全てのレンダリングジョブの優先順位を変更することができます。
Team Render Serverを使ったプロジェクトのレンダリング方法
-
Team Renderを起動して、MaxonユーザーアカウントかLicense serverにサインインしてください。ライセンスマネージャを参照。
••左段をダブルクリックします。それぞれのレンダークライアント-ここに記載されているローカルサーバは、レンダリングクライアントではありません-にIPもしくはホストネームを入力してください。( マシンを追加...を参照してOKをクリックしてください)。
マシンを追加...を参照してOKをクリックしてください)。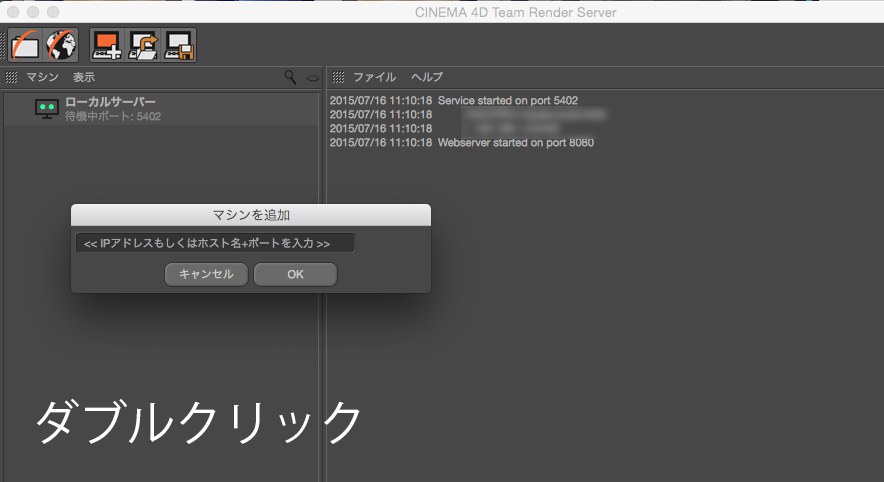
OKをクリックして確認し、レンダークライアントまたはCinema 4Dインスタンスのセキュリティトークンを入力し(一般設定)メニューのレンダリング / Team Renderメニューから)、Enterを押して了承します。デフォルトのセキュリティトークンは、12345です。これで、レンダークライアントがリストに加わります。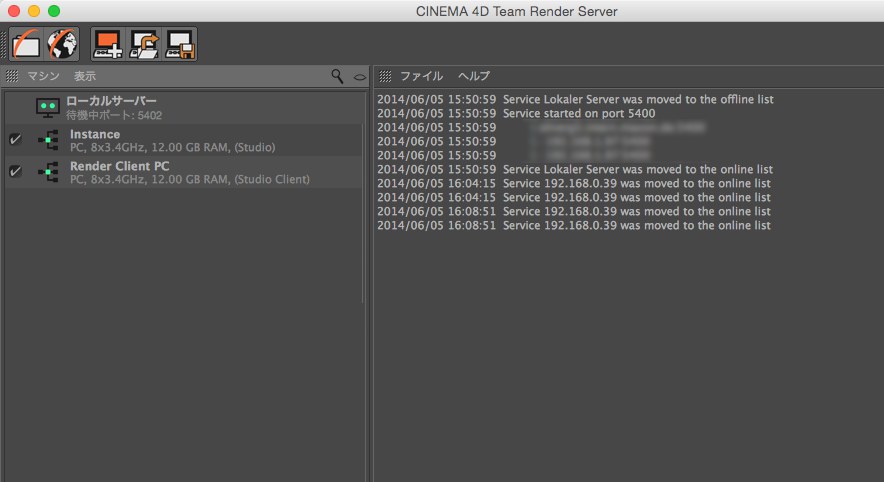
レンダリングプロセスに含めたい全てのマシンについてこの工程を繰り返します。
••一番上のグローブアイコンをクリックします。
Team Render Serverブラウザインターフェイスが開きます。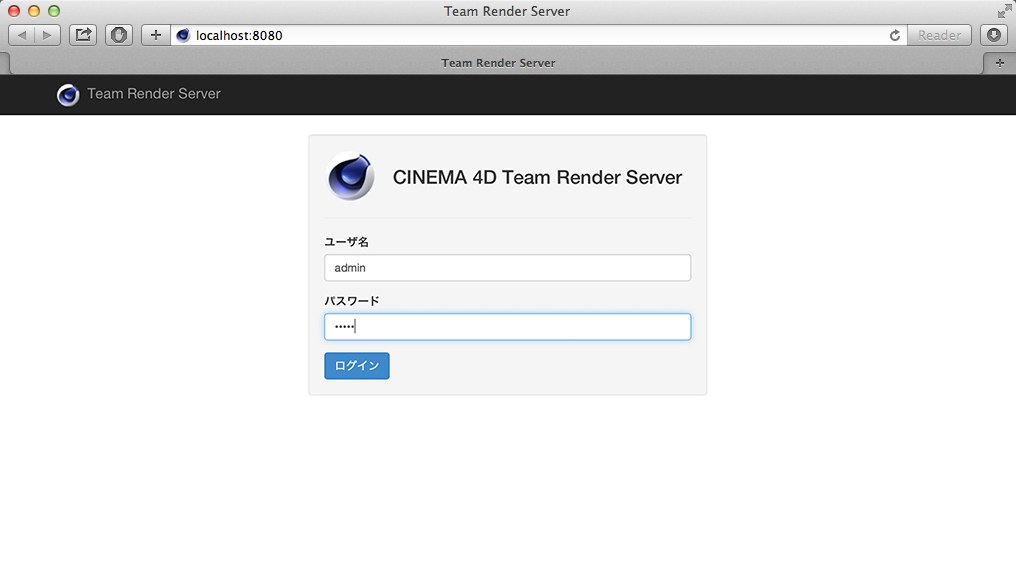
ユーザー名とパスワードにadminと入力します。 - ジョブ ページで、 ジョブを追加 をクリックして、ジョブの名前を入力します。(文字はa-z,A-Z,0-9,spaceが使えます)
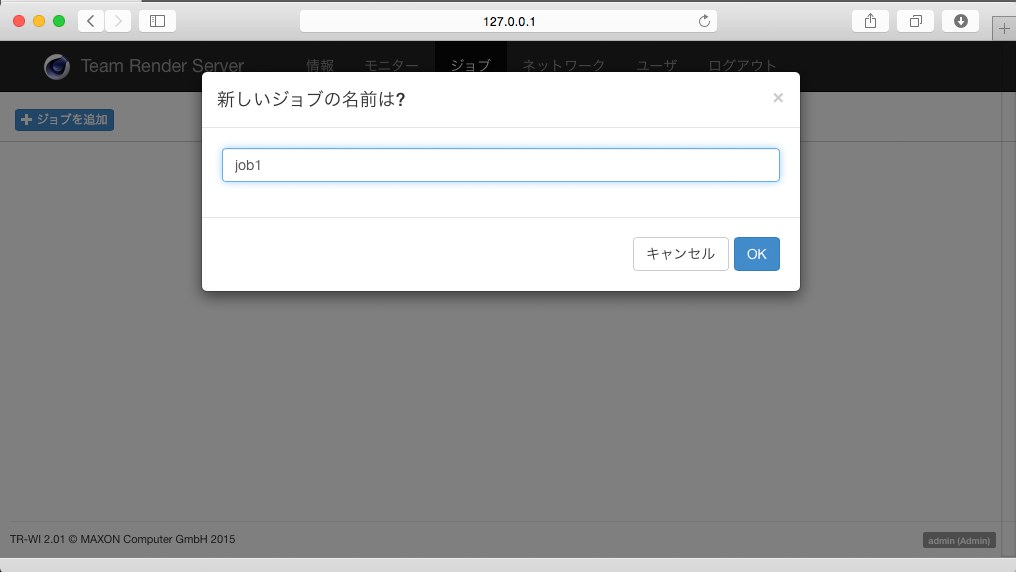
- ファイルを追加ボタンをクリックして、レンダリングしたいプロジェクトファイル(全てのアセット(テクスチャ、XRefsなど)と共に)を選択します。
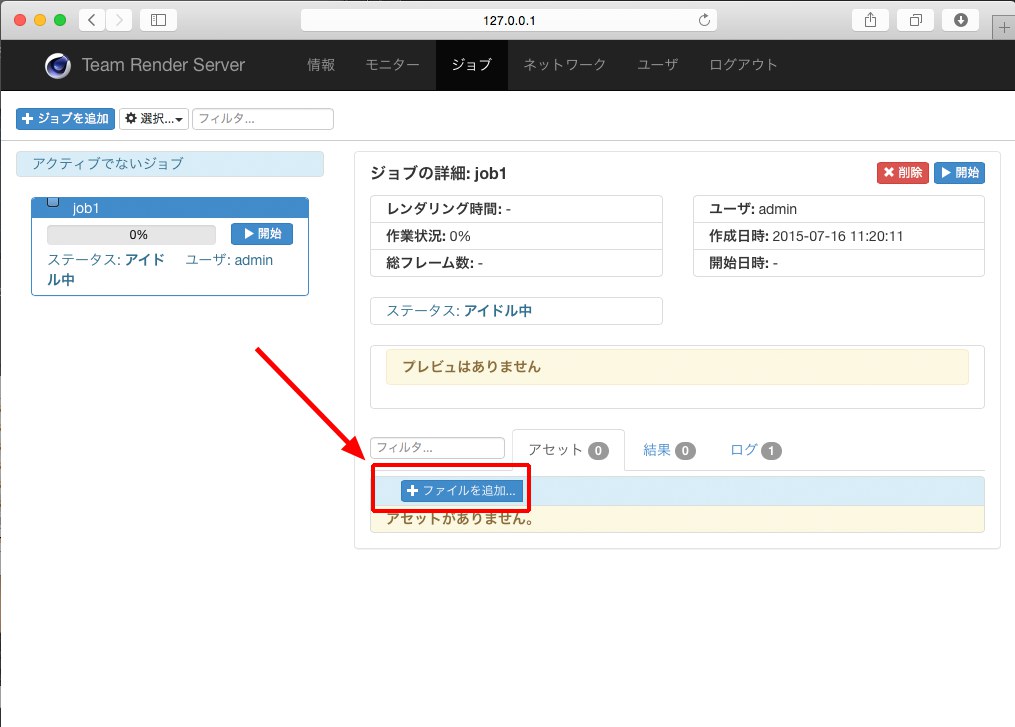
また、プロジェクトファイルやそれに対応したアセットを含むZIPファイル(4GBまで)を選択することもできます(プロジェクトを、 アセットと一緒にプロジェクト保存...機能を使って保存し、ジップ圧縮しておく必要があります)。アップロード ボタンをクリックします。Team Render Serverにアップロードされたファイルが、ウインドウの下部に表示されます。
アセットと一緒にプロジェクト保存...機能を使って保存し、ジップ圧縮しておく必要があります)。アップロード ボタンをクリックします。Team Render Serverにアップロードされたファイルが、ウインドウの下部に表示されます。
••これで、開始ボタンの1つをクリックし、次に確認用のOKをクリックして、レンダリングジョブを開始することができます。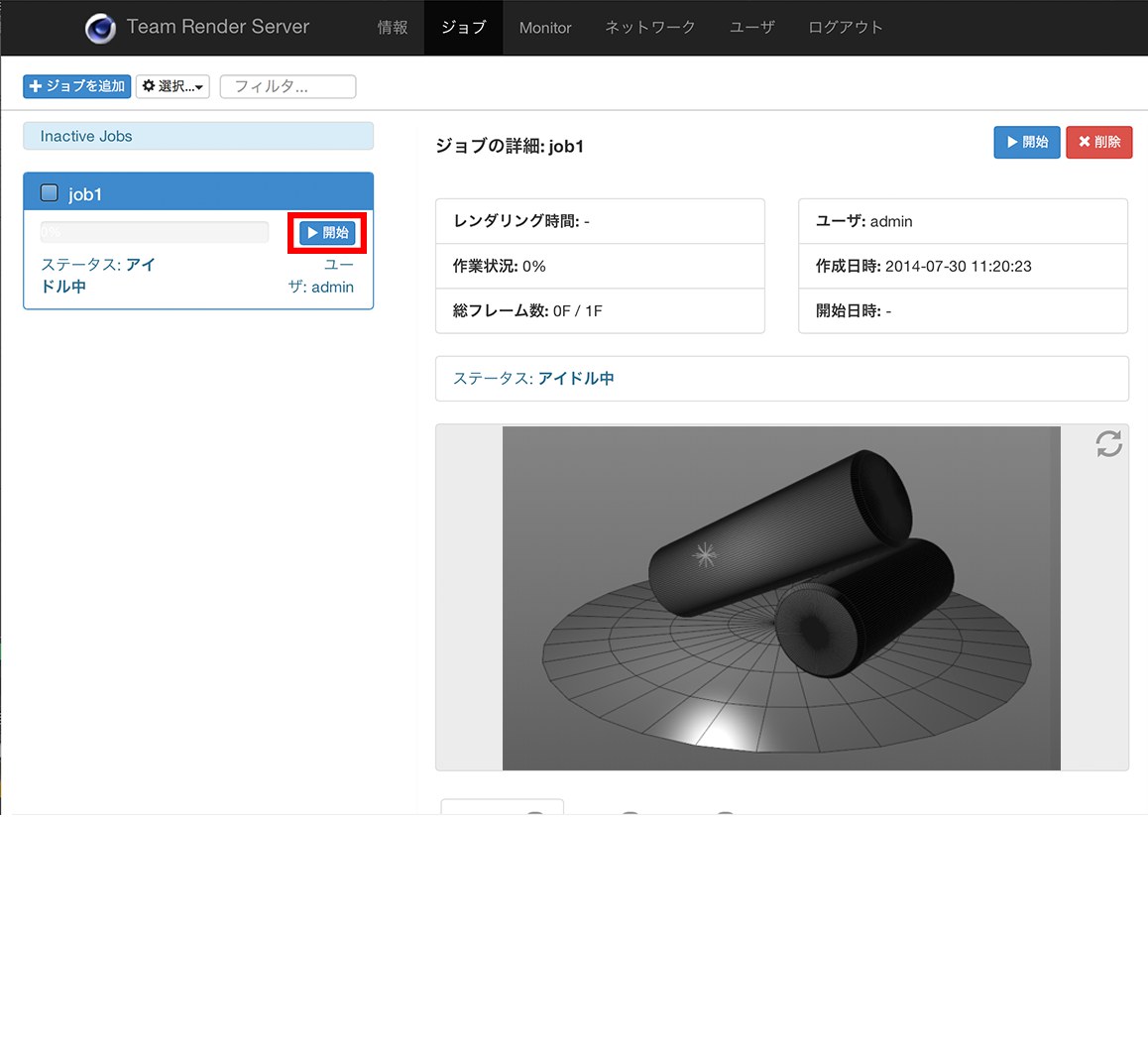
••レンダリングが終了したら、結果タブからレンダリングされた画像やビデオをダウンロードすることができます(一緒にZip圧縮することも可能)。
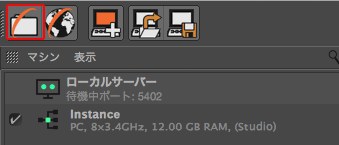
左上のアイコンをクリックするとWindowsエクスプローラまたはMacファインダ内 ユーザーディレクトリにあるフォルダが開きます。プロジェクトフォルダをTeam Render Serverのユーザーフォルダの1つにコピーします(ここには、admin フォルダが常に用意されています。その他のファイルは、ブラウザインターフェイスから追加する必要があります)。
その他、以下に注意してください。
•プロジェクトファイルフォルダの名前を変更しないでください(変更する必要がある場合は、ユーザーフォルダにコピーする前に変更してください)。
•ブラウザインターフェイスからジョブを削除したい場合は、他のジョブフォルダやファイルが他のアプリケーション上で開いていないことを確認してください。他のジョブフォルダやファイルが開いていると、問題が生じる場合があります。単純に、ログオフしてからもう一度ログオンすると良い場合があります。
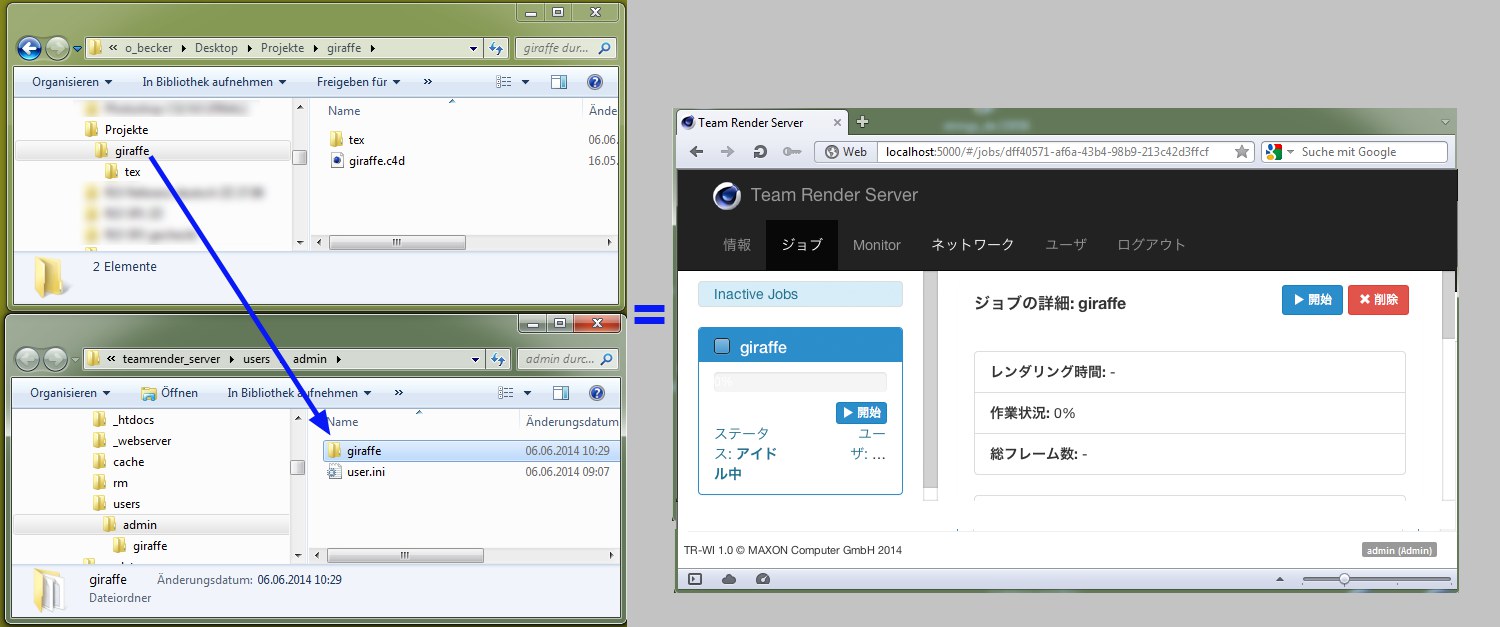
Team Render Serverでは、これらのディレクトリをモニタリングし、ジョブを保存します(プロジェクトファイルフォルダの名で)。
レンダリングが無事終了すると、それぞれのジョブディレクトリ内の結果という名のフォルダにその結果が保存されます。
マテリアルアセット用、ヒントもご覧ください。
•それぞれの画像に対して (静止画)、サーバーは画像ビューアをレンダリングする際に、Cinema 4Dと同じくらい多くのRAMが必要になります。(プロジェクトとレンダリング設定によっては、16GBを越えます).
•非常にたくさんのレンダークライアントがサーバーに繋がっている場合、CPUが占有されます。Team Render Server はすべてのレンダリング結果を処理しなければならないためです(特に連続する場合は)
Team Render Serverウインドウ
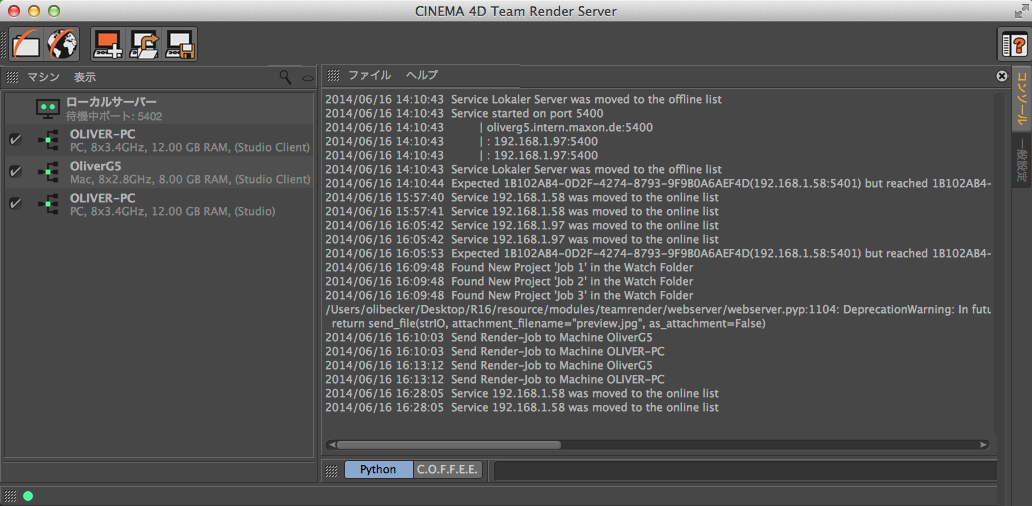
Team Render Serverは、レンダリングジョブのリスト(Team Renderマシンリストも参照)、コンソール(以下参照)そして、一般設定、バブルヘルプ、アップデートなどの数少ない設定やコマンドで構成されています。これらの機能については、Cinema 4Dから、皆さんも良くご存知のことでしょう。
ウインドウ下部のPythonフィールドは、特別なTeam Render機能は備わっていませんが、PythonAPIへの一般的なアクセスポイントとなります(Pythonに関する詳細は、http://developers.maxon.netでご覧いただけます)。
コンソールでは、ユーザーにとってはそれほど興味のない情報が表示されます。しかし、この情報は、バグの場所を特定するのにとても便利なものです。例えばブラウザインターフェイスのダイナミック作成や開始したレンダリングジョブのタイムスタンプなどが表示されます。この情報は、ネットワーク/ローカルサーバディレクトリのログにも表示されます。この情報のほとんどが英語で表示される点に注意してください(エラーメッセージなど、ユーザーが使用しているオペレーションシステムの言語で表示されるものもあります)。
ウインドウ左上のアイコンは、Team Render Server特有のものです(以下のメニューアイテムは既にご存知でしょう。![]() マシンを追加...、
マシンを追加...、![]() マシンをロード...、
マシンをロード...、![]() マシンを保存... のコマンドです)。
マシンを保存... のコマンドです)。
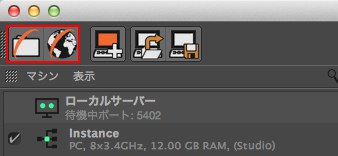
ローカルサーバに赤色のドットが表示される場合、これはWebサーバの開始で問題が発生していることを示します。詳細情報はコンソールで確認できます。
格納先を開く
このアイコンをクリックすると、システムユーザーフォルダの中に特別なユーザーフォルダが開きます(このパスは、ローカルの格納パスを使って、リダイレクトすることができます)。このフォルダには(または、もっと厳密にいうならば、ブラウザインターフェイスによって作成されたTeam Render Serverユーザーフォルダには)、プロジェクトファイルやアセットを保存した他のフォルダをコピーすることもできます。こうすることで、ブラウザインターフェイスでファイルのアップロードとその後のダウンロード(結果)を行う手間が省けます(こちらも参照)。
レンダリングプロセスは、以下のコマンドを使って開いたブラウザインターフェイスで開始します。
ウェブインターフェイスを開く
このアイコンをクリックすると、ユーザーシステムのデフォルトブラウザ内のブラウザインターフェイスが開きます。これで、Team Render Serverを遠隔コントロールすることができます。
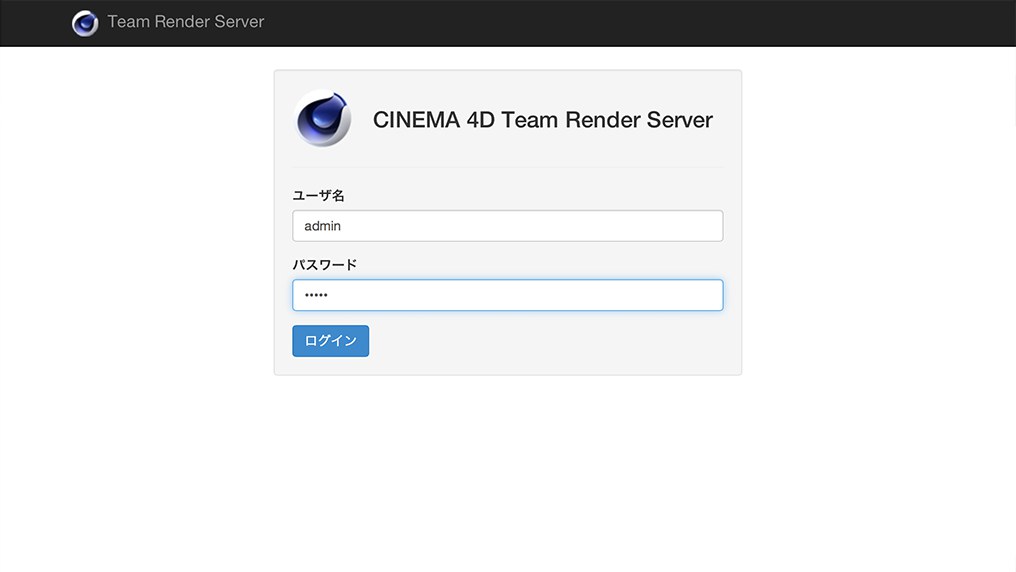
Team Render Serverに遠隔アクセスしたい場合は、IP(またはHostname)とポート番号8080(一般設定メニューで修正可能)をコロンで挟んで入力します。
以下はその例です。
192.168.0.34:8080。
Team Render Serverのログインページが開きます。ユーザー名とパスワードには、デフォルトのadminを入力します(パスワードは、ユーザーメニューで変更することができます)。
各ブラウザページの説明についてはブラウザインターフェイスでご覧いただけます。