Team Renderマシン
![]()
このコマンドを選択すると、ウインドウが開き、ローカルネットワーク上で見つかった全てのコンピュータのリストが表示されます(一般設定メニューのTeam Renderを有効オプションが有効になっているコンピュータ)。このウインドウでは、同時に使ってレンダリングを行うコンピュータを定義することができます。
操作
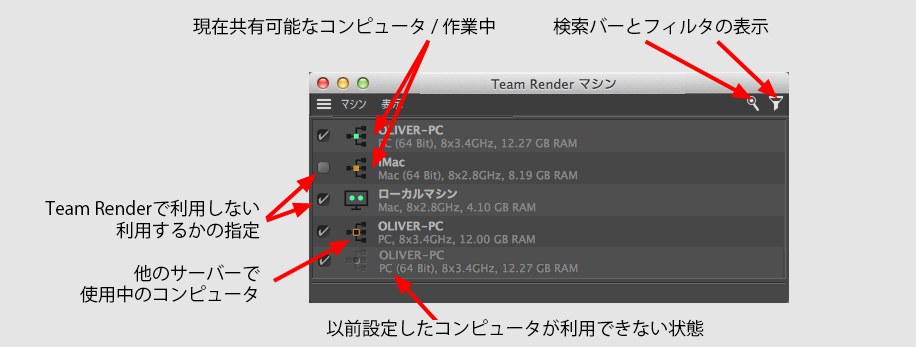
左の欄には、有効にすることができるオプションが表示されます。ここでは、リスト上のどのコンピュータをTeam Renderに使うかを定義します。右の欄には、現時点でまたはこれまでにネットワーク上に置かれた全てのコンピュータが、それぞれに対応する名前と情報とともに表示されます(Team Render トラブルシューティングを参照)。
リストでは、個別に選択をすることができ、コマンドは、マシンメニューから選択すると、選択したコンピュータに適用することができます。選択したコンピュータを右クリックすると、コンテキストメニューを表示することができ、その中からコマンドを選択することができます。
新しいIPアドレスを入力可能なオフラインモードのコンピュータ
セキュリティトークンが入力可能な未認証のコンピュータ。
コンピュータ名の左側に次のアイコンが表示されます。
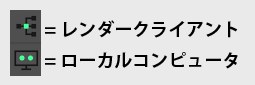
レンダークライアント: 外部(ネットワーク)コンピュータ
ローカルマシン: 現在のコンピュータ。このコンピュータは、いつでも、レンダークライアントとして使うことができます(右クリックするとコンテキストメニューが開き、そこから、一般設定メニューのTeam Render設定を開くことができます。
これらのアイコンは、次のドットカラーで表示されます。
緑: Team Renderを使ったレンダリングに使用可能です。
黄ドット内黄: Team Renderを使ってレンダリング中です(次のレンダリング作業には使われません)。ローカルマシン = サーバー; ドット内グレー: 他のサーバーが使用中
グレー: Team Renderには使用できません。
赤色のドット:エラーが発生しました。レンダリングクライアント(詳細はコンソールを参照)は現行コンピュータに接続できません。
アイコンの右側には、現時点でまたはこれまでにネットワーク上に置かれた全てのコンピュータが、それぞれに対応する名前と情報とともに表示されます(ハードウェアステータス)。
レンダリングに使われているコンピュータ上では、レンダークライアントステータスシンボルがステータスバーの左下に表示されます。
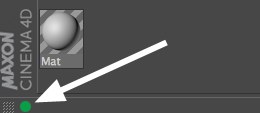
★カラードットは次のことを表します。
緑: Team Renderが有効になっています。ユーザーのコンピュータでもネットワークコンピュータでもレンダリングすることができます。
黄ドット内黄: Team Renderを使ってレンダリング中です(次のレンダリング作業には使われません)。ローカルマシン = サーバー; ドット内グレー: 他のサーバーが使用中。黄色のドットにカーソルを合わせると、コンピュータ(サーバ)名が表示されます。
グレー: 現在のコンピュータは、外部コンピュータからのTeam Renderには使用できませんが、それ自体が外部コンピュータをTeam Renderに使用することはできます。Team Renderのエラーが内部で生じている場合にもグレーになります。グレードットにカーソルを合わせると、エラーメッセージが表示されます。
ドットなし: 一般設定メニューでTeam Renderが無効になっています(レンダラー/Team Renderタブ)。
メニュー
マシン
このコマンド(または、Team Renderマシンウインドウの何も表示されていないエリアをダブルクリック)で、BonjourまたはSSDPサービスを使用使うことなく、ローカルネットワーク上のコンピュータをIPアドレスとポートでレンダークライアントとして接続することができます。この方法は、BonjourまたはSSDPサービスがインストールされているにもかかわらず、Team Renderマシンウインドウにコンピュータが表示されない場合に使うことができます。
このコマンドを呼び出すとダイアログウインドウが開き、そこに、それぞれのレンダークライアントを、コロンで分けたIPアドレスとポート番号で入力します(例:
192.168.1.2:5400 。または、ホストネームを使うこともできます。例: 「Render-pc-example-en:5400)。OK クリックすると、もう1つのダイアログウインドウが開き、そこに、セキュリティトークン(Team Renderの一般設定で定義)を入力することができます。
IPアドレスは、ダイナミックに適用されることが多いため、変わってしまうこともありますのでご注意ください!
IPアドレスの確定は次のように行います。
Windows: コマンドプロンプトを開き(Win 7では、スタート / プログラム/アクセサリ)、「ipconfig」を入力します。表示されたリストの「IPv4アドレス」の下にIPアドレスが表示されます。
Mac: IPアドレスは、システム環境設定のネットワークに表示されます。
Render Clientsとして使用されているコンピュータのみ、各IPアドレスとポート番号がコンソールに表示さます。
ポート番号は、それぞれのクライアントの一般設定のレンダラー/Team Renderで指定でき、デフォルトのポート番号は5401になっています。通常のCinema 4Dのポート番号は、5400です。
認証された17台のレンダークライアントがあるとします。2ヵ月後、コンピュータが完全に強制終了し、オペレーティングシステムを再インストールしなければならなくなってしまいました。その間に、セキュリティトークンを全て忘れてしまっていたため、17台のレンダークライアント全てを再接続するのは大変なことです。
マシンを保存... を使ってセキュリティトークンを含むコンピュータのリストを保存し、マシンをロード...を使って情報をロードしていたなら、こんなことにはならなかったでしょう。セキュリティトークが変更されていない限り、レンダリングをすぐに始めることができます。
レンダーリストを手動で作成して、複数のコンピュータをTeam Renderマシンリストにすばやく追加することもできます。そのためには、次の例のような、コンピュータリストを含むテキストファイルを作成します。
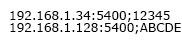
IPアドレスとその後にセミコロン、そしてそれぞれのコンピュータのセキュリティトークンのみでリスト(対応するコマンドで保存する操作とは対照的に、このリストには、レンダリングクライアントIDも含まれています。つまり、このリストの読み取り時にマシンがオンラインである必要はありません。)が作成されています(代わりに、ホストネームを使うこともできます)。このリストは、マシンをロード...コマンドを使ってロードすることができます。リストのロードには、しばらく時間がかかる場合があります。
このコマンドは、レンダークライアントのコンピュータをPing機能を使ってチェックします。次にウインドウが開きます:
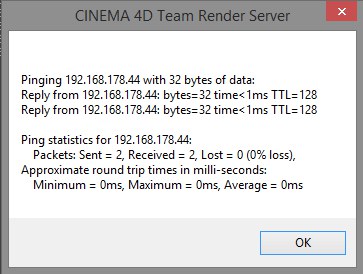
レンダークラアントが反応するかどうか確認できます。反応しない場合は、クライアントを再起動コマンドを使ってください。
このコマンドでは、該当するレンダリングクライアントの接続速度(アップロード/ダウンロード)を表示できます。Wifi経由(非推奨)で接続しており、Team Renderが正しく機能しない場合にその理由を確認したいユーザーにとって便利です。Team Renderでは頻繁に、大量のデータを送受信する必要があります。
レンダークライアントして使われるコンピュータは、まず、認証される必要があります。つまり、それぞれのコンピュータのオペレータが、コンピュータのセキュリティトークンを知らせ(一般設定メニューの、レンダラー/Team Renderタブにあります)を知っていなくてはならないということです。このコマンドを選択すると開くダイアログウインドウにこのセキュリティトークンを入力します。
すでに認証されたコンピュータが認証されないこともあります。これは、Team Renderでこのクライアントを使うには、セキュリティトークンを再入力する必要があるということです。
例えば、他の人のコンピュータで作業を行っている時に、レンダークライアントとして自分のためだけにそのコンピュータを一時的に使用したい場合、レンダリングの後、使用を防ぐために、このコンピュータが認証されないことがあります。
これらのコマンドで、レンダークライアントとしてのみインストールされたCinema 4Dのインスタンス(インターフェイスがないためプロジェクト作業には使えません)を再起動することができます。
適切に接続されていないコンピュータのコンテキストメニューにこのコマンドが現れます。このコマンドを選択すると、Cinema 4DのコンテキストセンシティブヘルプシステムのTeam Render トラブルシューティングが開きます。
Team Renderの一般設定を開きます。一般設定では、ポートやセキュリティトークンなどを定義できます。
リストからレンダリングクライアントを削除します。これらのレンダリングクライアントは未認証になります。
ビュー
これらのオプションを使って、アイコンのサイズを定義します。小アイコン を選択すると、ドットのみが表示されます。
検索バーは、リアルタイムに機能する表示フィルタです(認証され、表示されていないレンダークライアントもレンダリングされます!)。大文字、小文字に関係なく、入力した文字を部分的にもつ名前や記述をもつそれぞれのレンダークライアントが表示されます。Xボタンをクリックすると、入力した文字が削除され、全ての項目が表示されます。
このフィルタを使って、使用可能なアイコンを使ってレンダークライアントを隠したり表示したりします。
目アイコン: 対応するカテゴリを隠したり表示したりします。
虫めがねアイコン: 検索バーと併用して結果を微調整することができます。
検索バーと同様、これもただの表示フィルタです(認証され、表示されていないレンダークライアントもレンダリングされます!)。
該当するリストのエレメントを表示もしくは非表示にします。
もし、このオプションがオフの場合、コンピュータ名(この名前は一般設定メニューから自由に指定できます)のみが表示されます。もし、このオプションがオンの場合、完全なホスト名(Bonjourが使われている場合)とIPアドレス、ポート番号が表示されます。
このオプションを有効にすると、画像ビューアーのバケットと同じカラーでリスト内のコンピュータ名を表示します。これによって、どのレンダリングクライアントがどのバケットをレンダリングしているのかがわかります。