テクスチャタグメニュー
このコマンドを使うと、UVW座標を生成できます。この機能は、外部から読み込んだUVW座標を持っていないオブジェクトを扱う場合にとても便利です。テクスチャをUVWマップで適用しておくと、デフォーマなどでオブジェクトを変形させた時に、テクスチャがポリゴンからずれません。UVW座標というのは、特定の投影法とテクスチャ軸の位置やスケール、角度の情報を変換して生成されます。したがって、まず適切な投影法を選択してテクスチャを適用する必要があります。
UVW座標を生成するには
テクスチャを作成して、オブジェクトに割り当てます。
投影法を平行にします。
UVW座標を生成
オブジェクトを変形します。
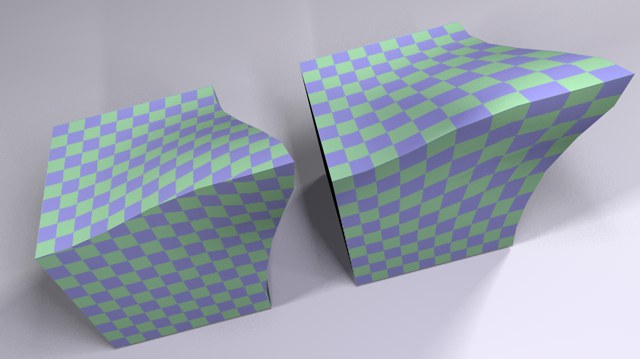
上図はUVWマップの効果を表しています。左のオブジェクトは、テクスチャを立方体投影で貼りつけています。したがって、オブジェクトを変形するとテクスチャがずれてしまいます。右のオブジェクトは、テクスチャを元の立方体投影からUVWマップに変換しています。そのため、テクスチャのずれが生じません。
また一つのオブジェクトの上に、それぞれ異なったUVWタグを割り当てた複数のテクスチャを貼る場合があるかもしれません。新しいUVW座標を生成するには、オブジェクトにテクスチャタグを追加し、適切な投影方式、例えば「平行」を選択してください。次に「UVW座標を生成」を選択します。すると、新しいUVW座標が作成され、同時にテクスチャの投影法式が「UVWマップ」に切り替わり、テクスチャがオブジェクト表面に固定されます。詳細については、UVWタグを参照してください。
UVW座標を生成が使用される度に、新しいUVWタグがオブジェクトマネージャに現れます。テクスチャタグは、右側にあるタグリスト内の最初のUVWタグを使用します。もしテクスチャタグの右隣にUVWタグがひとつもない場合は、タグリストにある最初のUVWタグを使用します。このようにして、異なるUVWタグが各種テクスチャタグに割り当てられるのです。
UVWタグを参照。
テクスチャが適用されるオブジェクトのジオメトリが十分に細分化されていない場合、その結果として不適切な投影が発生する可能性があることにも注意してください。このような場合は、オブジェクトの細分化レベルを上げてください。
このコマンドを使うと、1個のUVW座標と1個のテクスチャタグを使って、オブジェクト上に複数の投影法でテクスチャを貼りつけることができます。
UVW座標を上書きするには
球体オブジェクトを作成し、「ファンクション / 編集可能にする」を選択し、ポリゴンに変換します。
ここで、誤解のないように球体に適用されているデフォルトの「UVWタグ」を消去し、新しく作成し直します。このUVWタグの中には「球」投影から変換されたUVW座標値が入っています。もちろん実際の作業では、このUVWタグをそのまま使って構いません。テクスチャを含んだマテリアルを作成します。「チェック」などがわかりやすくていいでしょう。これを球体に適用します。
テクスチャの投影法を「UVWマップ」から「平行」などに変更します。これが2番目の投影法ということになります。
ポリゴンをいくつか選択します。
再びUVW座標を上書きコマンドを選択します。
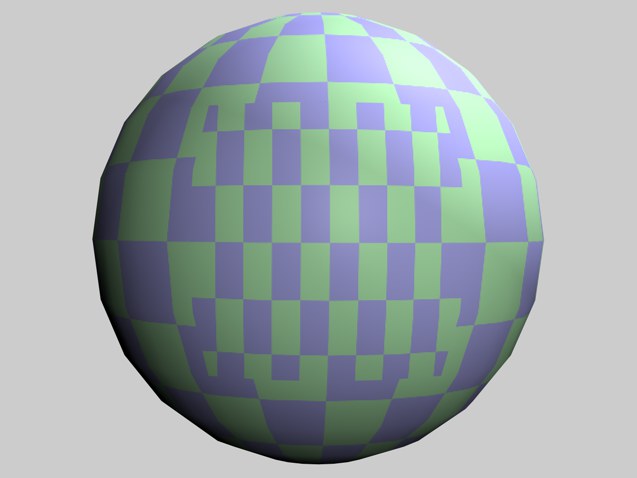
すると選択したポリゴンのUVW座標値だけが、平行投影に対応した値に上書きされます。選択していないポリゴンのUVW座標値は球投影のまま残ります。また、この時投影法がUVWマップに戻るので、下図のように選択していないポリゴンのテクスチャは前の状態(球投影の状態)に戻ったように見えるはずです。
オブジェクトがUVW座標(UVWタグではありません)を持っていない場合、新しい座標が自動的に生成されます。
UVWタグオプション:UVW座標をロック
他のプログラムからシーンをインポートする場合に、このオプションがオンになっていることにお気づきでしょう。このオプションがオンの場合はUVW座標が固定されるので、BodyPaint 3DのUV編集ツールによって変更されることがありません。偶発的に起こるUVW座標の変更を防ぐために、大変便利なオプションです。
このコマンドを選択すると、テクスチャ軸の「スケール」が、オブジェクト全体を覆うように調整されます。しかし「サイズ」の値は変化しません。
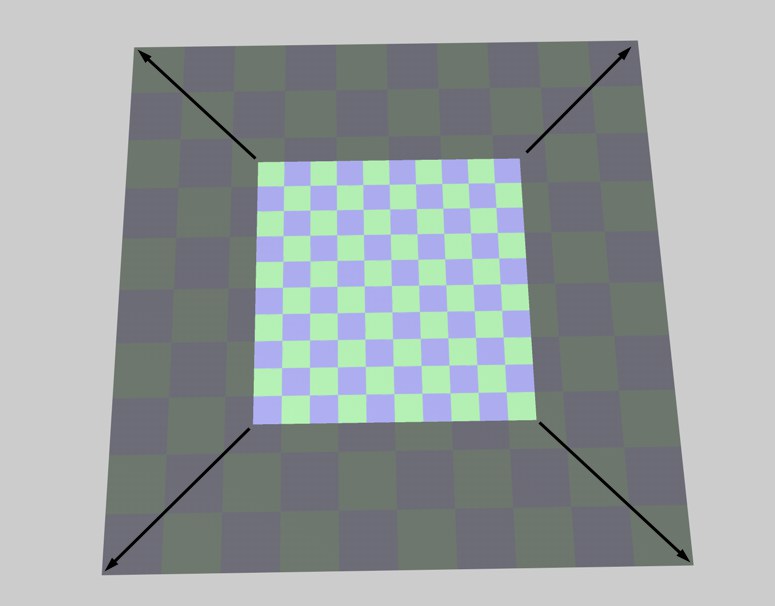
このコマンドを使う場合は、事前に投影法を「平行」に変更して下さい。このコマンドを選択した後、画像ファイルを選択すると、Cinema 4Dが画像のXとYの解像度を計算し、テクスチャをV方向にスケールします。そしてテクスチャの比率を保ちます。この機能を使うと、テクスチャの縦横比を正しく保ち、歪みを防ぐことができます。テクスチャの解像度は、マテリアル編集やブラウザにも表示されます。
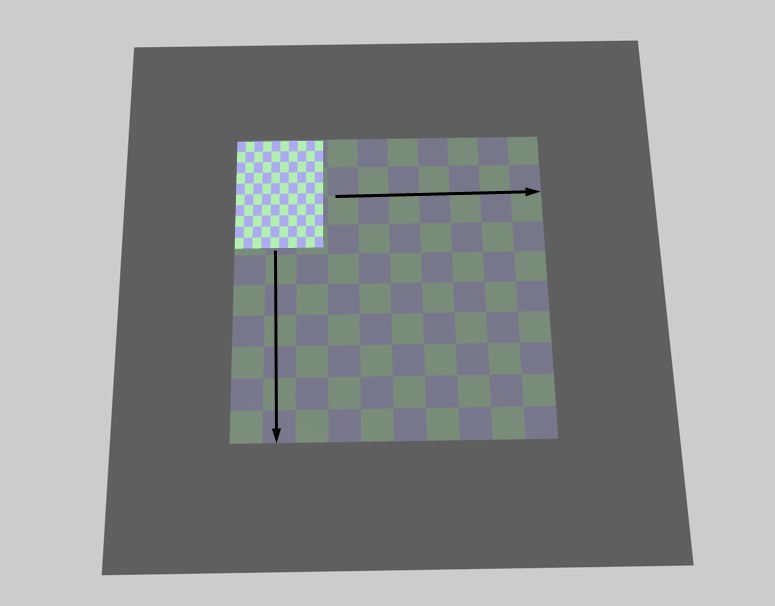
このコマンドを使いたい場合は、テクスチャを平行投影で適用しなければなりません。マウスを使ってドラッグしてボックスを描いてください。CINEMA 4Dがこのボックスに投影をフィットさせます。
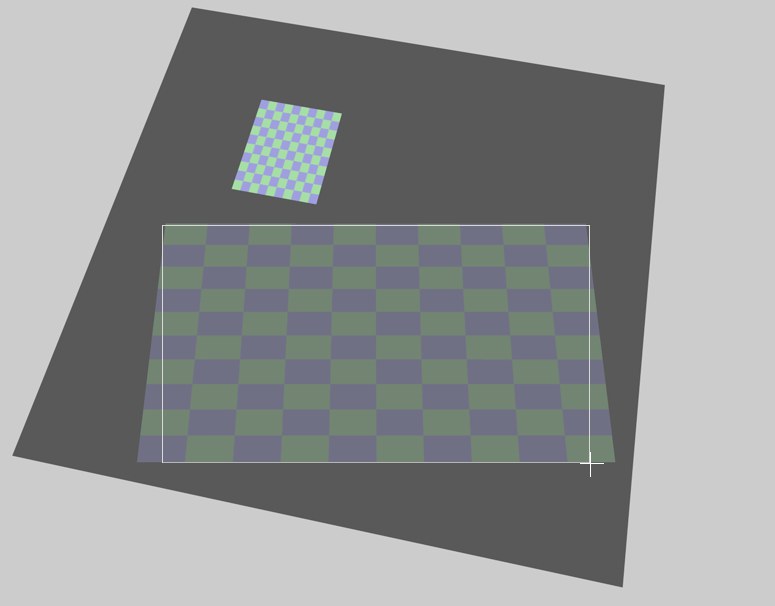
「オブジェクトに軸を合わせる」コマンドは、テクスチャ軸の向きをオブジェクトの座標軸と平行になるように回転させます。「ワールドに軸を合わせる」コマンドは、テクスチャ軸の向きをワールドの座標軸と平行になるように回転させます。
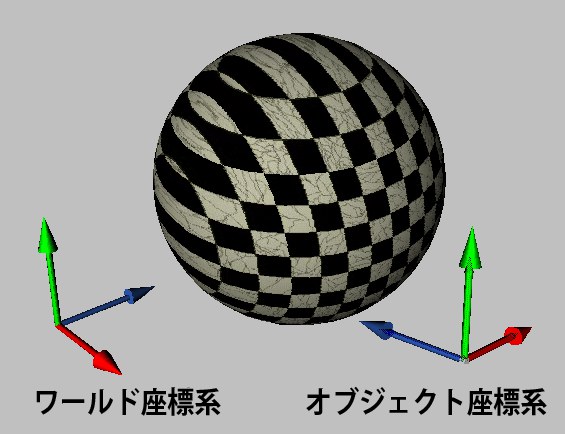 オブジェクト座標系に軸を合わせる。 オブジェクト座標系に軸を合わせる。
|
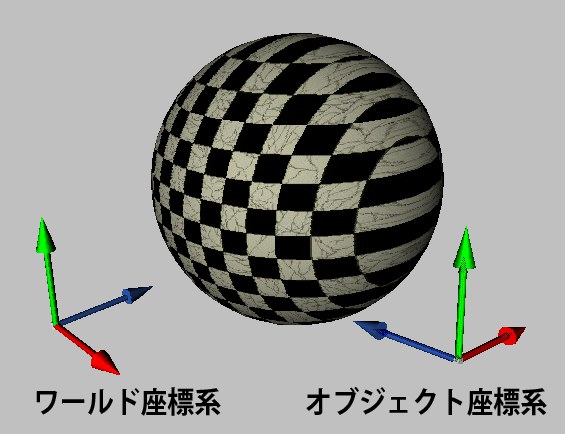 ワールド座標系に軸を合わせる。 ワールド座標系に軸を合わせる。
|
「ビューに軸を合わせる」コマンドは、テクスチャ軸の向きをエディタビューにリンクされているカメラと平行になるように回転させます。ここにあるコマンドは、テクスチャ軸を回転させますが、移動はさせません。エディタビューの座標系は、透視ビューの場合はリンクされているカメラのオブジェクト座標、平行ビューの場合は各作業平面になります。
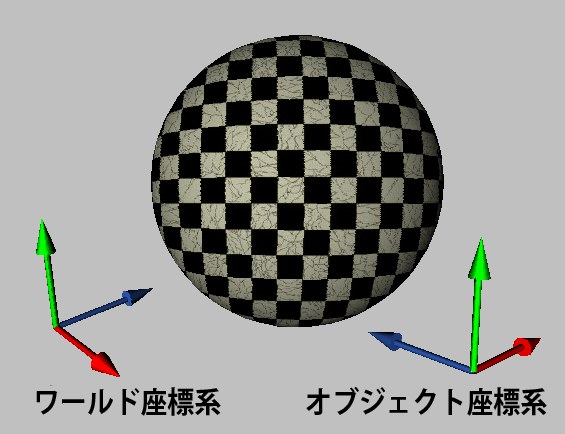 ビューに軸を合わせる。
ビューに軸を合わせる。
「水平反転」を選択すると、テクスチャの「Xサイズ」や「Xオフセット」、「X方向のタイル数」の値が、Y軸を中心に水平に反転します。
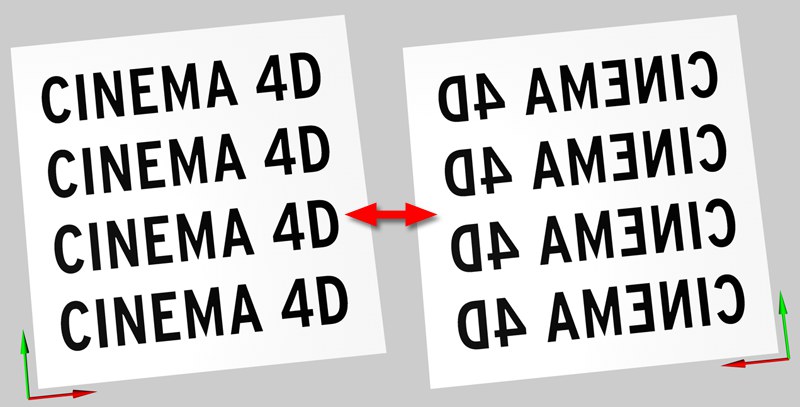 水平方向に反転。
水平方向に反転。
「垂直反転」を選択すると、テクスチャの「Yサイズ」や「Yオフセット」、「Y方向のタイル数」の値が、X軸を中心に垂直にに反転します。
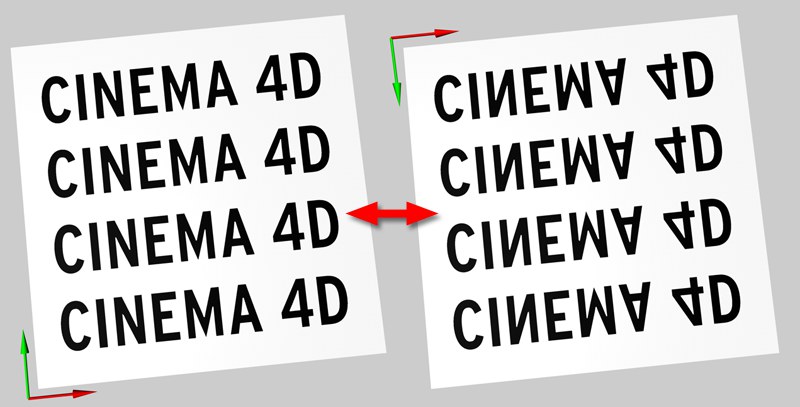 垂直方向に反転。
垂直方向に反転。