タグの属性
このマテリアルタグにマテリアルを割り当てるには、マテリアルマネージャからマテリアルをドラッグして、このボックスにドロップしてください。すると、マテリアルタグとマテリアルがリンクされます。もし複数のマテリアルタグが選択されている場合は、全てのタグに同じマテリアルがリンクされます。また、ボックスの右端にある三角をクリックすると、次のようなメニューが表示されます:
このフィールドは、マテリアルのモーフをアニメーション化できます。つまり、あるマテリアルから別のマテリアルに無段階にブレンドします。
クリア
このマテリアルタグに現在リンクされているマテリアルが、解除されます。
マネージャに表示
リンクされているマテリアルが、マテリアルマネージャに表示されます。必要に応じてマテリアルマネージャがスクロールされます。
エレメントを選択
リンクされているマテリアルが、マテリアルマネージャで選択されます。
この機能を使うと、オブジェクト単位ではなくポリゴン単位でマテリアルを適用できます。この機能とデカール機能を組み合わせると、オブジェクトの自由な位置に自由な角度でラベルを貼りつけることができます。テクスチャをポリゴンに限定するには、まずポリゴン選択範囲タグを作成する必要があります。またこのフィールドにタグをドラッグすれば、名前を入力することができます(選択範囲に限定の基本タブ)。
この機能は階層的に働きます。つまり、マテリアルタグと選択範囲に限定フィールドとの併用により、対応する選択範囲タグを伴う全ての子オブジェクト上にマテリアルが投影されます。
各種の選択機能の詳細については、こちらを参照してください。
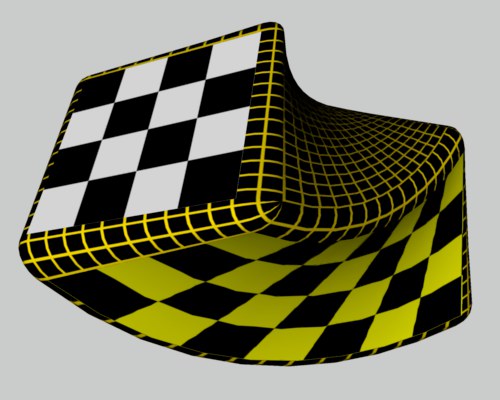
なお、特定のジェネレータ(例: 押し出しオブジェクト、テキストオブジェクトなど) 詳しくはこちらをご覧ください。
オフセットは、テクスチャのUV平面に沿った位置を、X(U)及びY(V)方向に指定します。サイズは、テクスチャのUV平面に沿ったサイズを、X(U)及びY(V)方向に指定します。テクスチャモードに切り替えると、これらの値をエディタビューで直接編集できます。例えばオフセットの値が両方とも0%で、サイズの値が両方とも100%の場合、テクスチャはUV平面に一致します。
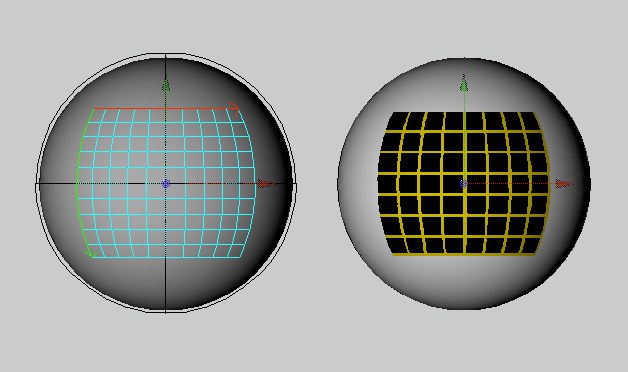
球投影は、テクスチャをオブジェクト上に球状に(球座標に従って)投影します。
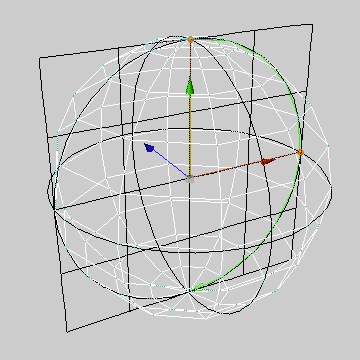 平面に球投影を適用。 平面に球投影を適用。
|
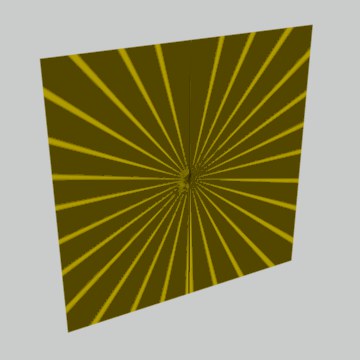
|
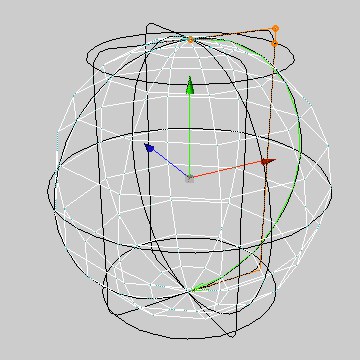 円柱に球投影を適用。 円柱に球投影を適用。
|
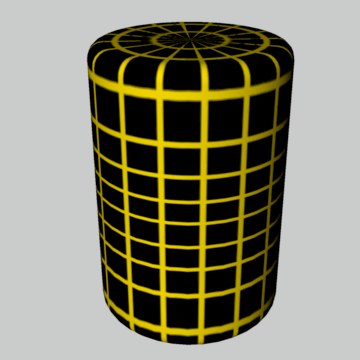
|
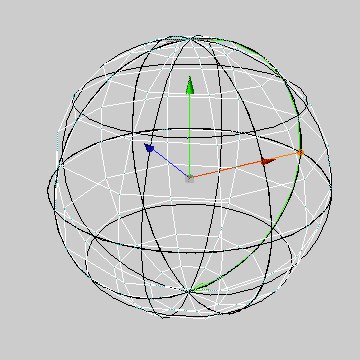 球に球投影を適用。 球に球投影を適用。
|
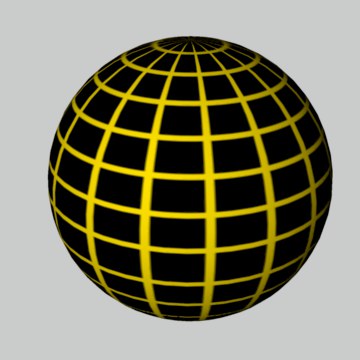
|
球投影は平面や円柱状のオブジェクトには適していません。
円柱投影は、テクスチャをオブジェクト上に円柱状に(円柱座標に従って)投影します。
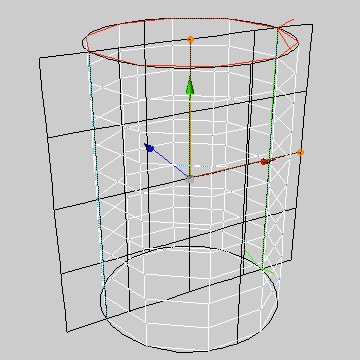 平面に円柱投影を適用。 平面に円柱投影を適用。
|
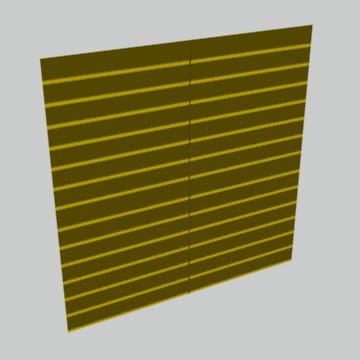
|
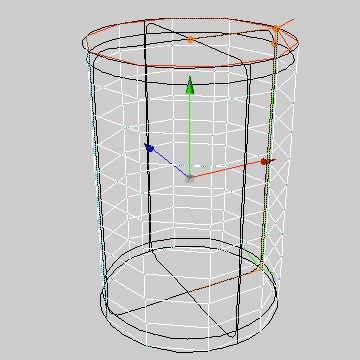 円柱に円柱投影を適用。 円柱に円柱投影を適用。
|
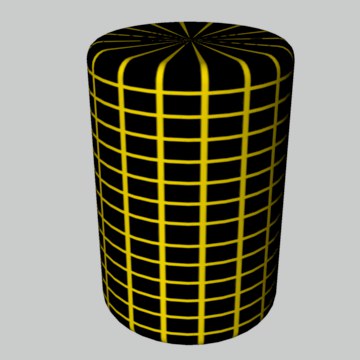
|
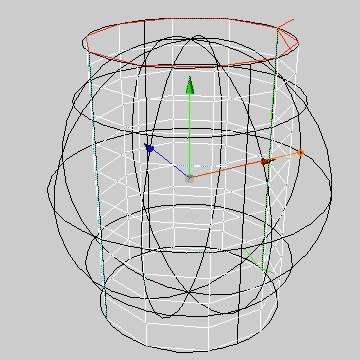 球に円柱投影を適用。 球に円柱投影を適用。
|

|
円柱投影は平面や球状のオブジェクトには適していません。特に、球状のオブジェクトに円柱投影を適用すると、両端面に大きな歪みが生じます。円柱に「円柱投影」を投影すると、両端面に近い箇所のテクスチャマップのピクセルが、キャップの内側方向に向かって引っ張られてしまいます。キャップには別のテクスチャを貼る必要があります。
平行投影は、テクスチャをオブジェクト上に平行に(直交座標に従って)投影します。
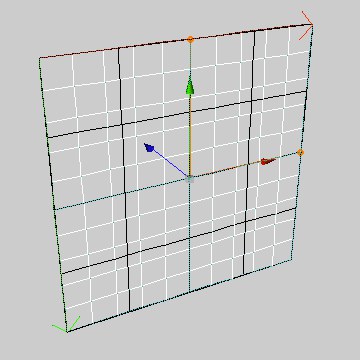
|
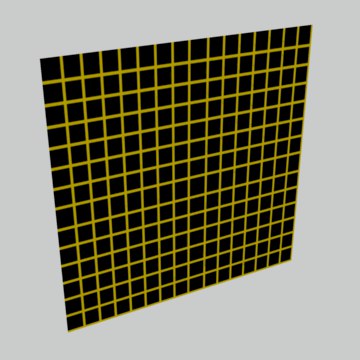 平面に平行投影を適用。 平面に平行投影を適用。
|
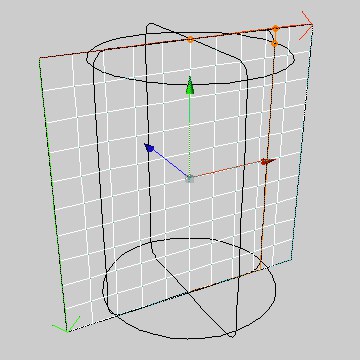 円柱に平行投影を適用。 円柱に平行投影を適用。
|
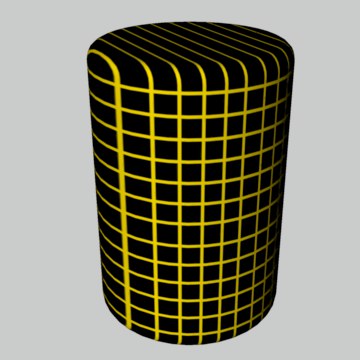
|
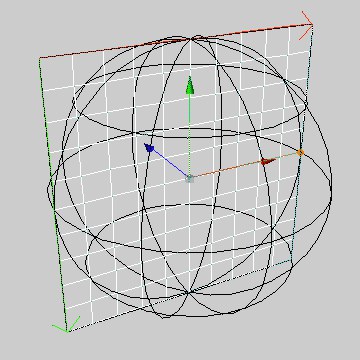 球に平行投影を適用。 球に平行投影を適用。
|
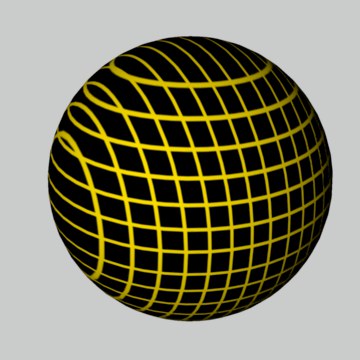
|
平行投影は平面的なオブジェクトに適しています。平行投影を球や円柱状のオブジェクトに適用すると、サンプルにあるように必ず歪みが発生します。
立方体投影は、テクスチャをオブジェクト上に平行に投影します。ただし、面の法線にしたがって、上下左右前後の6方向からテクスチャを投影するので、球や円柱状のオブジェクトでも歪みが生じません。ただし、つなぎ目が多くなります。
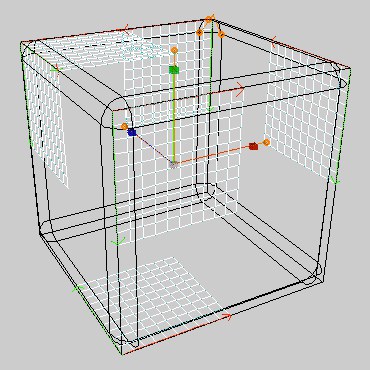
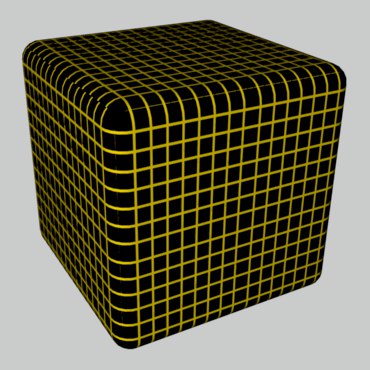 立方体に立方体投影を適用。
立方体に立方体投影を適用。
この投影法を選択すると、カメラ(もしくは現在のビュー)からオブジェクトに向かってテクスチャが投影されます。したがって、ポリゴンオブジェクトの上に表示されるテクスチャと、背景オブジェクトに表示されるテクスチャは完全に一致します(もちろん、両方のオブジェクトに割り当てられているマテリアルタグが使うオフセットやサイズの値が同じでなければなりません)。
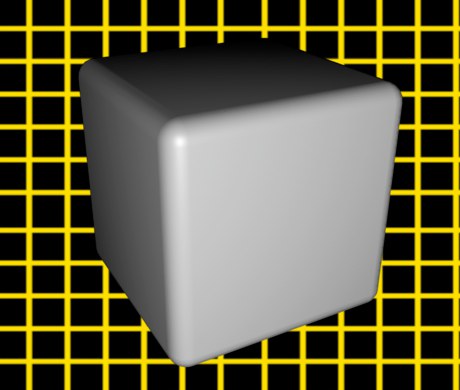 立方体に正面投影を適用。
立方体に正面投影を適用。
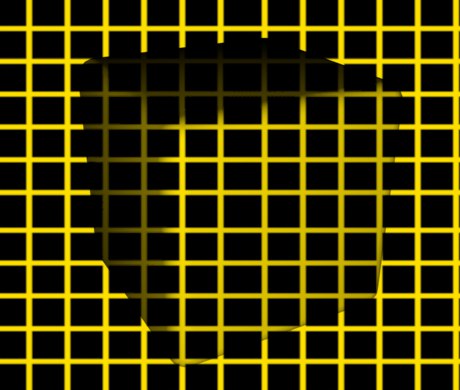
この機能を使用して様々な視覚効果を作成したり、合成のトリックを直接Cinema 4D内で実行することができます。
クローキングという手法を使って、キャラクターまたは宇宙船が次第に背景に融合していくというSF映画のシーンを、おそらくご覧になったことがあるかもしれません。このようなエフェクトを作成するには、正面投影を使用してください。また別の興味深いエフェクトを作成するには、背景オブジェクトを削除してポリゴンをあちこち動かしてください!
空間投影は、平行投影によく似ています。ただし空間投影では、テクスチャの投影方向がZ軸方向ではなく、上と左に少し傾いています。この結果、立方体に適用すると全ての面に模様を表示できます。
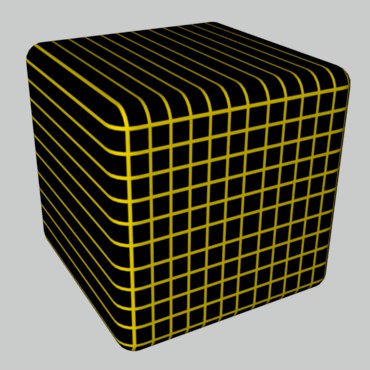 平行投影 平行投影
|
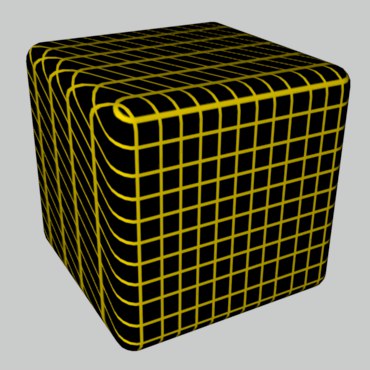 空間投影 空間投影
|
ただし、上下左右の面ではかなりの歪みが生じるので、形のはっきりしたテクスチャには適していません。しっくいや砂目、大理石のような規則性のないテクスチャに適しています。
オブジェクトがUVW座標を持っている場合、投影法としてUVWマップを選択できます。UVWマップを選択すると、テクスチャがオブジェクトに含まれるポイントに固定され、デフォーマでオブジェクトを変形させてもテクスチャがずれなくなります。UV投影は、メニューにおいて説明されています。
例えば、本のページをめくるシーンなどもUVWマップを使うと簡単に表現できます。まず、ページのテクスチャを作成し、平らな状態のページに平行投影で適用します。次にこれをUVWマップに変換し、ページをめくる動きをデフォーマを使って指定します。すると、テクスチャはページに固定され、ページを曲げてもずれません。
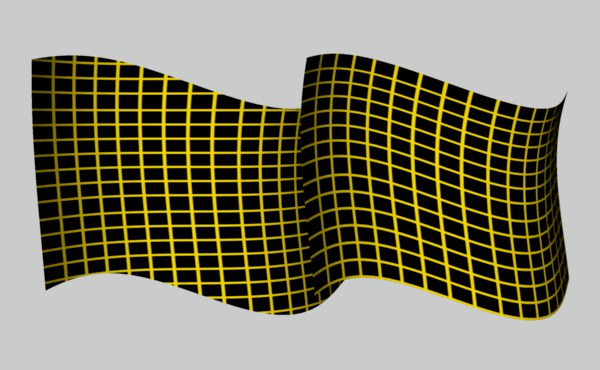 平行投影(左)とUVWマップ(右)。
平行投影(左)とUVWマップ(右)。
Cinema 4Dに含まれている全てのプリミティブオブジェクトとジェネレータオブジェクトは、UVW座標を持っています。したがって、これらのオブジェクトにマテリアルを適用すると、投影法はデフォルトでUVWマップになります。
UVW座標を有する全てのポリゴンオブジェクトは、オブジェクトマネージャ内にUVW座標タグを持ちます。
プリミティブオブジェクトとジェネレータオブジェクトは、内部的にUVW座標を持っています。ただしオブジェクトマネージャ内にUVWタグを持っていません。ですがこれらのオブジェクトと共に引き続きUVWマップを使うことが可能です。もしもプリミティブオブジェクトやジェネレータオブジェクトを、ポリゴンオブジェクトに変換すると、UVWタグがオブジェクトマネージャ内に表示されます。
ところで、なぜ3つの座標(UVW)が存在するのか、と疑問に思われるかもしれません。.
3つ目の座標は何に使うのでしょうか?
普通のテクスチャは、2つの座標を持っています。ひとつは水平位置(X)であり、もうひとつは垂直位置(Y)です。それらの座標がテクスチャに関して言及しているということを明確にするために、Xは「U」という名前に、Yは「V」という名前に変更されます。これが3Dシェーダで使用されないのであれば、2つの座標(UとV)だけで十分でしょう。3次元のテクスチャが存在していて、それらをオブジェクトに固定するには3つめの座標(W)が必要となります。

1つ以上のUVWテクスチャのジオメトリ
ひとつのオブジェクトに複数のUVWテクスチャのジオメトリを適用することができます。まず、オブジェクトに新しいマテリアルを適用し、そしてラベルテクスチャを作成するために使用する「平行」投影などの、ご希望のタイプを投影法としてセットします。次に、オブジェクトマネージャで「テクスチャ > UVW座標を生成」コマンドを選択すると、アクティブな状態のテクスチャに対して新規UVW座標が生成されます。すると選択されたマテリアルタグがUVWマップにセットされ、そしてオブジェクトと共に変形します。
UVW座標を生成を選択するたびに、新規のUVWタグが既存のUVWタグに追加されます。UVWマッピングが選択されているマテリアルタグは、オブジェクトマネージャにおいてその右側にあるUVWマップを常に使用します。ですから異なるUVWマップを別のマテリアルタグに割り当てることが可能です。マテリアルタグの右側にUVWタグがない場合は、最初のUVWタグが使用されます。
UVW座標の構造
UVW座標のデータ構造はどうなっているのでしょうか? 図1のようにU、V各軸方向に分割されたグリッドを想定して下さい。
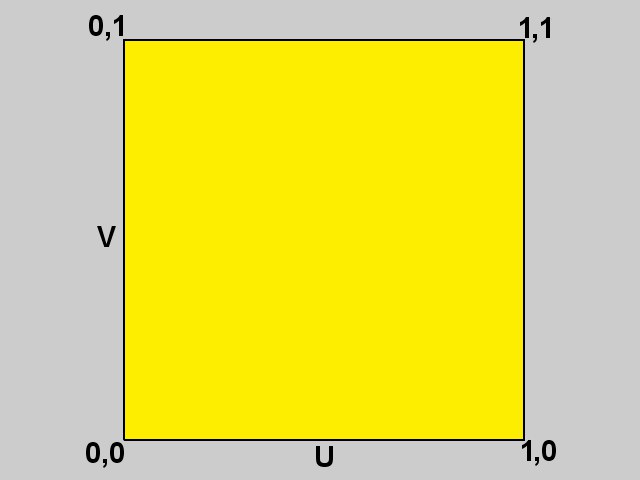 図1
図1
UとVが取りうる値の範囲は、それぞれ0~1までです。直立したポリゴンの場合は、左下の点のUVW座標は(0, 0)になります。同様に、左上は(0, 1)、右下は(1, 0)、右上は(1, 1)となります。そして、テクスチャはこれら4つの座標の間で引き伸ばされます(図2参照)。
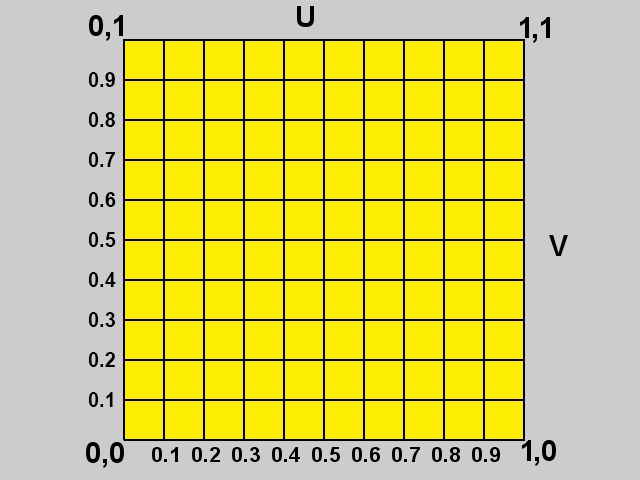 図2
図2
しかし、このシステム内においてW座標はどこにあるのでしょうか? 通常のテクスチャは2次元です̶必要な場合に限りW座標は作成されます。いったん作成された後は、このW座標はUV座標と同じように機能します。
部分的なUVWマップ
Cinema 4Dには、選択したポリゴンにマテリアルを限定する方法が2種類あります。この場合、選択されていないポリゴンには全くマテリアルが表示されません。そのうち一つの方法をこれから説明します。もう一つの「選択範囲に限定」機能を使う方法については、上述部分をご参照ください。
この方法を使うと、選択したポリゴンだけを部分的にUVWマップできます。つまり、選択したポリゴンを1枚のテクスチャのいろいろな部分に対応させることができます。また部分ごとに投影法を変えることもできます。
次の手順に従って設定を行ってください:
••球体を作成し、編集可能なポリゴンオブジェクトに変換して下さい。この時、UVW座標は「球」投影に対応する値になります。
••新しいマテリアルを作成し、「チェック」などの分かりやすいテクスチャを適用して下さい。そしてそれをオブジェクトに適用し、平行投影を指定して下さい。
- ポリゴンモードに切り替え、ライブ選択ツールを使ってポリゴンをいくつか選択して下さい。
••オブジェクトマネージャのメニューで、テクスチャ / UVW座標を上書きコマンドを選択して下さい。
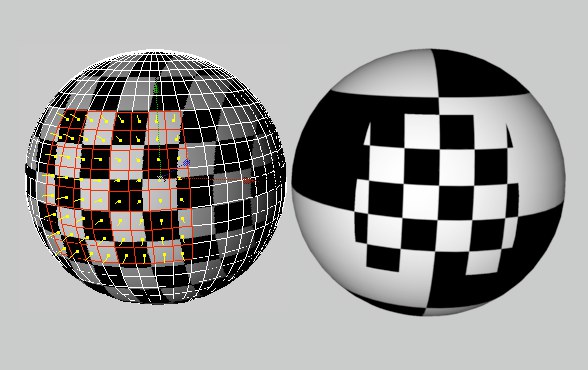
すると、選択したポリゴンのUVW座標値だけが、平行投影に対応する値に上書きされます。そして、投影法が自動的にUVWマップに切り替わります。他の部分のUVW座標値は変化していませんから、テクスチャは元の球投影に対応した表示に戻ります。一見、球投影と平行投影が混在しているように見えますが、実は全てUVWマップになっていますからオブジェクトを変形させてもテクスチャはずれません。
この投影法では、テクスチャの中央が球体の北極に固定され、テクスチャの残りの部分が引き伸ばされて球体を覆います。このマッピングタイプの長所は、テクスチャの合わせ目が南極にしかできないことです。これにより、球投影や円柱投影に見られるつなぎ目を避けることができます。ただし歪みは最も大きくなります。画像に内接する円の中にあるテクスチャだけが表示され、それ以外の部分は見えません。
 収縮ラッピング。
収縮ラッピング。
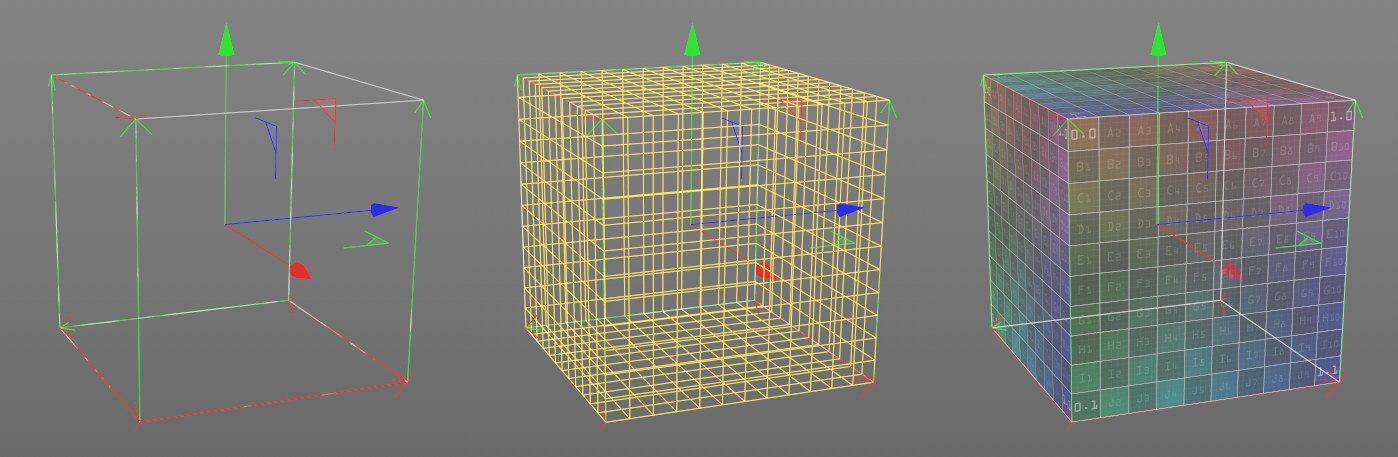 投影表示 シンプル、グリッド、ソリッド
投影表示 シンプル、グリッド、ソリッド
.
この設定を使って、ビューポートで調整できる投影支援表示を、どうのようにビューポートに表示するかを定義します。
- シンプル:投影シェイプだけが表示されます。
- グリッド:R20以前のCinema 4Dのバージョンから指定できるグリッドを表示します。
- ソリッド:右側のテクスチャを表示し、方向を簡単に測定できるようにします。
- 投影が正面マッピングに設定されていると、グリッドは常に表示されます。
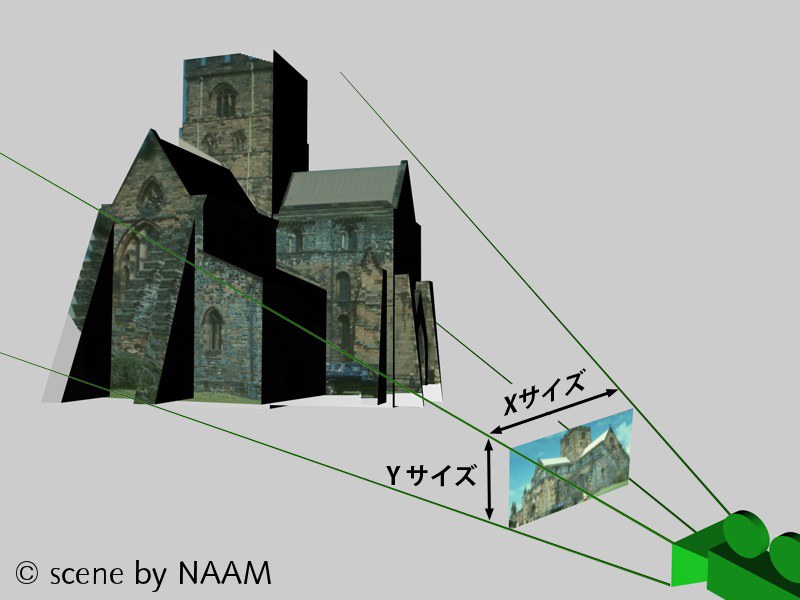
カメラマップを使うと、テクスチャはカメラからオブジェクトに投影されます。
例えばある写真を、既存のモデルとインタラクティブに使用したいとします。写真の中のオブジェクトの背後を3Dフィギュアに歩かせたいとします。このようなトリックの解決を、カメラマップが手助けします。
まず、新規マテリアルの発光チャンネルに写真を読み込みます。マテリアルをオブジェクトに適用させます(カメラマッピングも設定します)。これに際して、オブジェクトにマテリアルを投影させるためのカメラが必要になります。エディタビューのカメラをオンにしてください(エディタビューの「カメラ / 使用カメラ / カメラ XXX」)。
そして3Dフィギュア(または他のオブジェクト)が背後を通過する、写真の中にあるオブジェクトをモデリングします。
例えば、写真にある自動車の背後を3Dフィギュアに歩かせる場合は、自動車を3Dにします(写真の自動車は「自動車のテクスチャのスクリーン」ですから、この作業はとても簡単でしょう)。次に、カメラマッピングを使って、「背景」テクスチャをモデリングしたオブジェクト(自動車など)に投影します。これで3Dフィギュアは自動車の背後を歩くことができます。
例:
チューブの上に、あるテクスチャを「平面」投影で適用する場合を考えて下さい。もしもそのサーフェイスの反対側を見るために、カメラを背後に移動させると、テクスチャを見ることはできますが、それが反対になっているでしょう。こういった問題を解決するには、「デカール」と呼ばれる手法を使います。サーフェイスの反対側だけに投影されるマテリアルです。
ここで、「面の表裏」はポリゴンの法線の方向によって決定されます。つまり、ポリゴンの法線の方向を向いた面が表面となり、この反対の方向を向いた面が裏面になります(図1参照)。
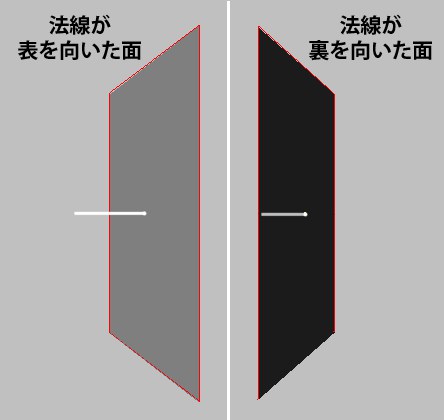 図1。
図1。
平面投影を使うと、オブジェクトの前面から背面を通過してテクスチャが投影されます。その結果、不要な場所においてもテクスチャが可視状態になります。このケースにおいては、チューブの表面と裏面の両方を意味します(図2参照)。
 図2。 図2。
|
 図3。 図3。
|
デカールマッピングを使えば、こういった問題を回避することができます。貼る面を両方から表面に変更してください。そしてチューブを再度レンダリングしてください。今回はラベルが表面だけ可視状態になりました(図3参照)。もしも視角(つまりカメラの角度)とサーフェイスの法線がお互いに90°以内である場合には、ポリゴンは表面ポリゴンです。そうでない場合は裏面ポリゴンです(図4参照)。
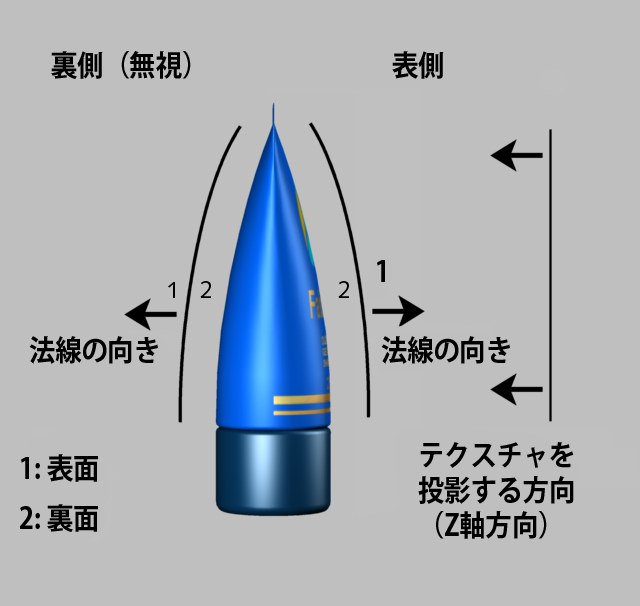 図4。
図4。
唯一の例外は平面投影と空間投影です。ここでは追加的な基準があります:テクスチャ投影のZ軸の方向です。もしもテクスチャのZ軸がサーフェイスの法線の方向と反対を向いている場合に、視角とサーフェイスの法線がお互いに90°以内であるときは、ポリゴンは表面ポリゴンです。そうでない場合は、裏面ポリゴンです。
「両面」を選択した場合、テクスチャは各ポリゴンの表面と裏面に適用されます。選択されているマッピングタイプの種類は影響しません。
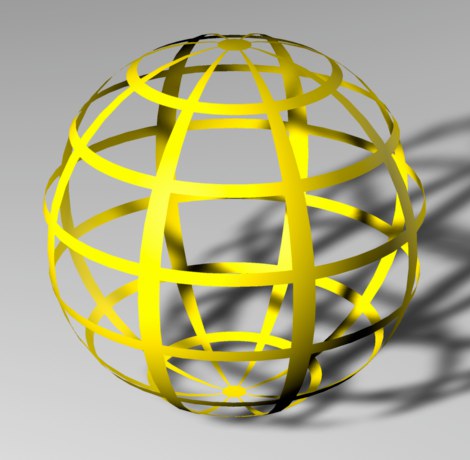 両面。
両面。
「表だけ」を選択した場合、テクスチャはポリゴンの表面にだけ適用されます。ただし「平行」と「空間」投影の場合、さらにテクスチャ軸の-Z軸方向を向いた表面だけに限定されます。それ以外の面にはテクスチャが適用されません。
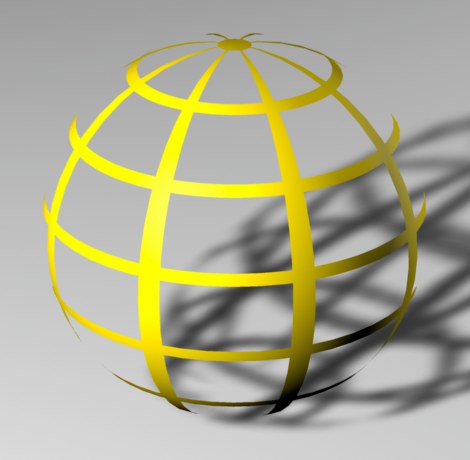 表だけ。
表だけ。
「裏だけ」を選択した場合、テクスチャはポリゴンの裏面にだけ適用されます。ただし平行投影の場合には、さらにテクスチャ軸のZ軸方向を向いた裏面だけに限定されます。それ以外の面にはテクスチャが適用されません。
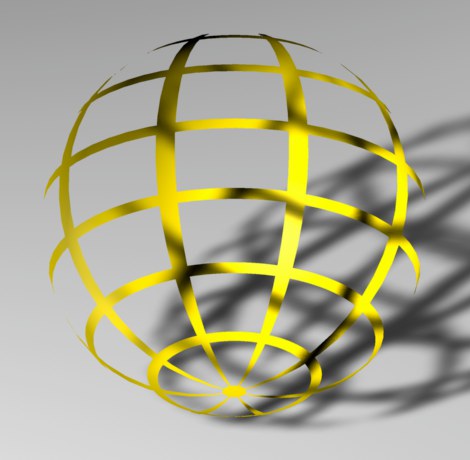 裏だけ。
裏だけ。
 異なるテクスチャを表だけと、裏だけに貼った例。
異なるテクスチャを表だけと、裏だけに貼った例。
属性マネージャの設定
テクスチャを投影するカメラをこのボックスにドラッグしてください。
投影されるテクスチャのアスペクト比を設定できます。Projection Manを用いるか、または計算ボタンをクリックすると、この値は自動設定されます。
メニューには、既定のフィルムフォーマットが一覧表示されます。
もしピクセルの画像比が1:1でない場合は、ここに比率を入力してください。「ピクセル数を取得」ボタンをクリックすると、比率は常に1:1に設定されます。なぜならピクセルの画像比の情報はビットマップに保存されないからです。ご注意ください。メニューには、既定のピクセルフォーマットが一覧表示されます。
このボタンをクリックすると、フィルム比およびピクセル比 (これは常に1:1) の値をビットマップのサイズに設定します。ビットマップと同じサイズでシーンをレンダリングするには、レンダリング設定の出力タブで「解像度」の設定を、ビットマップと同じサイズにしてください。
オフセットは、テクスチャのUV平面に沿った位置を、U及びV方向に指定します。サイズは、テクスチャのUV平面に沿ったサイズを、U及びV方向に指定します。テクスチャモードに切り替えると、これらの値をエディタビューで直接編集できます。オフセット Uとオフセット Vの値が両方とも0%で、サイズの値が両方とも100%の場合、テクスチャはUV平面に一致します。
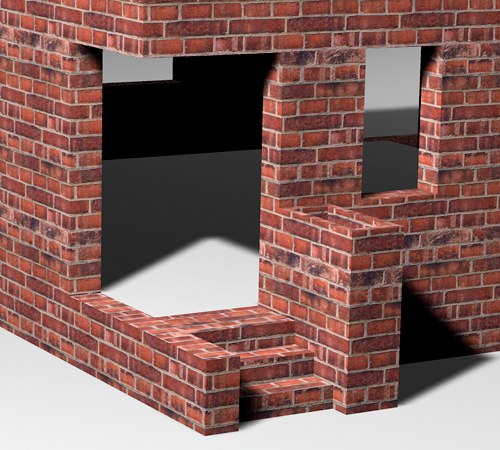
タイル数は、テクスチャのUV平面の中でテクスチャをくり返す数を、U、V各軸方向(U方向の長さ、V方向の長さ)に指定します。
ちょっと待ってください、それは長さを変更するのと同じではないのですか?
はい、その通りです!タイルに関して長さを変えることができますし(タイル数 U、タイル数 V)、またはテクスチャの範囲のパーセンテージとして変えることも可能です(サイズ U、サイズ V)。どちらの方法にしても、一方を変えるともう一方も変更されることになります。タイルオプションがオンの場合に限り、テクスチャが繰り返されることになる(タイリングされる)、ということにご注意ください。
CINEMA 4Dは、現在のテクスチャサイズを使って、個々のタイルのサイズを計算します。例えば、あるテクスチャをスケールしたとします。その長さは U方向において25%であり、において50%であるとします。このテクスチャはサーフェイス上で、U方向において4回フィットします(1, 0.25)。そしてV方向において2回フィットします(1, 0.5)。もしもタイル数 UあるいはYタイル数 V設定を変更すると、長さの設定が自動的に変更します。例えば、値を3に変更すると、テクスチャが50%から33.33%に縮みます。
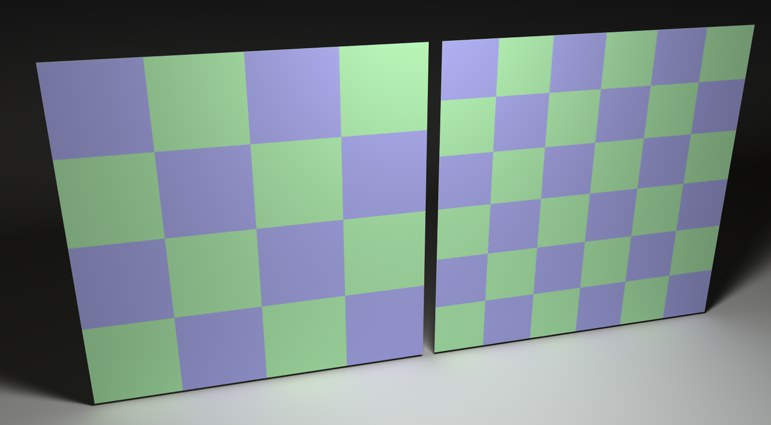 左: 50%; 右: 33%
左: 50%; 右: 33%
これらの各値は、タイル数 U/タイル数 Vの値によってタイルのサイズを設定する場合に、各方向にタイリングを繰り返す頻度の設定に用います。
このオプションを選択すると、U、V各軸方向にテクスチャが無限にくり返されます。
(ロールシャッハテストと似ている)パターンになります。もしくは、オールドファッションのタペストリーにも似ています。
テクスチャをスケールダウンした場合や、オブジェクトに合わせるを使って「テクスチャのジオメトリ」をオブジェクトに対してまだフィットしていない場合に、このエフェクトが可視状態になります。そうでない場合は、テクスチャマップがテクスチャのジオメトリを一回埋めます。
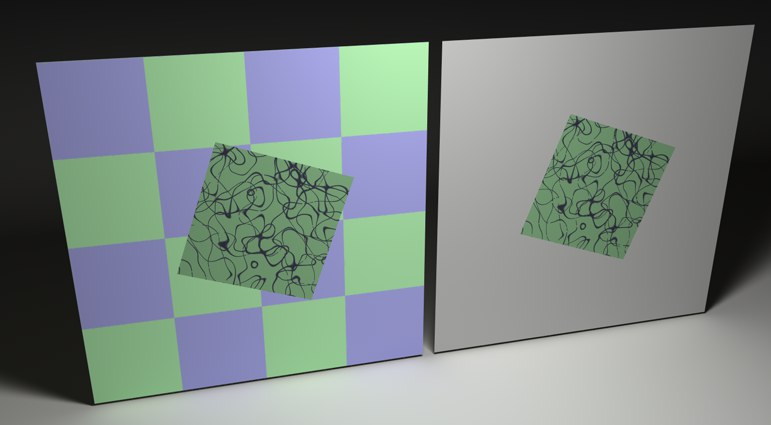
このオプションを外すと、テクスチャは指定した位置に1回だけ表示されます。そして、他の部分には下のテクスチャが表示されます。下にテクスチャがない場合、その部分はデフォルトの明るいグレーで表示されます。
このオプションを選択すると、左右のテクスチャが左右に反転してくり返されるようになります。上下のテクスチャは上下に反転されます。その結果、テクスチャの境界で模様が正確につながるようになります。ただし、境界で模様が反転するので、そこに特徴的な模様が生じる場合もあります。
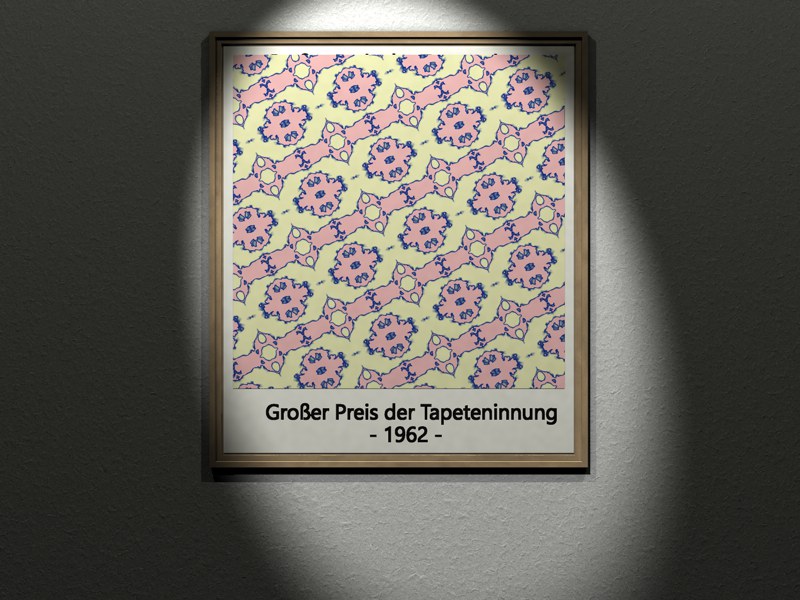
Cinema 4D R8.2までは、球投影を使ってバンプが常に投影されました-たとえUVWマップが定義されていた場合でもです。ところがCinema 4D R8.2以降は、マテリアルタグがUVWマップを選択している場合には、UVWマップが使われるようになりました。ところが、この変更によって問題が発生するようになりました̶次の図をご覧ください。
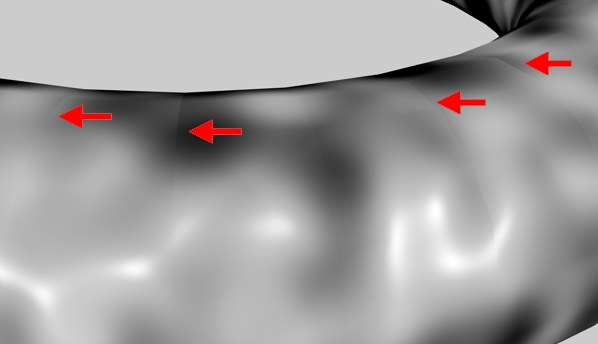 バンプシェーダにあるノイズシェーダを伴う人工的な結果。「バンプにUVWマップを使う」オプションは有効な状態です。
バンプシェーダにあるノイズシェーダを伴う人工的な結果。「バンプにUVWマップを使う」オプションは有効な状態です。
この問題となる箇所は、隣り合うUVポリゴンの間の境界エリアの、ある特定のエリアに現れる場合があります。特にノイズシェーダを高いデルタ値で使用する場合に生じます。これは、「ポリゴンオブジェクトの座標システム」と「マッピングされたUVポリゴン」の間で生じる矛盾によって引き起こされます。これは一般的な問題ですから、ジオメトリの解像度を上げることによってのみ解決することができます。
あるいは代わりに、バージョン8.2以前に自動的に使用されていた前の方法を使用することができます。ただし、これは極のところで問題を生じますのでご注意ください。それに加えて、これはUVWの再配列(特に最適化マッピング)をサポートしませんので、併せてご注意ください。
ボトルにラベルを貼る
•マテリアルタグを選択し、そのパラメータを属性マネージャに表示します。
•属性マネージャで、タイリングオプションを外します。
- X、Y各軸方向に画像がくり返されていないことを確認します(画像が1枚だけ見えているはずです)。
以上です。おそらくテクスチャがオブジェクト全体を覆っていることでしょう。ですが、これはスケールダウンさせることができます。
スケールツールを選択して下さい。そしてテクスチャ軸モードを選択してください。ドラッグすると、テクスチャのスケールを小さくすることができます。次に、移動ツールを選択して、オブジェクトのサーフェイス上のご希望の位置に、テクスチャを配置してください。
スケールした後は、テクスチャの縦横の比が若干狂うことがあります。マテリアルタグを選択して、属性マネージャで各サイズの値をお好みでセットしてください。サイズは100%を超えることができませんので、両方の値を分割する必要となる場合もあります。
例えば、あなたのテクスチャが800 x 600 ピクセルの場合は、サイズを次のようにセットできるでしょう:
| Xサイズ | Yサイズ | 変換係数 |
| 80 | 60 | / 10 |
| 8 | 6 | / 100 |
| 32 | 24 | / 100 x 4 |
等々。
マテリアルを重ねる
Cinema 4Dでは、無制限にマテリアルとマテリアルタグを使用して、オブジェクトの上に重ねることができます。例えば、ステッカーがたくさん貼ってあるスーツケースを想像してみて下さい ̶ベースマテリアルがあり(革のスーツケース)、そして多数のマテリアルがその上にあります(ステッカー)。
当然ですが、ステッカーが貼られている部分では、スーツケースの革は見えません。また、ステッカー同士が重なっている部分では、一番上に重なっているステッカーだけが見え、下のステッカーは見えません。下のステッカーを見るには、上のステッカーをはがすか、穴を開けるしかありません!
Cinema 4Dでオブジェクトにマテリアルを適用する時にも同じようなことが起こります。まず、オブジェクトに基本となるマテリアルを適用します。次に、この上に違ったマテリアルを重ねます。基本となるマテリアルを見るには、その上に重なっているマテリアルが小さく、なおかつタイリングされていない状態でなければなりません。この処理を行うには、テクスチャのジオメトリをスケールダウンして、同時にタイリングオプションをオフにしてください。もしも2つのマテリアルが重なっている状態で、そのうちの下にある方を見たい場合には、上にあるマテリアルに穴を開けなければなりません。これはアルファチャンネルまたはクリップマップを使用して実行することができます。
では、マテリアルがどのレイヤー上にあるのかということを、Cinema 4Dはどのようにして認識するのでしょうか?
オブジェクトに新しいマテリアルを適用すると、それは一番上に重ねられます。つまり、オブジェクトマネージャでマテリアルタグが並んでいる順番が、レイヤーの順番を定義します ̶オブジェクトマネージャで一番右にあるマテリアルタグにリンクされているマテリアルが一番上に表示され、一番左にあるマテリアルタグが一番下になるのです。このマテリアルタグの順番は、ドラッグ&ドロップで入れ替えて簡単に変更できます。
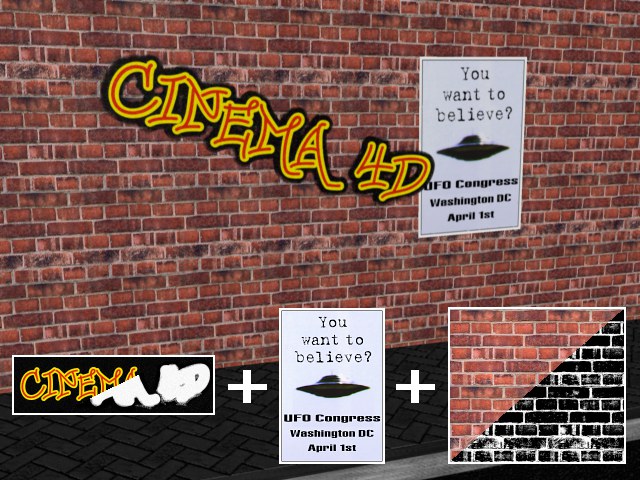 図1。
図1。
上記の例では、マテリアルT1は、壁マテリアルとして、T2は、ポスターのマテリアルとしてタイリングされずに、縮小された状態で適用されています。T3は、落書きとしてアルファチャンネルで切り抜かれて指定されています。
T1-T2-T3は、下から上にそれぞれ重ねられています。
一番上のマテリアルはT3で、アルファチャンネルを使って作成されており、下のT2、T1マテリアルが可視状態になっています。また、T2のテクスチャジオメトリは、縮小されタイリングがオフ(とても重要)になっているので、オブジェクトのサーフェイス全体を覆うことなく、T1の一部が見ることができます。
レンガのマテリアルは、カラーチャンネルとバンプチャンネルによって構成されています。このバンプチャンネルの働きにより、レンガのつなぎ目がリアルに表現されています。さて、それでは現在のテクスチャの状態を変えずに、壁にさらにバンプを追加する方法について考えます。どのようにしてこれを行うことができるのでしょうか?
これを実現するパワフルなマテリアルタグのオプションの名前は、他のマテリアルに加算です。これは、選択されたマテリアルタグの属性マネージャの、タグページにあります。追加することによって、マテリアルの属性が一緒に加算されることになりますから、加算するマテリアルという用語になるわけです。
例えば、異なる色(赤色と緑色)の2つのマテリアルを加算しましょう。RGB色の合計は、赤色(100、0、0)、緑色(0、100、0)、黄色(100、100、0)です。もしも緑色が明るさ50%であれば、その色の50%だけが加算されます。この例の結果は、オレンジ色(100、50、0)となるでしょう。
しかしながら、加算した値が、色の最大値を越えることはありません。つまり、(100、100、0)と(100、0、0)を加算しても、(200、100、0)にはなりませんが、(100, 100, 0)になります。
いくつかのチャンネルは、有意味に混合させることができません。例えば、屈折率の値がそれぞれ1のマテリアルを2個加算すると、屈折率2のマテリアルになるように思えますが、これはおそらくあなたが意図したものではないでしょう。この場合は、加算するマテリアル(一番右にあります)の値がそのまま使われます(ただしそのチャンネルがアクティブな状態であること)。
•加算できるのは、次に挙げるチャンネルだけです:カラー、透過、反射、バンプ、変位、発光。
•アクティブ状態の属性だけが計算されます。
•加算するマテリアルは、オブジェクトマネージャ内において、加算先のマテリアルの右側に位置していなければなりません。
•最初の「加算するマテリアル」の左側にある全てのマテリアル(次にある加算しないマテリアルまでを含みますが、加算しないマテリアル自体は含みません)が加算されます。
ではここで、壁の例に戻ります。
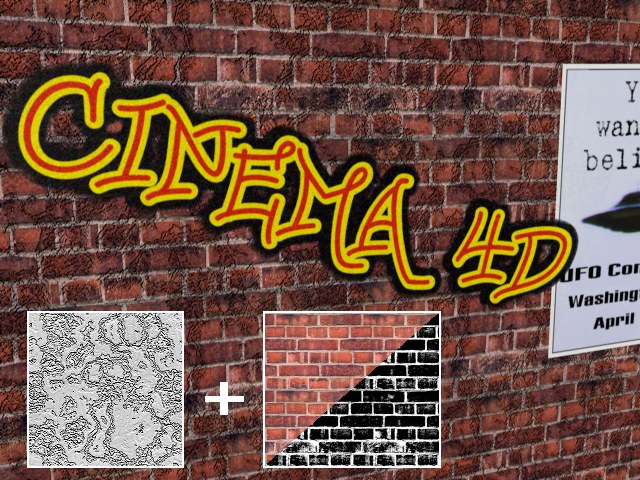 図2
図2
上記の画像で、壁のバンプのT1マテリアルに、T2のバンプマテリアルを合成した結果をご覧いただけます。
上記では、一つのサーフェイスに複数のマテリアルの適用と合成する方法を学びました。
それぞれの方法を組み合わせたいとします。つまり、複数のマテリアルを一つのオブジェクトに使い、それらを他に追加したいとします。
落書きを例にとると、5つのマテリアルが使われています。左(T1)から右(T5)への順番が重要で、T1(壁)、T2(ポスター)、T4(落書き)は通常のマテリアルです。T3 (T1の50%のバンプ)とT5(T1の100%バンプ)は加算され、T4は追加のアルファチャンネルを持っています。
オブジェクトマネージャの左から右に見えているこのミステリーを紐解いていきましょう:
まず、T2は、T3が加算されて計算されます。それにより、T2にバンプ効果が追加されます。というのも、T2はタイリングされておらず、T1が可視状態です。T4は、T5が加算されて計算されています。それにより、T4もバンプ効果が追加されます。T4は、アルファチャンネルでマスクされることにより、T1とT2の下の部分が可視状態になっています。
もしもこのオプションがオンの場合は、マテリアルがその下にあるマテリアルと混合されます。テクスチャを加算することに関する詳細は、テクスチャを加算をご参照ください。