ブラウザ検索、カテゴリとアセットリスト
アセットブラウザ検索

アセットブラウザの検索機能は、Cinema 4Dでインストールされたもの、Maxonのサーバーにあるもの、自分のライブラリにあるものなど、利用可能なアセットを素早く見つけるために使用できます。
上部には一連のタブが表示されます。これらのタブのいずれかをクリックすると、特定のアセットタイプのみが表示されます。これは、検索を絞り込むための事前選択(自動切替も参照)として使用できます。
検索バーの左側には、虫眼鏡のアイコンがあります。このアイコンをクリックすると、ツリービューの表示/非表示を切り替えることができます。ツリー表示を非表示にすると、選択されたフォルダにかかわらず、すべてのヒットしたものが表示されます。
検索バー
名前を入力(または後述のシンタックス)すると、対応するすべてのアセットが表示されます。
シンタックス
検索バーの右端にある矢印をクリックすると、ドロップダウンメニューが表示され、ファイルサイズなどで検索を絞り込むための検索演算子を選択できます。検索を成功させるために必要な検索演算子をスペースで区切って、いくつでも追加することができます。また、同じ演算子を複数回入力することもできます(例:size>=:1mb size<=:2mbで、1MBと2MBの間のサイズのファイルを検索)。
例
名前に "sofa "が含まれ、ファイルサイズが30MB以上のすべてのアセットを検索したい場合
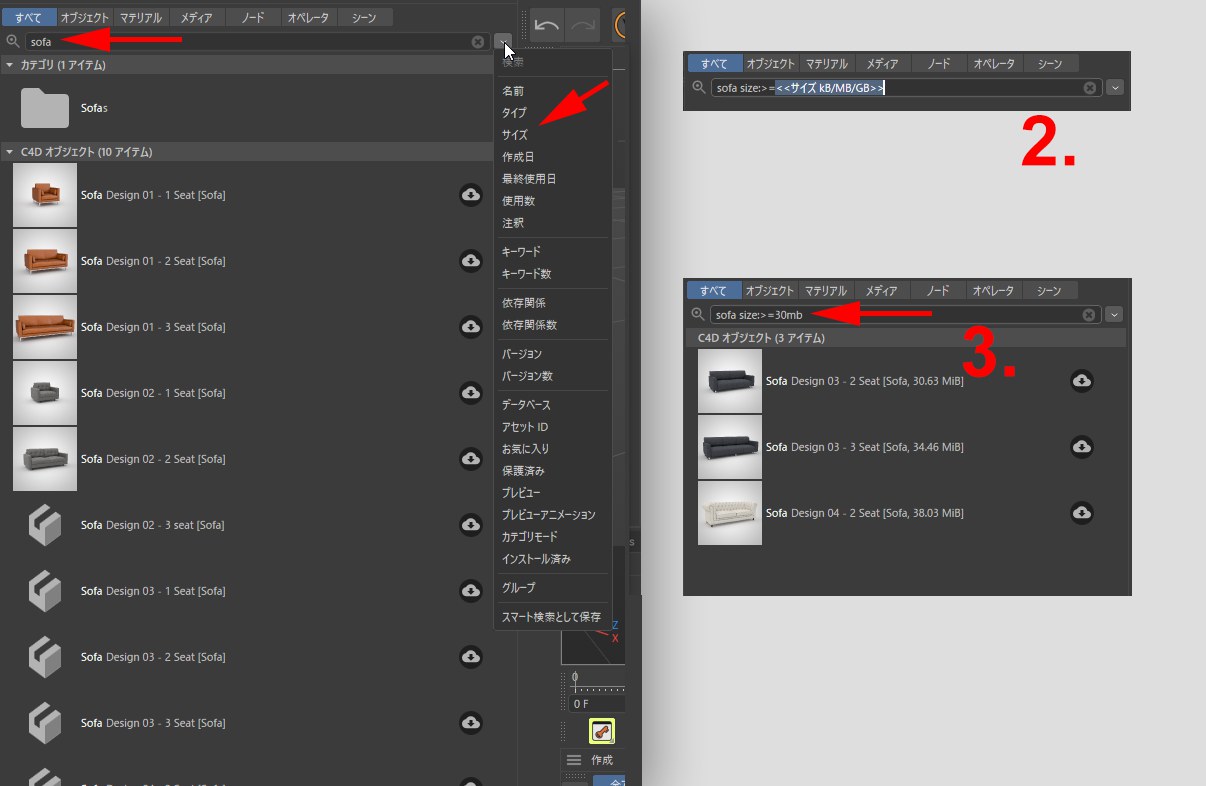
次の手順で行います:
-
検索バーに "sofa "と入力し、検索演算子のドロップダウンメニューを開いてサイズを選択します。
-
検索バーでサイズを入力する場所が青く表示されます。「30mb」と入力します。
- 該当するファイルがすぐに表示されます。
例えば、「tree」という用語を含むすべてのアセットを検索する場合は、"tree"(引用符を含む)と入力し、その後にスペースを入力すると、「street」などの類似した用語を含むアセットが検索されるのを防ぐことができます。引用符を使うと、特定の用語が検索されます。
検索演算子のメニューを使用せずに、手動で検索演算子を入力することもできます。その際、コロンを忘れないようにしてください。
以下の検索演算子が使用できます。大文字、小文字は関係ありません(英語の用語は、検索バーに直接入力できます)。
- 名前: ここに、検索する名前を入力します(この演算子は、"name "を入力しなくても機能します)。ファイルの拡張子も含まれます。例えば、「JPG」と「c4d」は、すべてのJPEGとシーンファイルを検索します。
- タイプ: ここにアセットタイプを入力できます(以下の「タイプ」を参照)。
- サイズ: 例えば、"size:<=10mb "と入力すると、10MB以下のファイルをすべて検索します。
- 作成日: ここにアセットの作成日を入力できます(年、月、日はハイフンで区切る必要があります)。例えば、"creationdate:>=2019-09-16 "と入力すると、そのアセットがライブラリに追加された日付が定義されます。
- 最終使用日: ここでは、日付を入力できます(年、月、日をハイフンで区切ります)。これは、それぞれのアセットが最後に使用された(=アセットブラウザからシーンに読み込まれた)日付です。例えば、「lastusedate:<=2019-09-16」と入力すると、2019年9月16日以前にアセットブラウザから読み込まれたすべてのアセットが検索されます。
- 使用数: です。これは、指定されたアセットがアセットブラウザから読み込まれた回数です。例えば、「usecount:<=3」と入力すると、アセットブラウザから3回以上読み込まれたすべてのアセットが検索されます。
- 注釈: 各アセットには、注釈フィールドに任意のテキストを入力できます。ここに入力された文字列と一致するものを検索します。
- キーワード: ここには、1つまたは複数のアセットに割り当てられたキーワードを入力できます。
- キーワード数: ここでは、1つまたは複数のアセットに割り当てられたキーワードを入力できます。許容されるキーワード数を定義します。
- 依存関係: ここでは、例えば、検索対象のエレメント(マテリアルなど)と一致する必要のあるテクスチャ名を入力できます。例えば、「dependency:blue」または「dependency:tif」と入力すると、それぞれ「blue」という用語を含む名前のテクスチャまたはTIFフォーマットのテクスチャを持つすべての要素が検索されます。
- 依存関係数: ここでは、エレメントを検索するために必要な依存関係の数を入力できます。例えば、"dependencycount:3 "と入力すると、3つのテクスチャを持つマテリアルが検索されます。
- バージョン: アセットを作成する際に、バージョン情報を入力することができます。この情報を特定のアセットを見つけるために使用できます。
- バージョン数: アセットには多くのバージョンが存在します。バージョン数を検索条件として使用できます。
- データベース: アセットが置かれているデータベース名です。
- アセットID: ここでは、アセットIDに基づいて検索を行うことができます(例えば、
 情報を表示で表示することができます)。
情報を表示で表示することができます)。
- お気に入り: ここでは、yes/noまたは1/0を入力できます。お気に入りに登録したアセット(yes)または登録していないアセット(no)が表示されます。
- 保護済み: ここでは、yes/no または 1/0 を入力できます。保護されているアセットがリストアップされます(「yes」または「no」)。
- プレビュー: ここでは、yes/noまたは1/0を入力できます。「yes」を入力すると、プレビュー付きのアセットのみがリストアップされます。
- プレビューアニメーション: ここでは、yes/noまたは1/0を入力できます。「yes」を入力すると、プレビューアニメーション付きのアセットのみがリストアップされます。
- カテゴリモード: ここでは入力する必要はありません。この検索演算子は、検索バーの左側にあるカテゴリ検索モードがどのように設定されているかにかかわらず、常にカテゴリーリストを表示します。
- インストール済み: ここでは、yes/noまたは「1/0」を入力できます。「yes」を入力すると、Cinema 4Dのインストールに含まれるアセットがリストアップされます。「no」を入力すると、Cinema 4Dのインストールに含まれないアセット(ダウンロード可能なアセットなど)がリストアップされます。
- グループ: ここでは、ヒットをグループ化できます。lastusedate, usecountまたはtypeを入力した場合、これらは対応するグループに配置されます。
- スマート検索として保存: このコマンドを使用すると、現在の検索をスマート検索として保存し、アセットブラウザのクイックアクセスにリストアップされます。ダイアログウィンドウが開き、スマート検索を保存する名前とデータベースを定義することができます。
上記リストを入力した場合、以下のようになります:
- Numbers/Date: <、>、<=、>=、=などの関係演算子(「等しい」演算子は省略可能で、自動的に効果を発揮します)が可能です。
- type: 以下のアセットタイプが入力可能です:
- object: Cinema 4Dオブジェクトのみ、つまり、シーン内のオブジェクトに加えて、ジェネレータ、デフォーマ、エフェクタなど。
- node: ノードのアセットのみ
- scene: Cinema 4Dのシーンのみ
- material: マテリアルのみ
- media: 画像、ビデオ、サウンドファイルのみ
- image: 画像のみ
- movie: 動画のみ
- category: ノードのアセットが作成時に保存されたカテゴリのみ(例:数式)
- smartsearch: 保存されたスマート検索名の中のみ
- operator: Op ノードのみ(シーンマネージャで適用)。
特殊キーワード検索機能
ノードは、内部に特殊な用語を備えており、これらの用語からの文字列が使用されたときに、ノードがリストアップされるようになっています。
例 色補正ノードには、「correction, 補正, HSL, HSV」などの内部用語があります。これらの文字列を入力された場合、色補正ノードもリストアップされます。また、ノイズの名前(Luda、Stuplなど)を入力すると、ノイズノードが表示されます。ここで、非常に便利な特殊機能も発揮されます。「stupl」という言葉を使って見つかったアセットを作成すると、そのアセットはノイズタイプがStuplに設定されます。これは、例えば合成ノードでも使えます(例:「乗算」と入力)。
合成ノードのようないくつかのノードでは、これをさらに進めて、たとえば「背景 乗算」でフィルタリングして(複数の文字列を論理的なANDで組み合わせることができます)、合成ノードを作成すると、選択メニューの「合成モード」と「アルファの扱い」の両方が適宜設定されます。
もちろん、ノード名自体も検索されます(検索語よりも優先度が高くなります)。
カテゴリ
ほとんどすべてのアセットは、カテゴリで階層的に構成されています。これにより、概要を把握し、テーマ的に類似したアセットを束ねることができます。
アセットリストはアルファベット順に並んでおり、この連携は変更できません。フォルダの「+」マークをCmd/Ctrl+クリックすると、サブ階層全体が開かれます。シンボルをShift+クリックすると、同じ階層が開かれます。
カスタムアセットを保存するためのカスタムカテゴリを作成したい場合は、もちろんこれも可能です(アセットブラウザの作成メニューのコマンドを参照)。
カテゴリーエリアの一番上には、クイックアクセスの階層の特別なカテゴリがあります。これらをクリックすると、含まれているアセットのリストが表示されます。
- お気に入り: お気に入りに登録されたアセット(ハートのアイコンをクリック)のみが表示されます。
- 未完了のアセット: すべてのアセットが表示されます。すべての未完了のアセットが表示されます。
- キーワード: 既存のすべてのキーワードが使用されます。カスタムキーワードは、削除することもできます(詳細は、キーワードを参照してください)。
- 最近作成されたもの: Cinema 4Dは、あなた(またはMaxon)がアセットをデータベースに追加したかどうかを記憶します。これらのアセットは、アセットリストに配置されたサブカテゴリ(例:「今日」、「昨日」、「4週間前」など)に表示されます。各アセットの作成日は、リストビューに表示されます。
- 最近使用されたもの: Cinema 4Dは、アセットが使用されたとき、つまりアセットブラウザからシーンにロードされたときに毎回カウントし、アセットリストの対応するサブカテゴリにアセットを並べます(「今日」、「昨日」、「4週間前」など)。
-
保存されているスマート検索(アプリケーションの起動時には、上記のような内部のスマート検索しか利用できません)。
未完了のアセット
未完了のアセットは、以下のような成り立ちをしています。 - 例えば、欠陥のあるテクスチャリンクを持つオブジェクト/マテリアルをアセットとして定義した場合。見つかったテクスチャは、オブジェクト/マテリアルと一緒にデータベースに転送できません。アセットを削除して正しいパスを設定し、再度アセットを作成することができます。
- データベースにあるアセットで、そのテクスチャが別のデータベースにある場合。後者のデータベースがたまたまオフラインであるなどの理由で利用できない場合、このアセットは未完了として表示されます。
これに関連して、![]() プロジェクトアセット マネージャ...も注意してください。こちらでは、不完全なリンクに関する詳細を提供しています。
プロジェクトアセット マネージャ...も注意してください。こちらでは、不完全なリンクに関する詳細を提供しています。
コマンド
カテゴリを右クリックすると、さまざまなコマンドが表示されます。これらのコマンドのほとんどは、作成メニューにも含まれており、ドキュメントにも記載されています。以下のコマンドは、作成メニューにはありません:
このコマンドは、自分で作成したカスタムカテゴリに対してのみ有効です。これらのカテゴリのアセットは削除されず、未分類のカテゴリに割り当てられます。
アセットリストとアセットのダウンロード
アセットリストには、個々のアセットが表示され、一部にはプレビューも表示されます。左側の選択されたカテゴリ、検索フィルター、検索バーを考慮して、アセットを選択したり、対応するサブカテゴリに読み込みできます(ダブルクリックまたは各マネージャにドラッグ&ドロップ)。サブカテゴリの開閉は、名前の横にある左の小さな矢印をクリックして行うことができます。
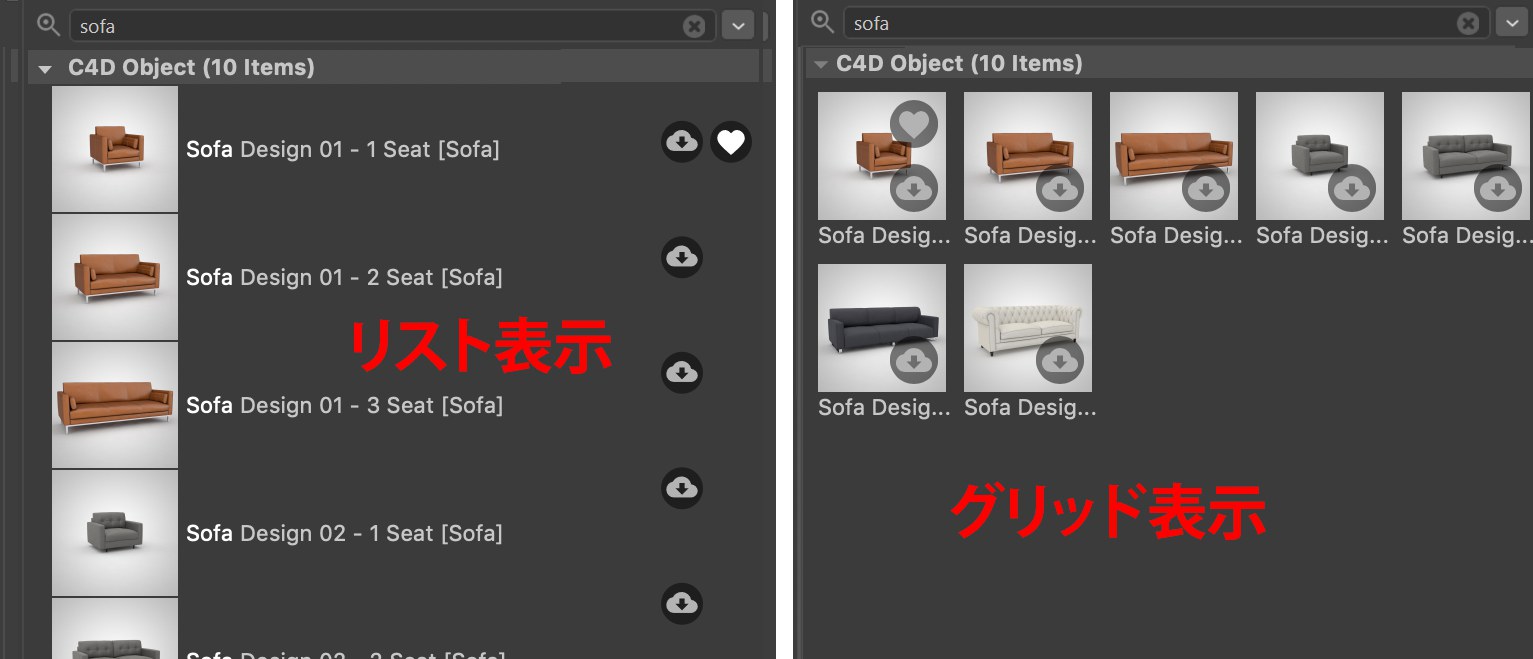 どちらの表示モードでもアセットが表示されます。それぞれにダウンロードやお気に入りのアイコンが表示されます。
どちらの表示モードでもアセットが表示されます。それぞれにダウンロードやお気に入りのアイコンが表示されます。
各アセットには、以下の機能を持つ最大2つのクリック可能なアイコンが表示されます。
- お気に入り: 名前の右上にカーソルを置くと、ハートが表示されます。ハートをクリックすると、そのアセットをお気に入りにすることができます(よく使うアセットなど)。もう一度ハートをクリックすると、お気に入りから外れます。また、アセットを選択して、クイックアクセスリストのお気に入りグループにドラッグすることもできます。お気に入りの状態は、クイックアクセスメニューや検索バーで照会することができます。
- ダウンロード: このボタンは、アセットがウェブサーバーに置かれている場合(ローカルに保存されていない場合)にのみ使用できます。このボタンをクリックすると、アセットがダウンロードされます。その後、ボタンは消えます。ボタンが表示されない場合は、アセットがハードドライブまたはネットワーク上でローカルに利用可能であることを意味します。アセットをCinema 4Dに読み込むとすぐに、すべての依存関係(例:テクスチャ)を含めて自動的にダウンロードされ、Maxonの一般設定のローカルに保存されます。ここでは、すべてのリリース(S24以降)のファイルが1つのデータベースに保存されます。これは非常に便利です。将来的にCinema 4D R26をインストールした場合、お気に入りやキーワード、アセットに割り当てたその他の属性を含む、ダウンロードしたすべてのファイルがすでに使用可能になっています。しかし、これらをすべて取り消すことができるコマンドが用意されています(例:選択されたアセット単位の場合は編集メニューの選択をアンインストール)、またはデータベース全体の場合は一般設定メニューのアセットブラウザ設定のダウンロードを消去)。
また、アセットの横に警告アイコンが表示されることもあります。この場合、必要な追加アセットが不足しています(例:テクスチャ)。その場合は、情報エリアの依存関係タブを見てみましょう。
リスト表示では、マウスでクリックして垂直方向にドラッグすることで、お気に入りやダウンロードの状態を追加できます。
グリッド表示では、これらのアイコンがそれぞれのプレビュー画像に表示されます(十分に大きく表示されている場合)。それ以外の場合は、カーソルをプレビュー画像の上に置くと、お気に入りやダウンロードの状態が表示されます。
アセットリストの下部には、以下の機能を持つインターフェース要素が表示されます。
- リスト表示とグリッド表示の切り替え
- プレビュー画像をスケールするスライダ。左または右の円をクリックすると、それぞれ次の上位または下位のレベルにプレビューが拡大されます。
Shiftキーを押しながらサブタブをクリックすると、すべてのサブタブが開きます。Ctrl/Cmdキーを押しながらだと、クリックしたタブだけが開き、他のタブは閉じたままになります。