情報
アセットには情報を付加することができます。これらの情報の多くは自動的に読み取られますが(例:画像の解像度)、その他の情報は明示的に割り当てられる必要があります(例:キーワード)。これらの情報をメタデータと呼びます。
情報エリアは、メタデータを追加・表示するためのものです。メタデータがあると、アセットの検索や管理が容易になります。情報エリアには、選択されたアセットまたはその選択されたバージョンの情報が表示されます。
情報エリアはデフォルトでは表示されておらず、アセットブラウザの右上にあるアイコンから開くことができます。
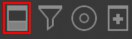
また、情報エリアでは複数の選択が可能です。例えば、同じキーワードを共有する34のアセットを選択することができます。
情報エリアの右上に2つのアイコンがあります:
- ステータス: このアイコンは様々な状態や機能を持つことができます:
- 利用不可: このアセットは、現在のCinema 4Dのバージョンでは使用できません(または、ライセンスタイプによって許可されていません)。このアセットをダウンロード、コピー、またはシーンにロードすることはできません。
- ダウンロード: このアセットはまだダウンロードされていません。このアイコンをクリックすると、アセットをダウンロードできます。
- ロック: アセットは変更できません。アイコンをクリックすると、アセットを修正可能な別のデータベースにコピーできる場合があります。ただし、Cinema 4D ノードなど、すべてのアセットでこれが可能なわけではありません。
- コピー: 別のデータベースにコピーする場合は、こちらをクリックしてください。
- IDをクリップボードにコピー: 各アセットには固有のIDがあります。このIDは、クリップボードにコピーすることができます(複数選択した場合は、カンマで区切られます)。例えば、検索バーに演算子「assetid」を入力することで、そのアセットを見つけることができます。
これは例えば、実際にファイルを送信せずに同僚にアセットを渡したい場合に非常に便利です。アセットIDを送るだけで、相手は検索バーに「assetid:xxx」と入力すれば(xxxは送られてきたアセットID)、そのアセットが表示されます。もちろん、双方がデータベースにアクセスできる必要がありますが、これは例えば、オンラインで公開されているすべてのMaxonのデータベースに適用されます。
情報エリアは、プレビューエリアと4つの独立したサブタブに分かれています:
プレビュー
情報タブの左側には、選択したアセットのプレビュー表示を有効にしたり無効にしたりするためのアイコンが表示されます。
プレビューは最大9枚まで表示されます。選択したアセットの数が多い場合(例:56個)、最後のタイルに「+47」と表示され、追加で47個のアセットが表示されることになります。この場合、以下のようなマウスクリックの動作となります:
•最後のタイル(例:+47)をクリックすると、次の8つのプレビューに切り替わります
•プレビューをクリックすると、そのアセットのみが選択されます
- Cmd/Ctrl+プレビューをクリックすると、複数選択されている中からそのプレビューを削除します
プレビュー画像の上で右クリックすると、以下のコマンドが利用できます(この方法では、自分のアセットしか編集できないことに注意してください)。:
- クリップボードからプレビューを更新: 現在のプレビューをクリップボードの画像で置き換えます。
- ファイルからプレビューを更新: ハードドライブにある画像を読み込んで、プレビューを置き換えることができます。ビデオを選択した場合、再生アイコンを使ってプレビューで再生することができます(カーソルをプレビューに合わせてください)。
- [プレビューを生成]。現在のプレビューを削除し、デフォルトのアイコンに置き換えるか、またはビューポートのプレビューを持つオブジェクト/シーンに置き換えます。
情報
このタブには、アセットタイプに応じてさまざまな情報が表示されます。右側のエリア(一般情報)の上半分には、ほとんどすべてのアセットタイプに提供される情報(名前、タイプ、アセットがどのデータベースにあるか)が表示されます。下半分には、シーンのオブジェクトやマテリアルの数、画像の解像度やカラープロファイルなど、アセット固有の情報が表示されます。
複数選択した場合は、同一の情報のみが表示されます。情報を追加できるアセットフィールド(カスタムアセットの名前やコメントなど)は、選択範囲全体で同じ内容を入力できます。
プロキシジオメトリ
これは、オブジェクト・アセットにとって興味深い機能です。![]() 配置ツールを使って、アセットブラウザから直接オブジェクトをシーンに配置することができます。ここで、何百万ものポイントを持つ複雑なオブジェクトを想像してみてください。スムーズな配置を行うために、ここでプロキシジオメトリを定義し、それを使って配置を行うことができます。元のオブジェクトとほぼ同じ形状、サイズ、位置の複雑でないメッシュを使用することをお勧めします。
配置ツールを使って、アセットブラウザから直接オブジェクトをシーンに配置することができます。ここで、何百万ものポイントを持つ複雑なオブジェクトを想像してみてください。スムーズな配置を行うために、ここでプロキシジオメトリを定義し、それを使って配置を行うことができます。元のオブジェクトとほぼ同じ形状、サイズ、位置の複雑でないメッシュを使用することをお勧めします。
プロキシジオメトリを定義したい場合は、プロキシを編集ボタンをクリックします。開いたダイアログウィンドウでは、オブジェクトマネージャから適用するオブジェクトを選択するか(適用ボタンをクリック)、ファイルを読み込むことができます。完了です。
プロキシを編集をクリックすると、このダイアログウィンドウが開きます。:
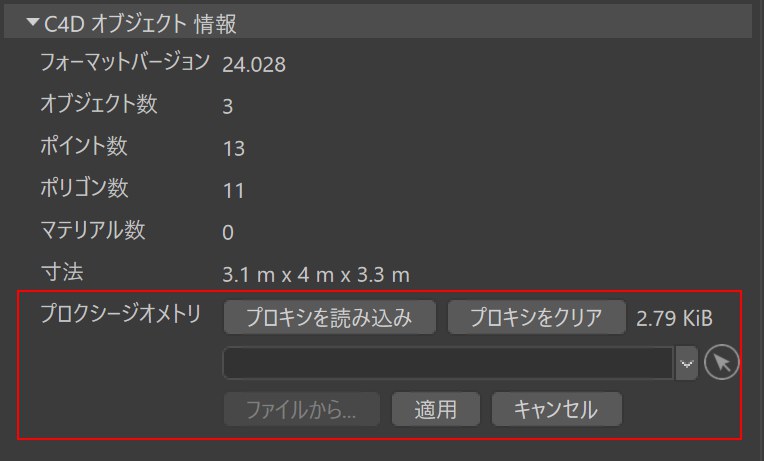
ボタン/情報には以下の機能があります:
- プロキシを読み込み: プロキシオブジェクトが定義されていた場合、それをオブジェクトマネージャに読み込んで、微調整や再適用などを行うことができます。
- プロキシをクリア: プロキシジオメトリは削除されます。
- サイズ: プロキシジオメトリのサイズを表示します。
- ファイルから:ここでは、プロキシジオメトリをファイルから読み込むことができます(.objなどの他の3Dフォーマットも読み込み可能です)。複数のファイルがここに置かれている場合は、最初のファイルが使用されます。
- 適用: 選択したオブジェクトをプロキシジオメトリとして割り当てます。
- キャンセル: プロセスを完全に中止します。
プロキシジオメトリが定義されていない場合は、オブジェクトの境界ボックスが使用されます。
依存関係
依存関係とは何でしょうか?Cinema 4Dのシーンを動作させるためには、例えば、テクスチャを使用するマテリアルやエフェクタに影響を与えるサウンドファイルなど、シーンファイル内にリンクされた他のファイルが必要となることがよくあります。
依存関係タブでは、選択したアセットの2つのエレメントが表示されます(左下の両方のアイコンをクリックすると表示が切り替わります):
-
選択されたアセットの(例:シーン)に必要なすべてのアセット/ファイル(例:テクスチャ、外部参照)、ノードスペース、または必要なプラグインが表示されます。
- 選択されたアセット(例:バンプマップ)のこのバンプマップが使用されているすべてのアセットが表示されます。
リストアップされたアセットは、サーバー上にある場合、右のダウンロードアイコンをクリックしてハードドライブにダウンロードすることができます。
依存関係が見つからない場合は、それぞれ「依存関係が見つかりません」/「使われた依存関係はありません」と表示されます。
不完全な依存関係も表示されます(詳細はこちらをご覧ください)。
ダイアログウィンドウの下部には、アイテムをリストまたはタイルとして表示するための前述のアイコンと、プレビューサイズを調整するためのスライダがあります。タイル表示では、特定のプレビューにカーソルを合わせると、そのアセットの詳細情報が表示されます。
キーワード
キーワードとは、アセットに割り当てることができるランダムな記述で、後にアセットの検索や管理に使用することができます。例: オブジェクトのアセットを色別に並べ、赤と青のアセットをすべてリストアップしたい場合。そのためには、「赤」と「青」というキーワードを作り、それぞれのアセットに割り当てます。これらは、検索バーでそれぞれの言葉を検索することで見つけることができます(「keyword:赤」)。スマート検索を保存しておけば、このプロセスをさらに迅速に行うことができます。
キーワード機能は以下の2つのフィールドに分かれています:
適用されたキーワード (上)
ここには、選択したアセットに割り当てられたすべてのキーワードが表示されます。
キーワードを削除するには、"x "をクリックします(または、キーワードをダブルクリック/ドラッグ&ドロップします)。複数選択されている場合や、割り当てられているキーワードが異なる場合は、それぞれのキーワード数が括弧内に表示されます。
適用可能なキーワード (下)
ここでは、選択したアセットとは別に、新しいキーワードを定義できます。割り当てられたキーワードは、カテゴリリストのスマート検索/キーワードを使って再度削除することができます。
まず始めに、検索バーが用意されており、一連の文字を入力することで、一致するキーワードを表示することができます。この機能は、数百のキーワードを扱う際に非常に便利です。これは次のように動作します:
まず、テスト文字列を入力してキーワードリストをフィルタリングし、「作成」ボタンをクリックして確定します。
- Returnキーが押された場合、現在の文字列がキーワードとして想定されます(データベース選択ダイアログウィンドウが開きます)。
- Cmd/Ctrlキーが押された場合、データベース選択ダイアログウィンドウを開かずに、現在の文字列をキーワードとします。このキーワードは一般設定に保存されます。
- Shiftキーと上下の矢印キーが同時に押された場合、キーワードリストをナビゲートし、それぞれの選択に対してReturnを押すことで割り当てを行うことができます。
- Shiftキーと左右の矢印キーが同時に押された場合、入力された文字列を選択することができます(キャッシュにコピーする場合など)。
下には、新しいキーワードを作成するための「作成」ボタン(「+」アイコン)と、既存のキーワードに対するその他の機能があります。一連の文字を入力したら、このボタンをクリックして、開いたダイアログウィンドウに名前とデータベースを入力します(大文字、小文字は区別されません)。OKをクリックすると、新しいキーワードが作成され、選択したアセットに割り当てられます。
アセットが1つ以上選択されている場合、「+」アイコンが付いたキーワードアイコンが一覧表示されます。このアイコンをクリックするか、キーワードをダブルクリックすると、そのキーワードは選択されているすべてのアセットに割り当てられ、上部の[適用されたキーワード]フィールドに表示されます(下のフィールドからは削除されます)。
追加のキーワード機能
- カテゴリーエリアのキーワードまたはスマート検索に表示されているキーワードは、ドラッグ&ドロップでアセット(別のアセットブラウザに表示されます)に割り当てることもできます。
- カスタムキーワードは、アセットリストからドラッグ&ドロップでカテゴリリストに追加できます(ただし、最上位階層には追加できません)。そこで選択されると、それぞれのアセットが右側に表示されます。
- 検索バーでは、「keyword」または「keywordcount」という演算子を呼び出して、対応する検索を定義することができます(アセットブラウザ検索も参照)。
- 複数のキーワードをキーワードリストで選択したり、ShiftやCmd/Ctrlを使ってキーワードリストから削除することができます。複数回選択したキーワードは、Shiftキー+ドラッグ&ドロップでトップエリアに割り当てることができます。
- キーワードを右クリックすると、いくつかの便利なコマンド(ドキュメントの別の場所で説明されています)を含むコンテキストメニューが開きます。
バージョン
バージョンは非常に興味深い機能です。あるマテリアル、オブジェクト、ノード、シーンなどの状態をアセットとして保存できるだけでなく、その状態に至るまでの道のり、つまり中間の状態も保存することができます。例えば、エレメントを連番のシーンとして保存するのではなく、多数のバージョンをアセットとして保存することができます。
このコンセプトは、Cinema 4Dの機能の一部であるノードですでにご存知のはずです。これは、他のほとんどすべてのアセットタイプで可能になりました(例外:カテゴリやキーワードなど)。
一般的には次のようになります。各アセットタイプには、同じタイプの選択されたエレメントを1つだけ、新しいバージョンとして割り当てることができます。例: 選択されたマテリアルのアセットには、他の選択されたマテリアルを1つだけ割り当てることができ、オブジェクトは割り当てられない、といった具合です。すべてのアセットバージョンには、プレビューとそのデータベースが表示されます(アセットバージョンは、単一のデータベースに保存してはいけません)。
下の「+」をクリックすると、選択されたエレメントが、選択されたアセットの新しいバージョンとして保存されます。ダイアログウィンドウが開き、名前、バージョン情報、データベース、カテゴリを定義することができます。
現在のアセットにフィットするエレメントが選択されていない場合、このアイコンはグレーアウトされます。
バージョンを選択すると、そのプロパティが情報エリアの他のタブに表示されます。
ここに掲載されているすべてのバージョンは、Cinema 4Dで読み込むことができます(ダブルクリックまたはドラッグ&ドロップ)。必要に応じて、アセットは最初にダウンロードされます。これはダウンロードアイコンをクリックして手動で行うことができます。アセットが入っているデータベースが右に表示されます。
コンテキストメニューには、アセットブラウザのメニューを反映した便利なコマンドがいくつかあります。
ワークフロー例
バージョン機能は、まったく新しいワークフローを可能にします。例えば、非常に複雑なオブジェクトをモデリングしている場合、毎回シーン全体を保存するのではなく、時々新しいアセットバージョンとして定義するだけでよいのです。そうすれば、いつでも以前のバージョンにアクセスすることができます。検索バーに「version:バージョン名」(アセット適用ダイアログウィンドウのバージョン情報で定義された名前)と入力すると、特定のバージョンを探すことができます。