ビュー
ここではビューの名前が変更できます。この名前が、デフォルトでHUDに表示されます。
ここから投影法が指定できます(透視、平行、バード、ダイメトリックなど。
このボックスは、ビューパネルのサブメニューカメラ / 使用カメラと同じ働きをします。いわば、ビューパネルにどのカメラをリンクさせるかを選択します。オブジェクトマネージャから目的のカメラをこのボックスの中にドラッグドロップします。
これらの設定で、選択したオブジェクトの表示モードグーローシェーディングやワイヤーフレームなどを指定します。

グーローシェーディングは、ビューパネルで最高の表示モードです。全てのオブジェクトはスムーズにシェーディングされ、全てのライトからの照明がシェーディングに反映されます。再描画にかかる時間は、CPUとグラフィックカードの速度によって異なります。速いCPUとグラフィックカードを使えばそれだけ表示も速くなります。もし表示が極端に遅くなった場合は、ビューのサイズを小さくしてみてください。
このモードでは、メニューのワイヤーフレームや省略表示を使って、グーローシェーディングにワイヤーフレームや省略表示を追加できます。

クイックシェーディングは、グーローシェーディングとほぼ同じです。しかしクイックシェーディングでは、シーンに配置された複数のライトに代わって、デフォルトライトを使ってシェーディングします。ライトを1個しか使わないので、グーローシェーディングより高速に描画できます。
このモードでは、メニューのワイヤーフレームや省略表示を使って、クイックシェーディングにワイヤーフレームや省略表示を追加できます。

このオプションを使えば、コンスタントシェーディングのみ表示させるか、あるいはワイヤーフレームと共にコンスタントシェーディングを表示させることができます。

線モードとは対照的に、隠れた線は表示されません。

線モードは、隠線を含んだ完全なポリゴンメッシュを表示させます。
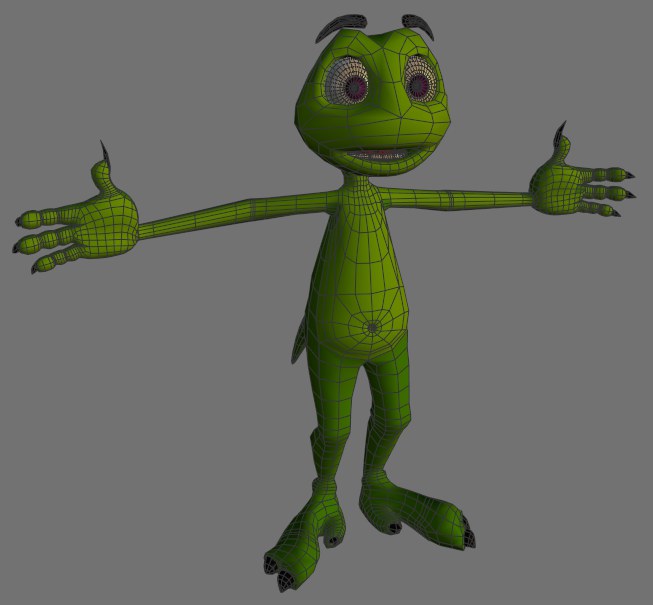
このモードをグーローシェーディング線)のようなモードと選択して組み合わせると、線でオブジェクトを表示します。
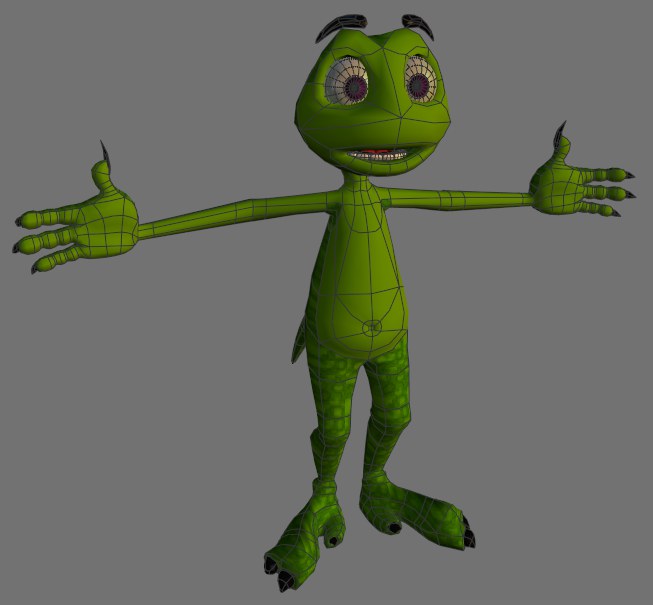
このモードは数式で定義されたオブジェクト(プリミティブ、ジェネレータ、ブールなどについて、そのアイソパーム(曲面を定義する何本かの曲線)を表示します。ポリゴンオブジェクトなどアイソパームを持たないオブジェクトは、ワイヤーフレームで表示されます。例えばグーローシェーディング(線)などのようなそれをサポートするモードと共に使用される場合に限り、このモードは効果を持ちます。
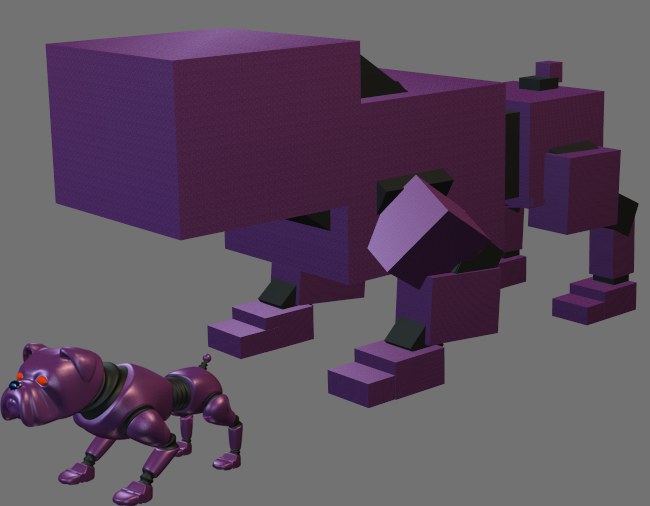
このモードを選択すると、各オブジェクトはボックスで表示されます。各ボックスは、それが表現しているオブジェクトと同じ次元を持ちます。ボックスは2番目に高速な表示モードです。このモードは、極端に労力を要するシーンで作業する場合に使うと便利です。
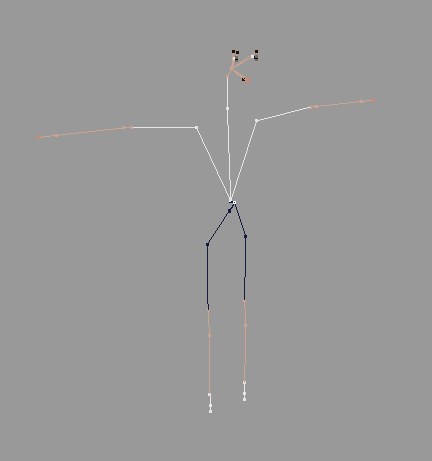
これは Cinema 4D で使える表示モードの中で最も高速です。しかしオブジェクト間の階層構造を線で表示することしかできません。それぞれのオブジェクトはその中心が小さな点で表示され、それらの点同士が階層構造にしたがって直線で結ばれます。このモードは、キャラクターアニメーションの作成に適しています。なぜならオブジェクトの形状を構成する線は一切表示されず、動きを付けるための骨格だけが表示されるからです。
ここで、ボリュームベクトルをビューポートレベルで表示する方法を定義します。詳細は、ボリュームベクトルを参照してください。
マテリアルマッピングオンオフにします。
サーフェイス法線がカメラの反対方向に向けられた、ポイント、エッジ、およびポリゴンを表示するか否かを決めることができます。
このオプションを選択すると、選択したポリゴンの法線が表示されます。法線はポリゴンの中心から垂直に、ポリゴンの表の方向に向かって伸びる細い補助線で表されます。慣例として、法線の方向はそのポリゴンの表を意味します。オプションメニューにこのオプションをオン·オフできるコマンドがあります。
例えば「陰面消去」のオプションを無効にすると、Cinema 4Dはカメラから表が見えるポリゴンだけを描画するようになります。つまり、法線がカメラの方向を向いていないポリゴンは描画されません。一般的に裏を向いたポリゴンはカメラから見えないはずなので、描画する必要がないのです。この機能を使うと、描画速度を速くできます。
選択オブジェクトの全てのポリゴン法線を表示する場合はこのオプションの選択を外して下さい。
これらの設定は、ポイントモード、エッジモード、またはポリゴンモードで頂点法線を表示するかどうかを定義するために使います(ビューポートのオプションメニューにこの機能を有効または無効するオプションがあります)。ポリゴンモード時、選択のみでは、選択されたポリゴンに属する頂点法線が表示されます。このオプションがオフの場合、3つすべてのコンポーネントモードですべての頂点法線が表示されます。
頂点法線とは?
ご存じの通り、ポリゴン法線は各ポリゴンのエレメントです。ポリゴン法線は各ポリゴンに垂直なベクトルです。頂点法線は(スムージングがなされていない)ポリゴンの各ポイントの法線です。各ポリゴンポイントは、そのポリゴンポイントが属するポリゴンの数次第で、1~4本の頂点法線を持てます。
シェーディング/レンダリングのため各可視サーフェイスポイントについてこれらの頂点法線を評価し、ソフトで均質なシェーディングをするためにこの位置で補間されます。
現在の所、サーフェイス法線を上手に編集できないため、この表示は情報提供のためだけのものです。
しかし、例えばPhongタグの設定でシャープエッジを使うを適用したり、または角度を制限を変更したりして、次の画像のようにサーフェイス法線に間接的に効果を与えることができます。
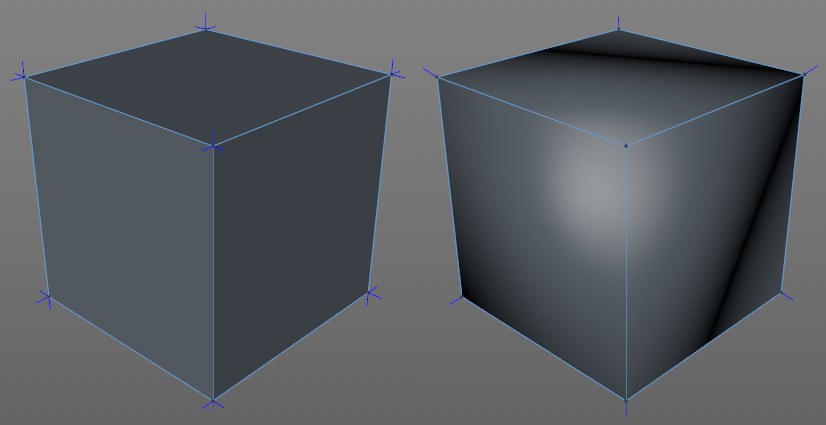 スムージング無し(左)、Phongタグを使ったスムージングを適用(右)
スムージング無し(左)、Phongタグを使ったスムージングを適用(右)
上の画像で、左側のシェーディングではPhongタグを使ったスムージングがなされていません。右側では次の設定でスムージングがなされています: スムージング角度=90°。右の画像では3本の頂点法線が1本に重なっています。シェーディングのためにこれらの3本の法線間の補間を行う場合、画像に示されたようにシェーディングエッジが消去されたスムージングが生成されます。結果として、球体上に現れるようなシェーディングがなされます。
(上に説明された自動的な手順を使ったシェーディングよりも)良好なシェーディングを得るために、CADフォーマットを使いインポートされる法線タグは、通常はサーフェイス法線とは無関係に頂点法線により設定されます。法線タグを使うことにより、頂点法線を構造マネージャ())内に数値としても表示したり、変更することもできます。
このオプションを選択すると、X線モードが有効になります。このモードでは、選択したオブジェクトが半透明に表示され、背面に隠れていたポイントやエッジが見えるようになります。
 「Isoライン編集」を選択した例(上)と非選択の例(下)。
「Isoライン編集」を選択した例(上)と非選択の例(下)。
このオプションを選択すると、サブディビジョンサーフェイスのケージオブジェクトの全エレメント(すなわちポイント、エッジやポリゴン)が、スムーズ化されたサブディビジョンサーフェイスオプジェクト上に投影されます。このためこれらのエレメントがスムーズ化したオブジェクト上で直接選択できます。オブジェクトのスムーズ化した部分を選択したかのように見えますが、実際はケージエレメントを選択していることになります!
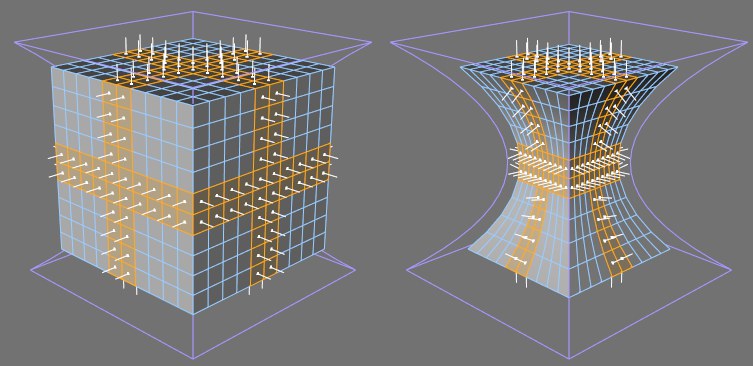 膨張デフォーマを使用して変形させた立方体で、「変形を編集」が非選択の例(左)と選択された例(右)。
膨張デフォーマを使用して変形させた立方体で、「変形を編集」が非選択の例(左)と選択された例(右)。
デフォーマによって変形したポリゴンオブジェクトを編集し、ポイント/エッジ/ポリゴンモードに切り替えると、当該ポリゴンオブジェクトが未変形状態に戻ってしまう問題がありました。そこで、「変形を編集」オプションを選択するだけで、変形した状態のままポリゴンオブジェクトを編集できるようにしました。
 非選択のオブジェクト
非選択のオブジェクト
このオプションを選択すると、ビューパネルのメニューで指定したモードの1つを使用中に非選択のオブジェクトを表示させることができます。
これらの設定で非選択オブジェクトの表示モードを指定します。
このオプションをオンにすると、ビューパネルで指定した設定の代わりに、表示タグがある場合)で指定した表示モードが使用されます。
ここでは、選択されていないボリュームベクトルが、ビューポートレベルで表示する方法を指定できます。詳細については、 ボリュームベクトル </ LINK>を参照してください。