オプション
詳細レベル
LOD(詳細レベル)は、ビューポートでオブジェクトがどのように表示されるかを指定します。これらの設定は、プロジェクト設定の詳細レベルで、無段階に設定できます。
25%
50%
100%
この設定は LODをサポートするオブジェクトの詳細レベル (LOD) に影響します。この設定が低いほど表示が高速になります。
ここでは、個別の設定(つまりサブディビジョンサーフェイスもしくはメタボール)した設定されたLODを使って、各ビューでレンダリングします。
ビューポートでの表示をステレオ3Dで表示したいときに、このオプションをオンにします。ステレオ3Dの詳細については、こちらをご覧ください。ステレオ3Dの再現は、透視か平行ビューでのみ可能です。
この機能は、ビューポートの端にあるセーフフレーム用の暗い帯を隠したり、表示したりするために使用できます。(セーフフレームを表示を参照)
カラー、シェーダなどのビューポートでの表示に対して、リニアワークフローの影響をオン/オフできます。
現在のビューポートの追加エフェクトを使いたい場合、それを表示するかどうかをここで定義します。
シーンがより複雑なほど、リフレッシュの速度がより遅くなります。
注意として、どのチャンネルを表示するかは、マテリアルレベルで決めることができます (ビューポートチャンネル) 。
ハイクオリティで透過を表示させるかどうかを定義するには、この設定を使用してください。 ビューポートでこのモード場合はアンチエイリアスは働きません。
影を表示させるべきかどうかということを定義するには、この設定を使用してください。
この設定を使って、特殊効果を表示するかどうかを定義します。Cinema 4Dの特殊効果のサポートは制限があります(例:特殊効果セルシェーダ;カラー、ライティング、ステップオプション有効)。このオプションは、特殊効果を使うプラグインのために設計されています。
Magic Bullet Looksをビューポートで直接適用したい場合は、このオプションを有効にしてください。Magic Bullet Looksの特殊効果は、レンダリング設定メニューでも有効にする必要があります。
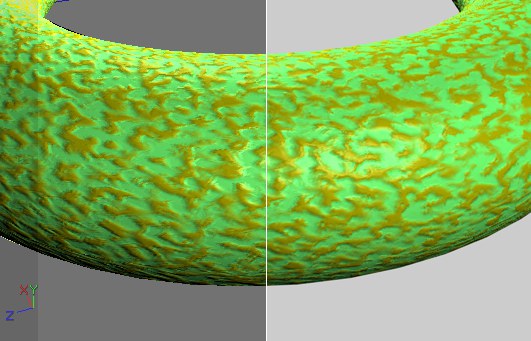 左: ビューポート表示。 右: レンダリング画像。
左: ビューポート表示。 右: レンダリング画像。
高品質(HQ)の時に、ノイズシェーダの表示をオン/オフすることができます。
このオプションを選択すると、表示メニューで選択した表示モードではなく、そのオブジェクトに適用された「表示」タグで指定した表示モードでオブジェクトを表示します(もしも存在する場合)。表示タグを持たないオブジェクトは、エディタビューのシェーディングモードを引き続き使用することになります。
反射を表示するかどうかを定義します。詳細は、こちらにあります。
ビューポート内にアンビエントオクルージョンの近似をレンダリングする必要があるかどうかを定義します。SSAOも参照してください。
ビューポート内の各オブジェクトに対してテッセレーションを表示する必要があるかどうかを定義します。テッセレーションも参照してください。
シミュレートした被写界深度を表示するかどうかを定義します。詳細は、被写界深度を参照してください。
このオプションを線モードで選択すると、陰面消去機能を開始または停止します。陰面を消去すると表示が速くなり、また、オブジェクトの表示が単純化されるので編集がしやすくなります。陰面消去機能が働いている場合、陰面は全て表示されなくなります。ここで陰面とは、カメラから見て後側を向いているポリゴンを意味します。
Cinema 4D は、ポリゴンの法線を調べることでポリゴンの向きを判断します。ポリゴンの法線がカメラの方向を向いている場合、そのポリゴンは表面だと判断されます。逆に法線がカメラの方向を向いていなかった場合、そのポリゴンは陰面と判断されます。陰面消去機能が働いている場合、陰面は表示されません。次の図1は陰面の原理を説明しています。
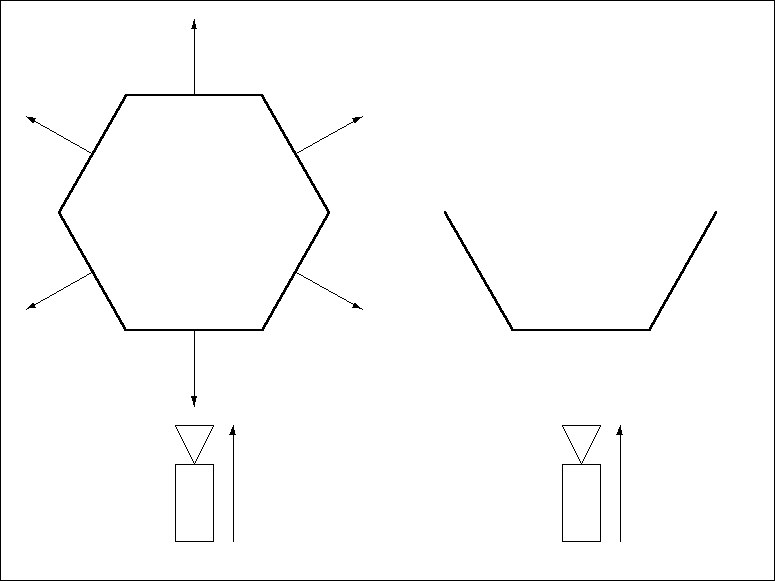 図 1
図 1
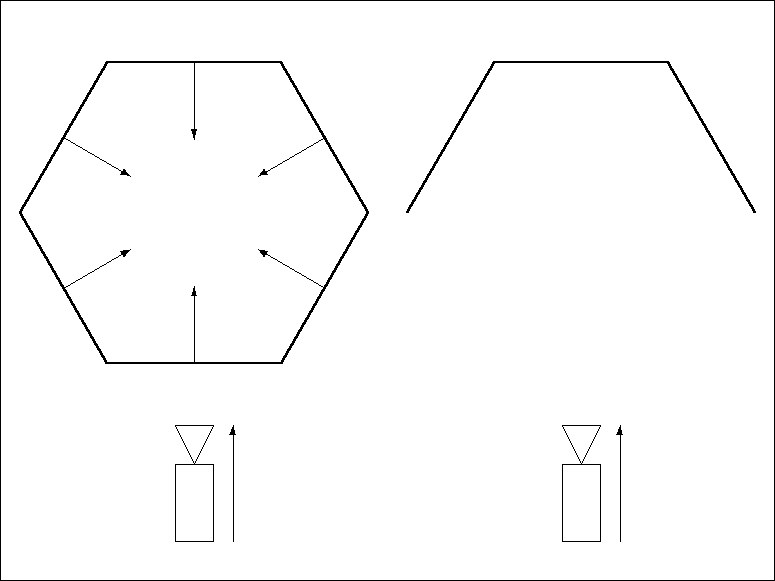 図 2
図 2
一般的に、図1のように、法線はオブジェクトから外側に向かって伸びているものとします。したがって法線が内側を向いたポリゴンがある場合は表示がおかしくなります。このような場合は、図2のように、法線を反転コマンドを使って(ファンクションメニュー)、法線を反転させてください。
次の図は、陰面消去機能がどのように球体に対して適用されたかということを表しています。
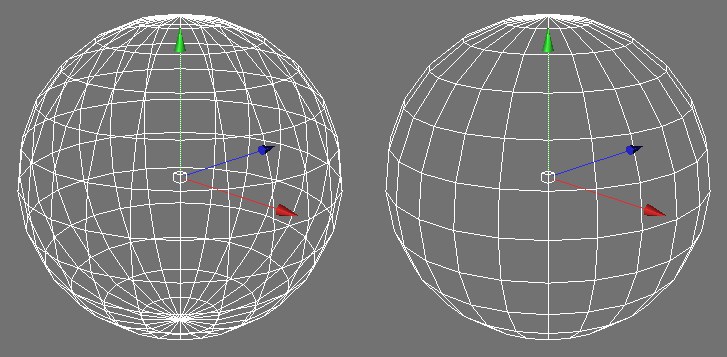 「陰面消去」が選択されていない例(左)と選択された例(右)。
「陰面消去」が選択されていない例(左)と選択された例(右)。
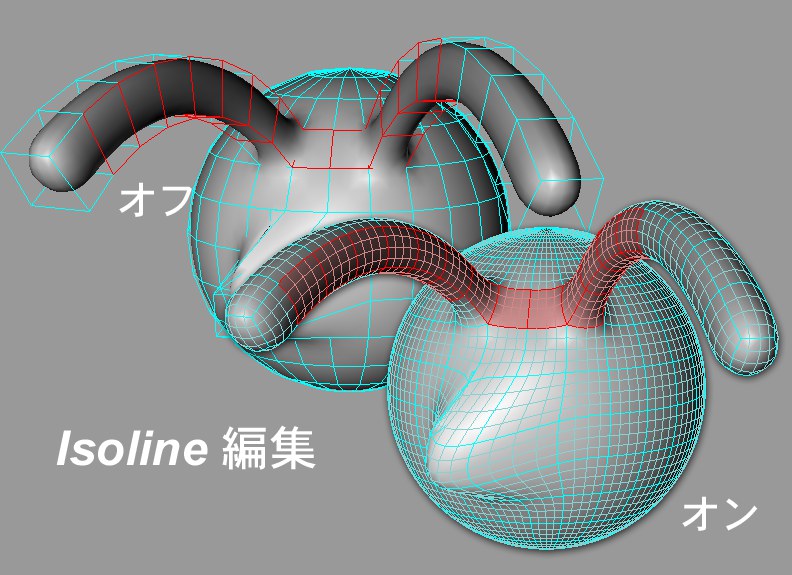
これをオンにすると、すべてのサブディビジョンサーフェイスケージオブジェクト(ポイント、エッジ、ポ入りゴン)は、サブディビジョンサーフェイスによって曲面化されたオブジェクトに投影され、曲面化されたオブジェクトを直接編集できます。
あるレイヤーに割り当てられたオブジェクトを、割り当てられたそのレイヤーの色でエディタビューに表示させることができます。これを使えば、どのオブジェクトがどのレイヤーに割り当てられているのかを、すばやく確認することができます。
ポリゴンモードの時に、ポリゴン法線の表示をオン/オフします。
ポイント、エッジ、ポリゴンモードの時に、頂点法線(頂点法線を参照)の表示をオン/オフします。
このオプションを選択すると、表示メニューで選択した表示モードではなく、そのオブジェクトに適用された「表示」タグで指定した表示モードでオブジェクトを表示します(もしも存在する場合)。表示タグを持たないオブジェクトは、エディタビューのシェーディングモードを引き続き使用することになります。
このオプションを使って、ビューポートのテクスチャ(ビットマップ/シェーダ)の表示を有効あるいは無効にします。
このオプションを使って、マテリアル表示をオン/オフもできます。
マテリアル表示は、各オブジェクトで個々にオン/オフできます。そのためには、オブジェクトマネージャに表示タグ(オブジェクトマネージャ:レンダー タグ/表示タグ)を作成します。
あるレイヤーに割り当てられたオブジェクトを、割り当てられたそのレイヤーの色でエディタビューに表示させることができます。これを使えば、どのオブジェクトがどのレイヤーに割り当てられているのかを、すばやく確認することができます。
このオプションを選択すると、X線モードが有効になります。このモードが有効な場合、オブジェクト(ポリゴンからなるもの、またはポリゴンを生成するものすべてに適用されます)を選択すると表示が半透明になり、背後に隠れていたコンポーネントが見えるようになります。ポリゴンベースのモデリングを行う場合には、この機能は特に便利です。なぜならグーローシェーディングやクイックシェーディングで表示している場合でも、その内部や背後を見ながら編集できるからです。
 左:X線効果オフ 右: X線効果オン
左:X線効果オフ 右: X線効果オン
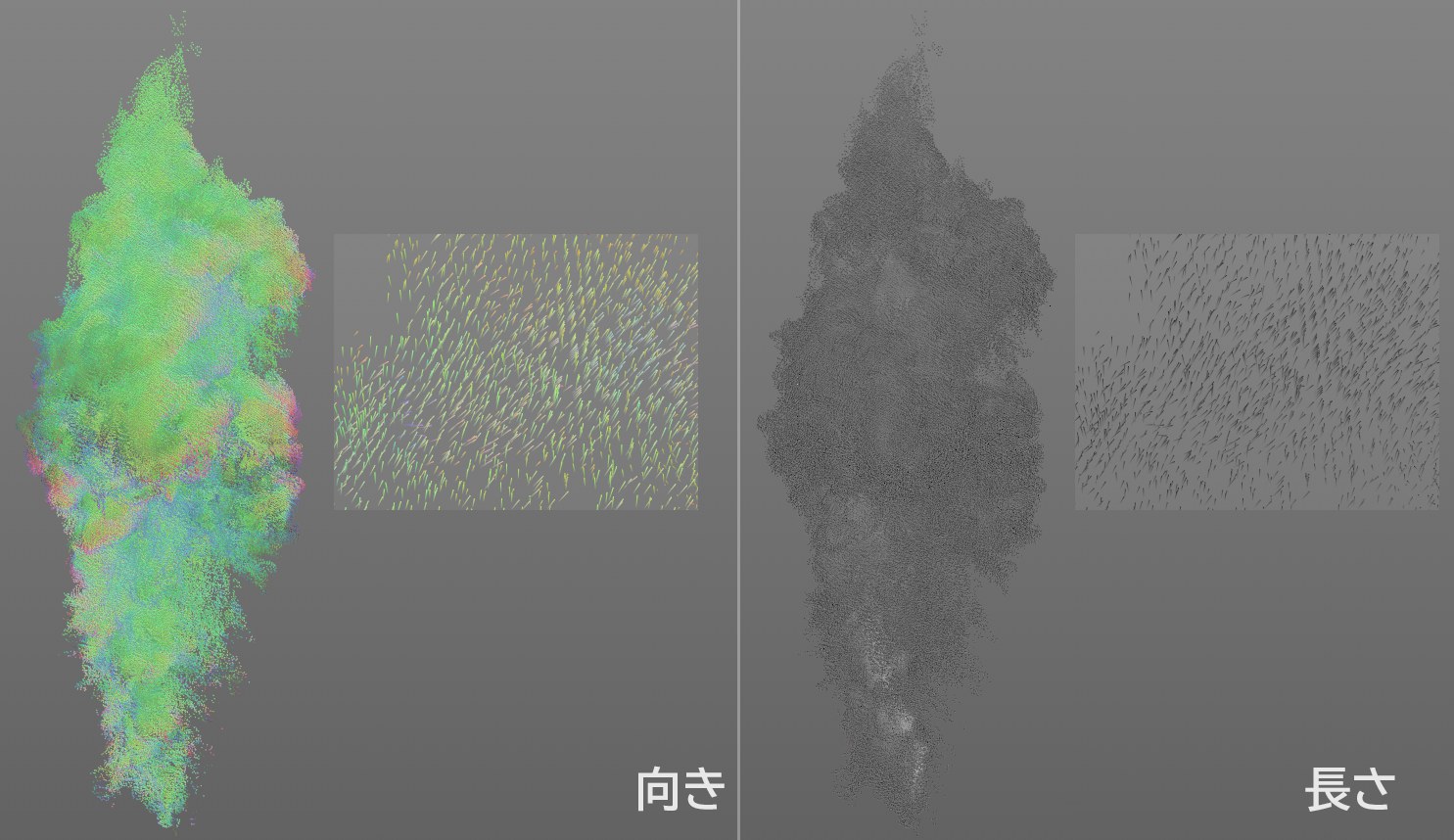
ボリュームベクトルでは、ビューポートにどのように表示するかを、ここで定義します。
方向:ベクトルは方向に合わせてカラー化されています。
長さ:ベクトルの長さは、ベクトル値(強度)の目測に使われます。小さくなると黒くなり、大きく強くなると白くなります。
上の図では、炎の中のガスの速度の分布が、ボリュームベクトルとして見えます。方向 モードでは、見えるのはほとんどが緑のベクトルで、ガスは主にY 軸に沿って上に向かって移動します。長さ モードでは、炎の近くでは特に速度が早くなり、ベクトルは白くなります。
表示のタイプも、表示タグで、オブジェクトレベルで定義されます。
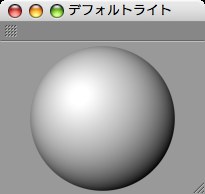
このコマンドでデフォルトライトのマネージャが開きます。このマネージャを使うと、選択オブジェクトをすばやく、どの角度からも照明するこができます。シェーディングされた球体をクリックしてドラッグしながら、照明を目的の角度に設定します(表示モードが自動的にクイックシェーディングに変更します)。
デフォルトライトをそのオリジナル角度にリセットするには、シェーディングされた球体を右クリック (Windows) またはCmd-クリック (macOS) します。シーンにライトが含まれている場合は、レンダリングすると、デフォルトライトが無視されます。
全てのビューには、独自のデフォルトライトが割り当てられています。デフォルトライトの設定は、シーンファイルの中に保存されます。