アルファ
 画像の左側は、葉っぱのテクスチャを不均等な面に投影して作成したものです。右側は、アルファチャンネルを有効にして、切り抜かれた状態です。 シーン © Milan Soukup
画像の左側は、葉っぱのテクスチャを不均等な面に投影して作成したものです。右側は、アルファチャンネルを有効にして、切り抜かれた状態です。 シーン © Milan Soukup
「アルファ」チャンネルは、マテリアルの一部をマスクします(切り抜きます)。切り抜く部分は、テクスチャに含まれるピクセルの色によって決定されるので、アルファチャンネルには必ずテクスチャを読み込む必要があります。アルファチャンネルを使ってマテリアルを切り抜くと、そこには下に適用されているマテリアルが表示されます。もし下にマテリアルがない場合は、オブジェクト自身が切り抜かれ、奥に他のオブジェクトや背景が見えます。例えば、樹木をモデリングするのは非常に大変ですが、樹木の写真を長方形の板に貼りつけ、アルファチャンネルを使って切り抜くと簡単に表現できます。
アルファチャンネルによって面を切り抜いた時に、その奥に見える透明なオブジェクトが黒く表示される場合には、「レンダリング設定 / オプション」ページで、光線の計算回数の値を大きくして下さい。アルファチャンネルで切り抜いた面は、透明な面や鏡面反射する面と同様に、光線の計算回数の値を一つ必要とします。
樹木の写真をスキャナで取り込んで作成したビットマップ画像を、シーンの中に配置する方法について説明しましょう。まずマテリアルを作成し、「カラー」チャンネルを開いて、樹木の画像をカラーテクスチャとして読み込みます。そして、このマテリアルを「ポリゴン」プリミティブに適用して下さい。
このシーンをレンダリングすると、次頁の図1のようにポリゴンの上に樹木のテクスチャが見えるはずです。しかし、残念ながら樹木の周囲は、おそらく透明ではなく、青空などのテクスチャが表示されているはずです。
 図1
図1
それではこれから樹木のマテリアルを編集します。「アルファ」チャンネルを働かせ、開いて下さい。そして、ここにも樹木のテクスチャを読み込みます。次に「画像の濃度を使う」オプションを外し、マスクしたいエリアの上でCtrl+クリックしてください。ここでテクスチャプレビュの中の青空の部分をクリックすると、その色がアルファカラーとなり空が切り抜かれます。(図2)
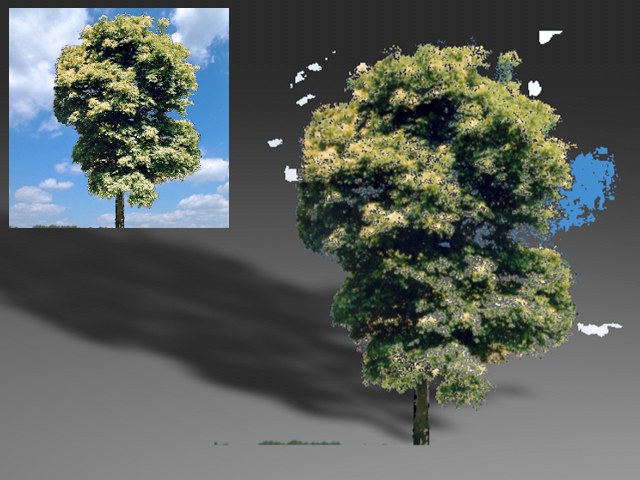 図2
図2
どこが切り抜かれているかは、マテリアル編集のプレビュを見たり、表示をグーローやクイックシェーディングに指定したエディタビューで確認できます。少し違う場所をクリックすると、アルファカラーが変わり、切り抜かれる部分が替わるはずです。またこの時、範囲スライダを使って切り抜く色の範囲を適切に指定して下さい。範囲が狭すぎると、樹木の縁に空の色が残り、また空の中に雲が残ってしまいます。しかし切り抜く色の範囲が広すぎると、今度や樹木がどんどん削られてしまいます。
しかしながら、今回の例を含めてほとんどの場合、クリップマップだけでは画像をきれいに切り抜くことができません。雲が残るか、不自然に樹木が削られるかのどちらかです。正確に樹木を切り抜くには、画像編集ソフトを使って、右上図3のようなきれいなアルファテクスチャをマニュアルで作成する必要があります。
 図3
図3
下の例では、箱のオブジェクトに木材のマテリアルが適用してあります。そしてその上に鏡面反射する金のマテリアルが適用してあります。この場合、木材のマテリアルを表示させるには、クリップマップを使って金のマテリアルの一部を切り抜く必要があります。このクリップテクスチャは、適切なパターンをスキャナで取り込んで作成しました。

アルファチャンネルとアンチエイリアスフィルタ
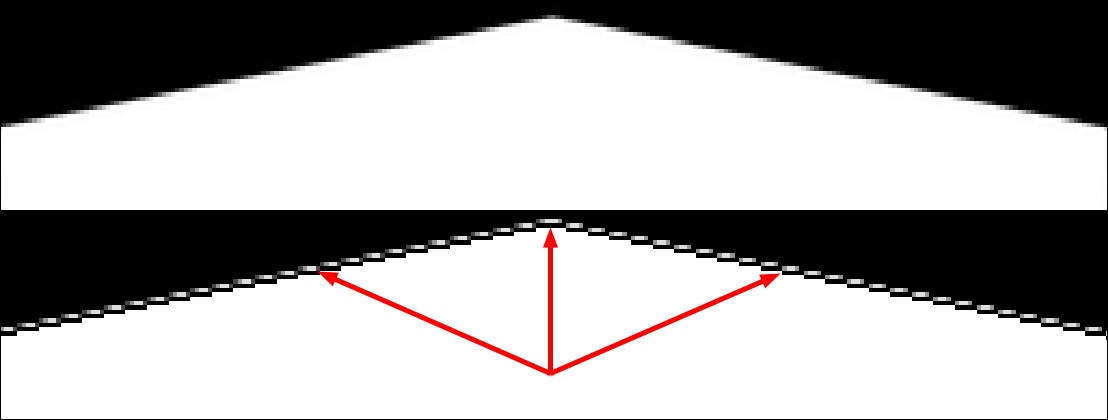 アンチエイリアスのSincフィルタが、露出オーバーの領域を目立たせています。
アンチエイリアスのSincフィルタが、露出オーバーの領域を目立たせています。
アンチエイリアス設定のフィルタにより、アンチエイリアスの境界もスムーズにできます。これは、合成で問題を起こすことがあります。特に、Sincフィルタは、上記の画像のように「オーバーシュート」により、ジャギーが発生します。つまり、アンチエイリアスのフィルタ設定により、オブジェクトエッジの背後にも影響します。これを最小限に抑えるには、違うフィルタを使うか、フィルタ幅とフィルタ高さの値を小さくするかのいずれかの方法になります。
アンチエイリアスがかかっている画像を切り抜くと、周囲に縁が目立つ場合があります(この問題は、テクスチャの色と背景の色がアンチエイリアスの計算によって混ざるために発生します)。範囲スライダの値を大きくし、切り抜く色の範囲を拡げると、この縁を取り除くことができます。
ただし画像自体が切り抜かれてしまう場合があります。基本的に、テクスチャの色と背景の色が混ざったピクセルがある場合、アルファチャンネルをどのようにいじっても背景の影響を消すことはできません。透明なマテリアルを使ったり、アンチエイリアスをかけるとこのようなピクセルが生じます。背景の影響を小さくするには、なるべく合成する画像と背景の色を合わせるようにして下さい。
アルファチャンネルをクリップマップモードで使う場合は、上のパネルで切り抜く色を指定できます。RGBスライダを使って指定しても構いませんが、下に表示されているテクスチャプレビュの内部をクリックすると、その部分の色を選択できます(ただし、属性マネージャではこの機能が働きません)。また、パネルの下にある範囲スライダ(dR、dG、dB)を使うと、RGB各色に対して切り抜く色の範囲(近似色)を指定できます。この機能によって、色の境界部分で、切り抜く部分を増やしたり減らしたりできます。
アルファテクスチャとして使用するビットマップ画像やシェーダにアルファチャンネルが含まれている場合、それを使って下さい。簡単かつ正確に切り抜けるはずです(下のアルファチャンネルを使うを参照してください)。
このオプションを選択すると、切り抜かれる範囲が反転します。つまり、白いピクセルに相当する部分が切り抜かれます。この機能は、クリップマップ、画像、アルファチャンネルの全てに働き、画像編集ソフトで編集し直す手間を省けます。
このオプションを選択すると、読み込んだ画像やシェーダのRGB成分が切り抜く程度を決定するようになるので、上のスライダは全てグレー表示になります。このオプションはデフォルトで選択されています。テクスチャの黒いピクセルに相当する部分が切り抜かれ、グレーの部分は半透明になります。
このオプションを選択すると、読み込んだ画像やシェーダに含まれているアルファチャンネル成分が切り抜く程度を決定するようになります。サポートされているフォーマットの一覧は、こちらにあります。画像にアルファチャンネルが無い場合は、画像アルファオプションは無視されます。反転機能を使って、画像エディタでテクスチャを修正せずに、アルファチャンネルを反転します。
アルファテクスチャとして使用するビットマップ画像やシェーダが、プレマルチプライドアルファを含んでいる場合は、このオプションを選択して下さい。Cinema 4Dのシェーダは、全てプレマルチプライドアルファを出力します。また、多くの画像ソフトはプレマルチプライドアルファしか出力できません。
ここで、画像テクスチャや2Dシェーダを定義します。テクスチャの章を参考にして下さい。