オプション
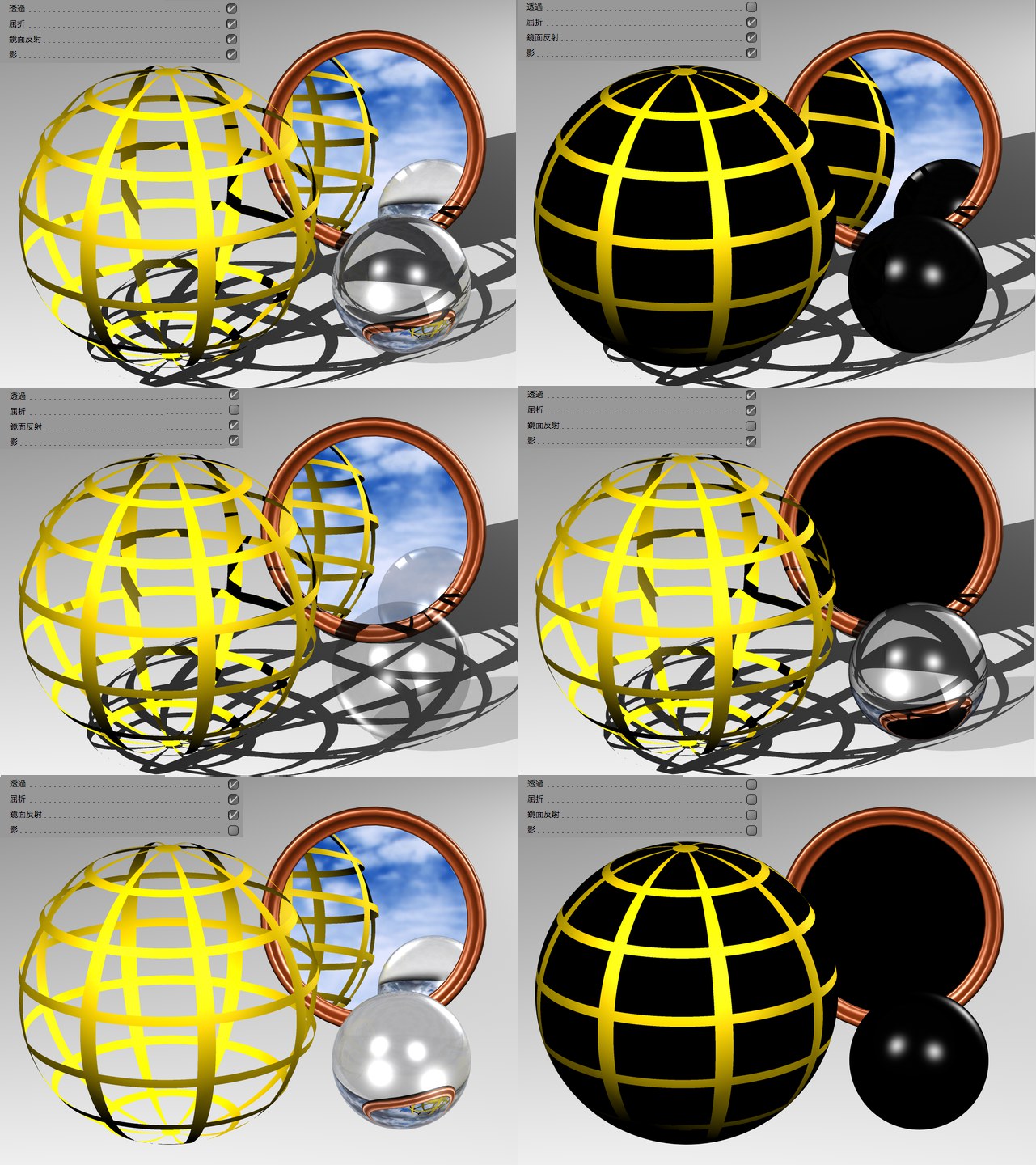 透過、屈折、鏡面反射、影オプションがアクティブな状態である、様々な状況。もしも全ての4つのオプションがオフの場合には、計算が非常に高速になりますが、結果の見た目は非リアルになります。
透過、屈折、鏡面反射、影オプションがアクティブな状態である、様々な状況。もしも全ての4つのオプションがオフの場合には、計算が非常に高速になりますが、結果の見た目は非リアルになります。
透過あるいはアルファチャンネルを計算に含めるかどうかを、このオプションは定義します。
透明なマテリアルをレンダリングする際に、屈折率の値を含めるかどうかを定義します。ガラスや水などのマテリアルは、屈折率を使ってレンダリングした場合に限りリアルな見た目になります。ただしレンダリング時間がそれに従って長くなります。ただしもしもシーン内に光を屈折するマテリアルが含まれていない場合には、追加的なレンダリング時間が一切加算されなくなります。
鏡面反射を計算すべきかどうかを定義します。もしもこのオプションが非アクティブな状態の場合は、各オブジェクトがそれらの基本色でレンダリングされます。 鏡面反射を床と空に限定オプションとこのオプションを組み合わせて使うこともできます。
レンダラーが影を計算に含めるかどうかを、全体的に定義することができます。どのようなーンにおいても、最も重要なエレメントの1つが「影」であるということを忘れないでください。もしもシーンが影無しでレンダリングされると、コントラストを失って平坦な見た目になります。 影をソフトシャドウのみ限定オプションをアクティブな状態にすると、ソフトシャドウ(これはより高速にレンダリングされます)だけがレンダリングされる結果になります。
このオプションをオンにすると、ソフトシャドウだけがレンダリングされます。ハードシャドウまたはエリアシャドウをレンダリングするのは、計算がより集約的に行われます。またソフトシャドウはしばしば、ハードシャドウよりもよりリアルな見た目になります。
この値を適切に指定すると、画質をほとんど劣化させずに、レンダリング時間を短縮できます。複雑なシーン、特に光線を鏡面反射したり透過するオブジェクトを多く含むシーンでは、レイトレーサーによって計算される光線のほとんどが(90 %以上)、画像の色や明るさをほんの少ししか変えません(10 %以下)。そこで、例えばこの「しきい値」の値を15 %に指定しておくと、光線の明るさがこの値を下回った時点で、その光線に対する計算が自動的に打ち切られます。
反射/透過は、一般的には値が高くなればなるほど小さな反射/透過も考慮されるため、それに応じてレンダリング時間はより長くなります。
この値は、レイトレーシングの計算において、光線が透明な面(もしくはアルファチャンネルで切り抜かれた面)を透過できる回数を指定します。この値を越えてなお透明な面があった場合、そこは黒くレンダリングされます。
この値が1回の場合、光線は透明な面を1枚も透過できません。
2回の場合1枚だけ透過できます。例えば球体のような閉じたオブジェクトの場合、必ず2回面を透過しなければならないので、この値を3回に指定する必要があります。同様にして、閉じたオブジェクトを2つ透過するためには、この値を5回以上に指定する必要があります。一般的に、光線が透明なオブジェクトを透過する場合、光線はそこで2本に分岐し、1本は反対側に鏡面反射されます。そして、1本の光線に関しては、透過した場合も鏡面反射された場合も、この計算回数に含めます。
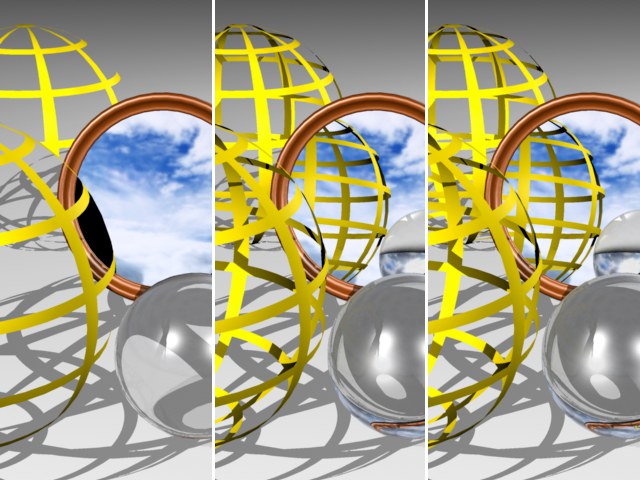 上図は、透明とアルファを含むオブジェクトに対して、「光線の計算回数」の値を、左から右へ順番に3、5、7回に指定してレンダリングした画像です。値は最大500まで入力できます。
上図は、透明とアルファを含むオブジェクトに対して、「光線の計算回数」の値を、左から右へ順番に3、5、7回に指定してレンダリングした画像です。値は最大500まで入力できます。
この値は、レイトレーシングの計算において、光線が鏡面反射する面で反射される回数を指定します。この値を越えてなお鏡面反射する面があった場合、そこは黒くレンダリングされます。一般的に、2枚の鏡を向かい合わせて置くと、光線はその間を無限に反射し続けます。同時に、これはレンダリングが永久に終わらないということを意味します。
このような事態を回避するために、光線の計算回数とは別に鏡面反射の回数だけを制限できます。また、鏡面反射の回数を少なく制限することで、レンダリング時間を短縮できる場合もあります。上図のような反射率の高い鏡では、数回反射した光線の像をはっきり確認することができますが、自動車のボディーやガラスのように反射率がそれ程高くない物体では、2回目以降の反射はほとんど見えません。つまり、省略してしまっても画質にはほとんど影響を与えないのです。
この値が1回の場合、光線は鏡面反射する面で1回だけ反射されます。
2回の場合は2回反射します。「光線の計算回数」と違い、この値は光線が鏡面反射する回数だけを制限します。つまり、面を透過する回数は含みません。例えば、光線の計算回数が4回で、鏡面反射の計算回数が1回だった場合、直接鏡に入った光線も、球体を透過してきた光線も、両方ともこの鏡で反射されます。しかし、間に球体が2個あった場合、光線は鏡に到達する前に消滅します。また、鏡の中に見える鏡に対して、光線は反射しません。
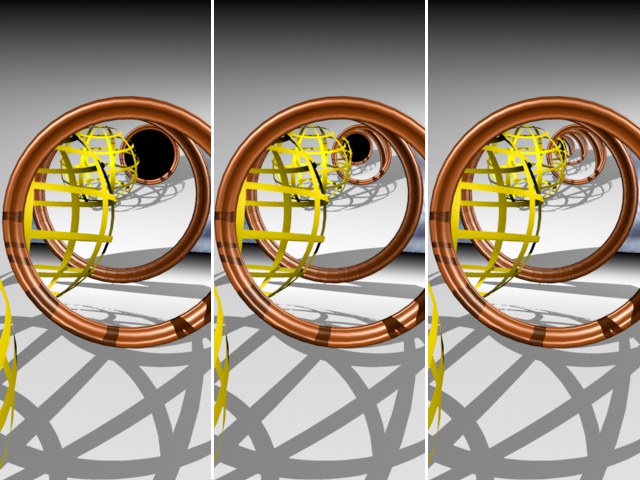 上図は、鏡面反射するオブジェクトに対して、「鏡面反射の計算回数」の値を、左から右へ順番に2、3、5回に指定してレンダリングした画像です。
上図は、鏡面反射するオブジェクトに対して、「鏡面反射の計算回数」の値を、左から右へ順番に2、3、5回に指定してレンダリングした画像です。
影の計算回数 は、鏡面反射の計算回数 と機能的に似ています。別のオブジェクトの影の中にサーフェイスポイントがある場合、このオプションによって影光線を追加適用し、オブジェクトの表面から光源方向にどの影を落とすか検討できます。
影の計算回数 の設定は、目に見える影光線の計算回数を定義するものです。例えば、この値を 2 に減らすと、鏡面反射光線、透過光線、屈折光線の影は計算されません。
次の各例は、影の計算回数 の値を 2、4、8 にそれぞれ設定したうえでレンダリングしたものです。
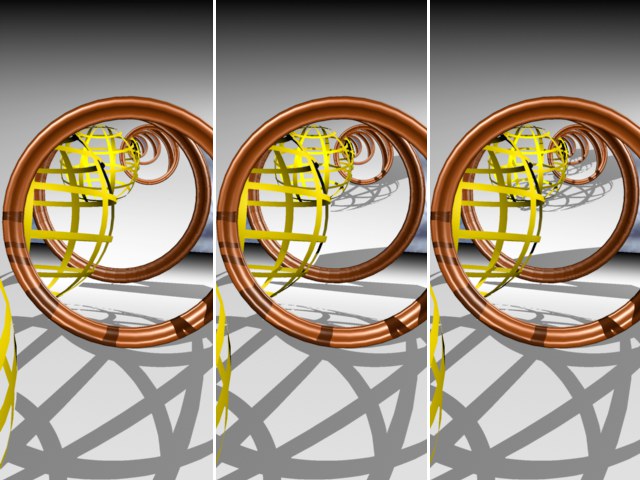
このオプションをオンにすると、反射的性質を持つサーフェイスに対する、床と空の反射だけをレイトレーサが計算するようになります(その他のオブジェクト上の反射は計算しません!)。この方法は集約的に計算を行いませんので、緊要な状況において使用することをお勧めします。
この値は、メタボールやすべてのプリミティブ、すべてのスプラインジェネレータのLOD(詳細レベル)をサポートするオブジェクトの表示に対して影響を与えます。
ただし、表示タグ内で定義された、独自の詳細レベル設定を持っているあらゆるオブジェクトは、独自の設定を引き続き使用し続けます。
もしもこの値を100%にセットすると、オブジェクトは完全な詳細度で表示されることになります。
もしもこの値を50%にセットすると、オブジェクトは通常の半分の詳細度だけを伴って表示されることになります(分割数)。
分割数を増加させるために、100%よりも大きな値を入力することも可能です。
「ぼけた反射/屈折」オプションを外すと、マテリアルの反射 (表面粗さによるぼけた反射)と透過チャンネルにある「ぼけた屈折」機能が停止します。
この設定を使って、シーンに存在する全ての光源に対して、全体の明るさを一斉に設定することができます。100%の値を入力することで、各ライトの強度が機能します。50%の値だと、各ライトの強度が半分になり、200%の場合は、各ライトの強度が2倍になります。
このオプションをオンにすると、ソフトシャドウだけがレンダリングされます。ハードシャドウまたはエリアシャドウをレンダリングするのは、計算がより集約的に行われます。またソフトシャドウはしばしば、ハードシャドウよりもよりリアルな見た目になります。
シーンにおいて、ソフトシャドウを作り出すそれぞれのライトのシャドウマップを、Cinema 4Dは必ず計算します。シャドウマップは、シャドウがレンダリングされる位置を定義します。
シャドウマップの計算を行うと、シーンの複雑さの程度に比例して、レンダリング時間がかなり長くなります。多くのケースにおいて、このシャドウマップをキャッシュに保存するオプションをオンにすることでレンダリング時間が速まります。
このオプションをオンにすると、最初にレンダリングを行った時点でシャドウマップが保存されます。シャドウマップはIllumフォルダに**.c4d.smapという名前で保存されます。このIllum フォルダはシーンのフォルダの中にあります。まだIllumフォルダが作成されていない場合は、自動的に作成されます。
もしこのオプションを引き続きオンにしたまま、別の角度からシーンをレンダリングしたり、カメラアニメーションをレンダリングすると、Cinema 4Dは保存されたシャドウマップを再利用します。これが、レンダリング時間の短縮につながります。
このオプションをオフにすると、レンダリングするたびにCinema 4Dはシャドウマップを再度計算します。
「シャドウマップをキャッシュに保存する」オプションは判断力に優れています。例えば3つのライトでソフトシャドウを作り出しているシーンがあるとします。そして3つのうちの1つのライトのパラメータを変更したとします。それを受けてCinema 4Dはそのライトの正しい結果を出すために、シャドウマップを再計算します。そしてキャッシュに保存されたシャドウマップを残りの2つのライトに再利用し、レンダリング時間を短縮させます。
「シャドウマップをキャッシュに保存する」オプションは主として、シャドウマップの計算に時間がかかるときに役に立ちます。どのぐらい計算に時間がかかるかは、レンダリング中のCinema 4Dのステータスバーを眺めているとお分かりになるでしょう。Cinema 4Dがシャドウマップを計算している間はシャドウマップをレンダリング中というメッセージがステータスバーに表示されます。
キャッシュされたシャドウマップをハードドライブから削除するには、「レンダリング / 全ての照明キャッシュを消去」を選択してください。ただしこのコマンドは、保存されたグローバルイルミネーションやコースティクスの計算結果(Advanced Renderモジュール)も消去します。
マルチパスモーションベクターをレンダリングするときに、ベクトルの最大の長さを定義するには、この設定を使用してください。もしも小さすぎる設定にすると、クリッピングが生じます。大きすぎる設定にすると、結果が不正確になります。
もしもこのオプションがオンの場合には、シーンをレンダリングする際に、選択されたオブジェクトだけが含まれます。
もしもまだ光源を定義していない場合には、Cinema 4Dはデフォルトの光源を使ってシーンをレンダリングします。このデフォルトのライトの角度はカメラのZ軸に対してH=15°です(つまりカメラの左に15°)。デフォルトのライトがあることによって、あなたが照明をセットしなくても作業中のオブジェクト を見ることができます。光源(空オブジェクトにHDRIのテクスチャを割り当てたものは含まれてません)がシーン内に作られるとまもなく、デフォルトのライトが自動的にオフになります。
GIを使ってレンダリングするときには、デフォルトライトが自動的にオフになりますのでご注意ください。
このオプションでは、レンダリング時にテクスチャを有効/無効にすることができます。(ただし、ビットマップ画像およびシェーダには影響しません。) たとえば、テストレンダリングの場合やセルレンダラーを用いる場合は、テクスチャを無効にできます。
このオプションをオンにすると、ビットマップテクスチャがレンダリングされます (スキャンライン、レイトレーシング、カトゥーンカラー)。
このオプションをオフにすると、ビットマップテクスチャは黒色表示状態に置き換わります。
シーンをレンダリングする時に必要なテクスチャが見つからないと、Cinema 4Dは警告ダイアログを表示します。そしてこのダイアログで「OK」ボタンを押すと、そのテクスチャを使わずにシーンがレンダリングされます。また、「キャンセル」ボタンを押すと、レンダリングが中止されます。しかし「バッチレンダリング」では、コンピュータの前にユーザーがいないことを前提にしているため、この警告ダイアログを表示しても意味がありません。そこで、「OK」ボタンと「キャンセル」ボタンのどちらを押すか、あらかじめここで指定しておくのです。
このオプションを選択しておくと、自動的に「キャンセル」ボタンが選択され、そのレンダリングは中止され、次にレンダリングが始まります。
「ボリュームライト」オプションを外すと、可視照明の中に影が描かれなくなります。これらのオプションは、テストレンダリングを実行するときに、一時的に計算に時間のかかる機能を停止させるためにあります。
このオプションが有効な場合、レンダリングの詳細レベルは表示タグの値が使用されます。
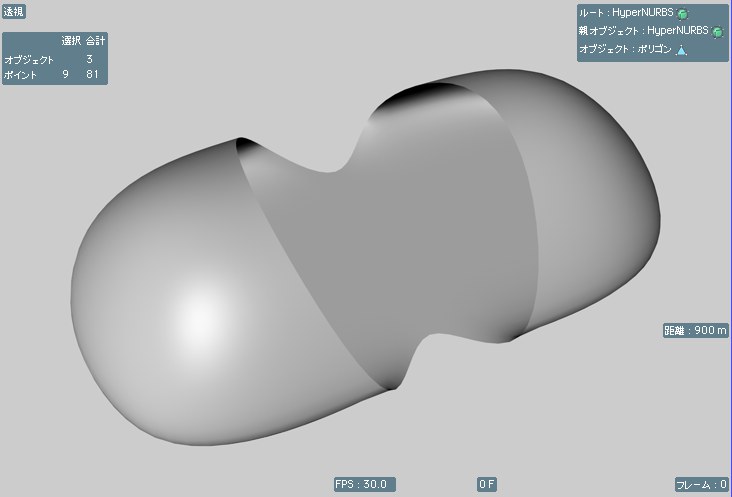
このオプションをオンにすると、HUDをレンダリング画像やアニメーションに含めることができます。フレーム時間などの情報をレンダリングに含めたい場合に便利です。HUDの使用方法は、HUDをご参照ください。
注釈機能をレンダリング出力に含めるかどうかを定義します。
このオプションを使って、SPD(サブポリゴンの変位)の機能をシーン全体に対してオフにすることができます。それぞれのSPDマテリアルに対して個別に作業する必要はありません。またこのオプションは、テストレンダリングの際に、すばやくオン/オフの切り替えを行うことができます。
特殊効果を全体的にオン/オフにします。
Cinema 4Dのレンダラーの様々な効果(特に低い値でレンダリングしている場合)では、粒子状のノイズが発生します。それは以下の機能で見られます:
エリアシャドウ
サブサーフェイススキャッタリング(ダイレクトモードで)
被写界深度
モーションブラー
フィジカルレンダラーの全体のサンプリング
GIとアンビエントオクルージョンなど
このオプションが無効な場合、各レンダリング画像ごとにノイズの生成はランダムに行われます。 つまり、連続した画像となっており、オフでアニメーションをレンダリングするとノイズはランダムに生成されます。オフにしておくことで現実のフィルムやデジタルカメラのセンサーのように働き、ある程度「ノイズ」が含まれます。アニメーションレンダリングする場合は、このオプションはオフにすべきです。そうしないと不自然な映像になってしまいます。
しかし、もし静止画をレンダリングする際に、極力レンダリング結果を一致させたい場合はこのオプションを有効にしてください。ただし、他の効果(マルチスレッド)によりランダムに生成されることはあります。たとえば、GIレンダリングでノイズの生成が固定されていてもわずかに違いを感じる場合がありますので、注意してください。
プロジェクト全体のSSS:内部拡散反射 をオン/オフします。
バケットレンダリング
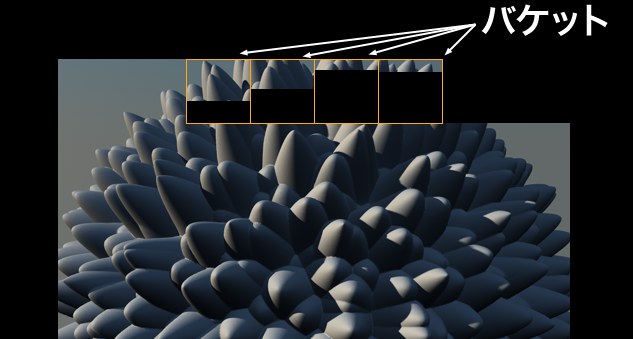 各「バケット」は、各プロセッサコアによってレンダリングされます。上の例では、4コアプロセッサが稼働しています。
各「バケット」は、各プロセッサコアによってレンダリングされます。上の例では、4コアプロセッサが稼働しています。
Cinema 4D R11.5の場合、レンダリングは「バケット」という正方形の領域を単位として実行されます。各バケットは、1つのプロセッサ (プロセッサコア) で計算されます。このため、複数のプロセッサ (プロセッサコア) を使用する場合は、レンダーラインによる従来の方法よりも効率の良いレンダリングを実行できます。特に、レンダーインスタンス 機能を使用する場合に有効です。また、RAMもより効率良く使用できるようになります (特に、高めの解像度で画像をレンダリングする場合)。
ここでは、バケットによってレンダリング対象の画像をどう処理するかを定義します。使用するシーケンスは任意に選択できます。なお、あるシーケンスが他のシーケンスよりも特に有利ということはありません。
これらのオプションによって、バケットサイズを定義できます。自動サイズ オプションをオンにした場合は、サイズが提示されます。この場合、適用されるサイズの範囲は8×8 ~ 64×64です (CPUの数や画像のサイズに応じて異なります)。
バケットサイズが小さすぎたり大きすぎたりすると、最適なサイズの場合と比べ、レンダリング実行速度が低下します。
基本的に小さいバケットは大きなバケットよりもメモリの使用量が減ります。これはレンダリングスピードは変化しません。