テクスチャ設定
ほとんどのマテリアルチャンネルでは、テクスチャを読み込むことができます。シェーダもしくはビデオ、連番画像をテクスチャに選択できます。Cinema 4Dに読み込めるフォーマットは、次のリンク先に示したとおりです: 画像フォーマット、 ビデオフォーマット
テクスチャサイズは、最大16000 x 16000 (32-bit版)もしくは、128000 x 128000 ピクセル (64-bit版) まで読み込めます。
画像またはビデオを読み込むと、次のメッセージが表示されることがあります。
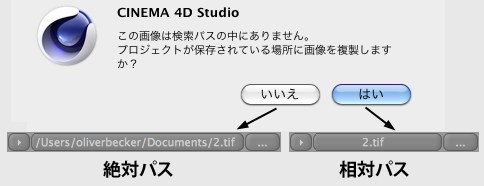
ここで選択したオプションに応じて、画像 (テクスチャ) / ビデオ (ムービー) は絶対パスまたは相対パスに関連付けられます。つまり、
いいえを選択すると、テクスチャへのパスは絶対パスとして保存されます。つまり、これはCinema 4Dによってレンダリング用テクスチャが検索される先となるディレクトリパスです。しかし、この場合は不便です。たとえば、別のアーティストにシーンファイルを渡しても、相手のコンピュータではそのテクスチャが見つからないからです。したがって、たいていの場合は相対パスを用いた方が賢明です。(![]() アセットと一緒にプロジェクト保存...コマンドを用いると、絶対パスを相対パスに変換できます。)
アセットと一緒にプロジェクト保存...コマンドを用いると、絶対パスを相対パスに変換できます。)
はいを選択すると、テクスチャ/ムービーは、シーンファイルの場所にある「tex」フォルダに保存されます。したがって、別のアーティストにシーンファイルを渡すときは、このディレクトリごと渡すと、そのテクスチャは相手のコンピュータでも問題なく見つかります。なお、相対パスに関連付けられたテクスチャの検索先は、こちらにも記載されています。
もし、(相対パスでテクスチャがリンクされた)マテリアルを他のプロジェクトにコピーする場合、テクスチャが見つけられなくなるので、絶対パス(オリジナルのパス)に変換するか確認します。もし、いいえと答えた場合、テクスチャはCinema 4Dの検索パス内(相対パス内で探せるところ)に手動でコピーする必要があります。
S24でデータベースを使ったアセットシステムが導入されたことにより、外部ファイル/アセットへのパスは以下のようになります:
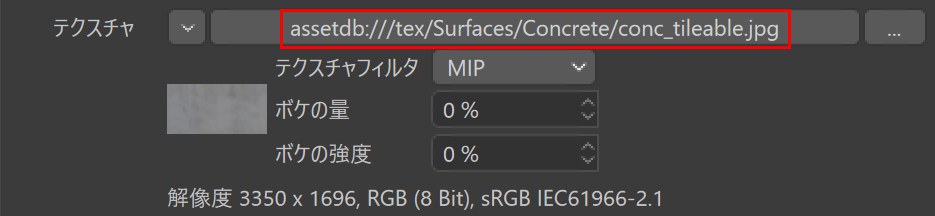
これは、ハードドライブのパスではなく、データベース(階層を含む)を指しているだけの絶対パスです。これらのパスは、コピー、編集、開くことができ、それぞれのデータベースにアクセスできる場合は、別の場所で使用することができます。
パスが別の場所にコピーされ、データベースが含まれていない状態でシーンが保存された場合、画像の再読み込みコマンドを使用してパスを再有効化する必要があるかもしれません。
テクスチャを読み込むには、三角形のボタン、テクスチャボックス、3つのドット(...)がついたボタンのいずれかを使います。ボタンまたはボックスをクリックすると現れる、メニューまたはファイルを選択するダイアログで、テクスチャを読み込みます。
テクスチャを読み込むと、テクスチャボックスの下にプレビュが表示されます。そしてその下に3個の数字が表示されます。これは左から「画像の幅(ピクセル数)」、「画像の高さ(ピクセル数)」、「色深度(bit)」を表しています。ただし、テクスチャがシェーダの場合これらの数値は存在しないので表示されません。このテクスチャプレビュ(またはテクスチャ/シェーダの名前)をクリックすると、画像またはシェーダがマテリアルエディタに読み込まれます。すると画像を外部で編集したり、シェーダの設定を編集できます。
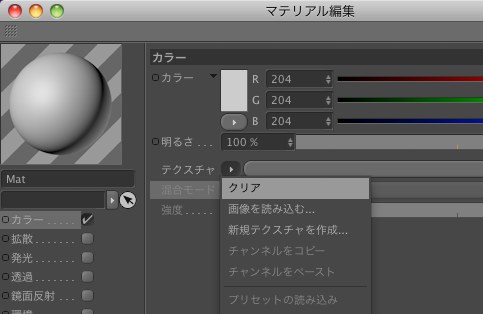
テクスチャボックス隣の三角形のボタンをクリックするとメニューが開きます。そしてビットマップやチャンネルシェーダを読み込むことができます。このメニューには以下にあげるコマンドが収められています。
マテリアルチャンネルから、テクスチャまたは画像を削除します。
ファイル選択のダイアログを開きます。そしてマテリアルチャンネルに画像を読み込ませることができます。またテクスチャボックス右側の3つのドット(...)がついたボタンをクリックして、画像を読み込ませることもできます。
BODYPAINT 3D 新規テクスチャダイアログウインドウが開きます。ここで、ビットマップを使って新規テクスチャを作成することができます。
シェーダまたはテクスチャのパラメータ(前述参照)をマテリアル編集に読み込みます。
あなたのコンピュータで指定しているデフォルトの画像編集ソフトで、画像を開きます。例えばPhotoshopがインストール済みで、またPhotoshopがJPEGの画像編集用に設定されていた場合、JPEGを選んで「画像を編集」ボタンをクリックするとその画像はPhotoshopで開きます。
このコマンドは、OSのエクスプローラ/Finderで画像を開きます。画像がアセットデータにある場合は、画像がブラウザで開きます。
例えば画像をテクスチャパネルに読み込んだ後、画像を画像編集ソフトで編集するとします。このような場合は「画像を再読み込み」を使って、テクスチャパネルのテクスチャを更新します。ただしBodyPaint 3Dで使用されている(画像ビューアーでのレンダリングに使用している場合など)画像の再読み込みはできませんのでご注意ください。
これらのコマンドを使って、一方のマテリアルチャンネルからもう一方のマテリアルチャンネルへ、シェーダ設定をコピーまたはペーストできます。例えばカラーチャンネルからバンプチャンネルへ、シェーダ設定をコピーできます。これらのコマンドを使えば、パラメータを複数回設定する手間が省けます。
このオプションを使って、コンテンツブラウザのプリセット/Userフォルダにあるプリセットのリストに、シェーダを保存することができます(同じタイプの複数のシェーダについては、保存の際に連続した数字でそれぞれナンバリングされます)。またあるいは、これらのシェーダをそのリストに読み込むことができます。前述の項目で述べた内容と同じことが、ここでも適用されます:もしシェーダにビットマップが含まれているときは、Cinema 4Dが後でビットマップを見つけることができる場合に限って、該当するプリセットが機能します (パスを参照)。
シェーダはまた、ドラッグ&ドロップを使ってプリセット/Userフォルダに追加することも可能です。プリセットはマテリアル編集の上にもドラッグすることができます。
ここには、RAMに現在読み込まれている全てのビットマップがリストされています。このリストからビットマップの名前を選択して、テクスチャボックスに読み込ませてください。
シェーダのリストは、メニューの下の方にあります。、インストールされたあらゆるプラグインのシェーダもこれに含まれています。
3つのドット(...)がついたボタン、テクスチャボックス

ビットマップをマテリアルチャンネルに読み込ませるには、テクスチャボックスまたは3つのドット(...)がついたボタンをクリックしてください。クリックすると表示されるファイル選択ダイアログで、読み込ませるビットマップを開きます。ビットマップシェーダを参照。
テクスチャフィルタ
フィルタドロップダウンリストから、テクスチャのピクセルを補間するテクスチャフィルタを選択できます。アニメーションを作成する場合や、静止画でも下図のようにコントラストの強いテクスチャが地平線まで広がっているような場合は、ちらつきやモアレを防止できるMIPやSATフィルタが適しています。
その他の、円形、正方形、エイリアス1、エイリアス2、エイリアス3などは、シャープなテクスチャを表現できますが、テクスチャが小さくなるとどうしてもちらつきが発生します。したがって、静止画専用と考えて下さい。
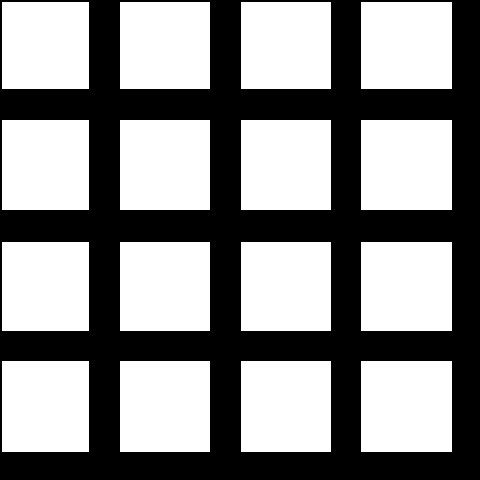 元のテクスチャ
元のテクスチャ
なし
なしを選択すると、ピクセルは全く補間されません。レンダリング時間は多少短くなりますが、画質はよくありません。スムーズな画像を得るためにアンチエイリアスの値を上げる必要があり、結果的にはレンダリング時間が長くなります。特殊効果として、1個1個のピクセルの形を表現したい場合にだけこのモードを選択して下さい。
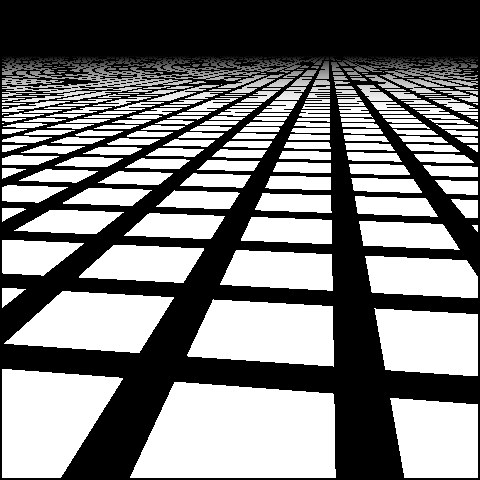 なし
なし
円形
円形を選択すると、ピクセルの周囲が円形状に選択され、値が補間されます。テクスチャがボケるため、「なし」に比べて、より自然な感じに見えます。しかし円形状に補間するため、前頁の図からわかるように直線部分に規則的なムラが生じます。また、水平線近くでは強いモアレが生じます。しかし、このフィルタは、ピクセルをやわらかくブレンドするので、非常に小さなテクスチャ(例えば3 * 3ピクセルなど)には適しています。
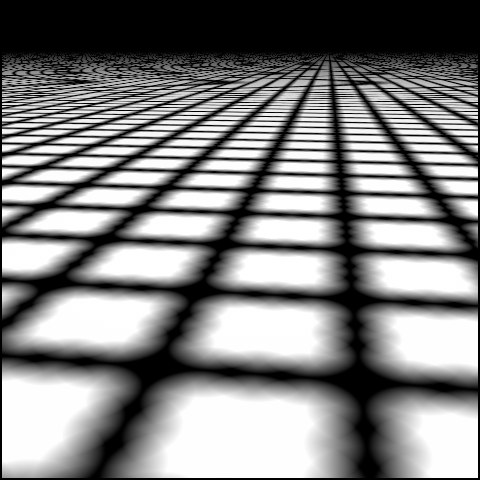 円形
円形
正方形
正方形を選択すると、ピクセルの周囲が正方形状に選択され、値が補間されます。テクスチャがボケるため、なしに比べて、より自然な感じに見えます。画質は良好ですが、水平線の付近ではやはりちらつきが生じます。
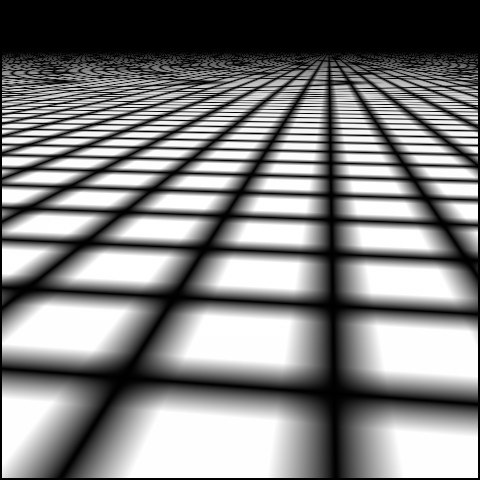 正方形
正方形
エイリアス1、エイリアス2、エイリアス3
エイリアス1、エイリアス2、エイリアス3は、「円形」や「正方形」に比べて、より強くテクスチャをボカします。最もボケるのはエイリアス3で、弱いのはエイリアス1です。エイリアス3では、もはやどんなテクスチャが適用されているのかわかりません。これは、テクスチャが小さすぎるためです。エイリアス3の結果は、エイリアス1よりもスムーズですが、計算時間も長くなります。
そしてエイリアス3も、水平線付近ではやはりちらつきが生じます。
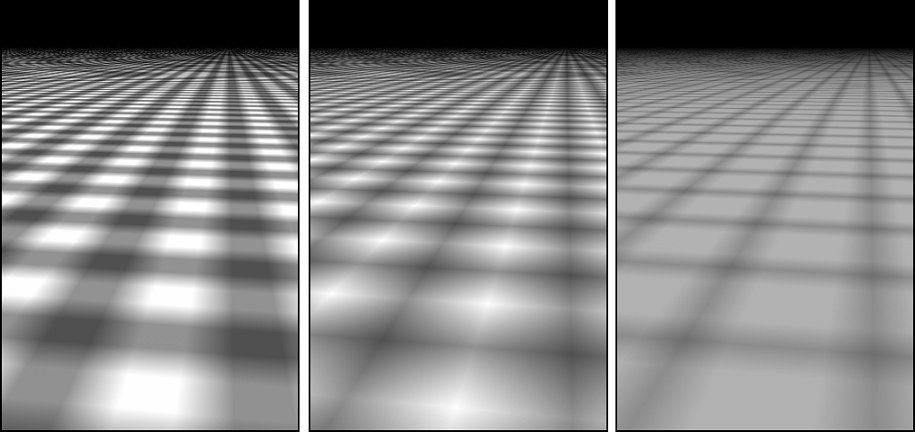 エイリアス1、エイリアス2、エイリアス3
エイリアス1、エイリアス2、エイリアス3
MIP
MIPとは、狭いところにたくさんのものが詰まっているを意味する、multum in parvoというラテン語からきています。MIPフィルタは、レンダリングするピクセル1個の中に多くのテクスチャピクセルが詰まっている場合、テクスチャ全体の色を平均化してから適用します。したがって、アンチエイリアスを適用しなくても非常にスムーズな画像を表現できます。
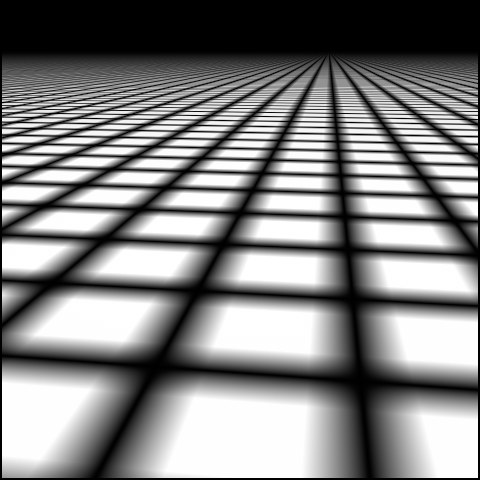 MIP
MIP
SAT
SATとは、ピクセル範囲を合成したテーブルを意味するsummed area tableからきています。SATフィルタは、MIPよりもさらに優れていて、Cinema 4Dのフィルタの中では最高の画像を生成できます。またSATは、MIPと同様に1つのレンダリングピクセルの中に入っているテクスチャピクセルの数に基づいてテクスチャを補間します。
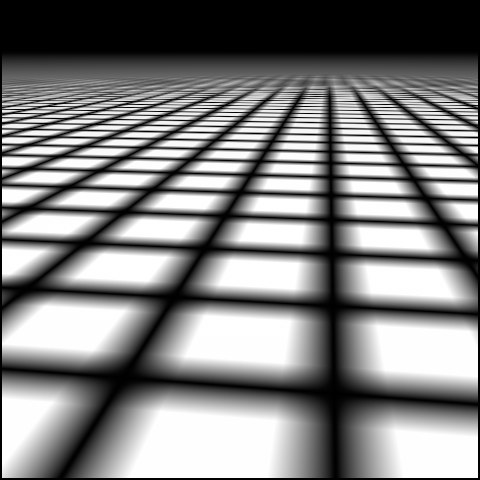 SAT
SAT
MIP / SAT
MIPやSATフィルタは、短時間でスムーズなテクスチャをレンダリングするための欠かせない機能です。そしてタイル状のテクスチャを円形フィルタで床オブジェクトに適用しています。球体の付近では画質に問題ありませんが、地平線に近づくにつれてモアレが激しくなります。これは、水平線近くでテクスチャが小さくなり、かつ歪むために起こる現象です。つまり、地平線近くでは、レンダリングするピクセル1個の中にテクスチャが何百個も入っているので、2x2のアンチエイリアスでは平均的な色が求まらないのです。
MIPやSATフィルタを使うと、これら多数のピクセルが補間され、一つの値が求まります。各テクスチャピクセルを直接レンダリングすると膨大な時間がかかるため、この一つの値だけがレンダリングされます。次の図2は、アンチエイリアスを「ジオメトリ」に設定しています。そしてタイル状のテクスチャをSATフィルタで床オブジェクトに適用しています。アンチエイリアスを適用していないにもかかわらず、地平線付近のテクスチャや、球体に映ったテクスチャがスムーズに表現されています。
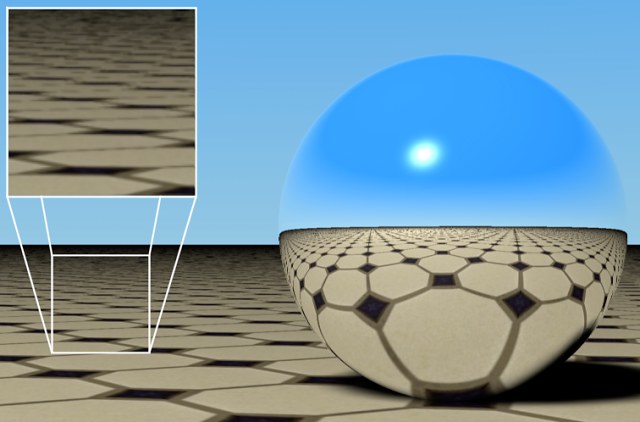 図1: MIPフィルタでレンダリング
図1: MIPフィルタでレンダリング
MIPやSATフィルタの問題点は、非常に多くのメモリを必要とすることです。MIPフィルタを選択すると、テクスチャ1ピクセル当たり1バイトのメモリが余分に必要になります。
また、SATフィルタを選択すると、テクスチャ1ピクセル当たり12バイトのメモリが余分に必要になります。SATの方がMIPフィルタより優れた画像を表現できるのに、MIPフィルタがデフォルトになっているのは、このような理由からです。一般的に、MIPフィルタを使い、ちらつきが気になる場合は、SATフィルタに切り替えて下さい。またボケが気になる場合は、円形フィルタに切り替えて下さい。
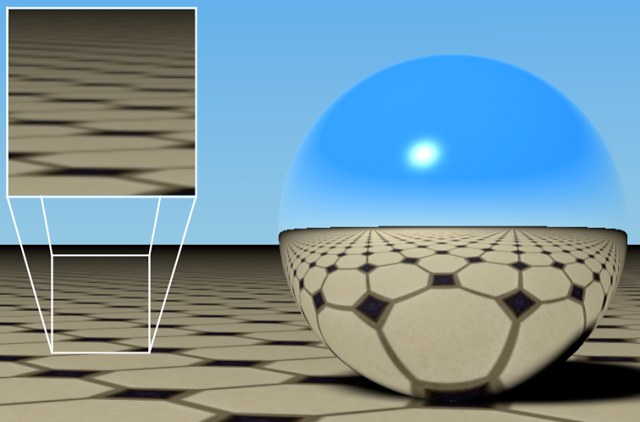 図2: SATフィルタを使ってレンダリングした画像。
図2: SATフィルタを使ってレンダリングした画像。
Cinema 4Dのシェーダは、特にメモリを必要とせず、自動的にSATフィルタを使ってテクスチャの値を計算します。
フィルタの選択は、レンダリング時間に大きく関係しています。MIPやSATフィルタは、他のフィルタに比べて多くのメモリと計算時間を必要とします。しかし一方では、アンチエイリアスの設定を軽くしてもよりスムーズな画像をレンダリングできるわけですから、結果的にはレンダリング時間を短縮できると言えるでしょう。
ボケの量、ボケの強度
しかしながら、MIPやSATフィルタはスムーズな画像を短時間に得るための近似に過ぎません。本当に正確な値を得るには、テクスチャフィルタを切って、十分なサンプル数のアンチエイリアスを指定する必要があります。SATは[MIPフィルタよりも正確ですが、それでもシャープ過ぎたり、ソフト過ぎたりする場合があるでしょう。
そこで、二つのパラメータを使ってこれらフィルタの働きを調整できます。ボケの量は、これらのフィルタがテクスチャをぼかす大きさを指定します。値を大きくするとボケが大きくなります。ボケの強度は、MIP/SATのフィルタがテクスチャに与える影響を指定します。値を小さくすると(例えば-100%)、フィルタの働きを弱くできます。その結果、テクスチャはシャープになります。値を大きくすると、フィルタの働きが強くなります。その結果、テクスチャはソフトになります。一般的に、シャープなテクスチャの方が見栄えがしますが、アニメーションをレンダリングした時にちらつきが発生しやすくなるので気をつけて下さい。