インタフェース
インストールされている言語セットから、Cinema 4Dのインターフェイス言語を選択します。Cinema 4Dを終了して再起動すると、全てのメッセージ、メニュー、ダイアログが選択した言語に変更されます。
このドロップダウンリストから、インストールされているスキームを1つ選択します。
この機能は、Cinema 4Dで新機能を見つけやすくします。メニュー項目、アイコン、属性マネージャの設定にそれぞれの色がつけられ、識別しやすくなります。エレメントを最初に呼び出した後、カラーはわずかに薄くなります。その後、5回そのエレメントを選択すると、色は元に戻ります。
メニューには以下のオプションがあります」
オフ:ハイライトされている項目はありません。
インストールされている言語セットから、Cinema 4Dのインターフェイス言語を選択します。Cinema 4Dを終了して再起動すると、全てのメッセージ、メニュー、ダイアログが選択した言語に変更されます。
ここでは、ダウンロードやアップデートが可能な、インストール可能なすべての言語を見つけることができます。
それぞれの言語の横には、その言語に対応したCinema 4Dのバージョンが記されます。
このドロップダウンリストから、インストールされているスキームを1つ選択します。この設定は、スキームもインストールされている場合にのみ有効です(デフォルトでは、Cinema 4Dはダークスキームのみを提供します)。
この機能は、Cinema 4Dで新機能を見つけやすくします。メニュー項目、アイコン、属性マネージャの設定にそれぞれの色がつけられ、識別しやすくなります。エレメントを最初に呼び出した後、カラーはわずかに薄くなります。その後、5回そのエレメントを選択すると、色は元に戻ります。
メニューには以下のオプションがあります」
オフ:ハイライトされている項目はありません。
カスタムファイルを読み込み:特別なマーカーファイル(.*res)を呼び出し、メニュー項目、アイコン、設定を任意にマークします。
R18:R17にはなく、R18で追加された新しい機能をハイライトします。
R19:R18にはなく、R19で追加された新しい機能をハイライトします。
マーカーファイルを作成
簡単に紹介:マーカーファイル(*.res)はテキストファイルで、コマンドとパラメータIDをリスト表示して、マークします。

テキストファイルの1行目に、マーカーファイルの名前を付けます。ファイルはその名前で表示されます。
2行目には、コマンドがハイライトされます(この例では立方体を作成するコマンド)。
ブラケット間にある番号(各コマンドは固有の番号を持っています)を見つけるには、スクリプトログまたはコマンドマネージャをカスタマイズを参照してください。コマンドの最後には、忘れずにセミコロンを付けてください。
3行目には、設定がハイライトされます(立方体用のフィレット)。
Ctrl/Cmd+Alt+設定を右クリックし、クリップボードID (ハイライト)を選択します。以下のテキストをキャッシュに読み込みます:OCUBE-OCUBE-ID_OBJECTPROPERTIES-PRIM_CUBE_DOFILLET, // フィレット
上述のフェードを実行したくないときは、このオプションを無効にします。この機能はハイライトされた状態を維持します。
機能を5回使うと、ハイライトは完全に削除されますが、このボタンをクリックすると、ハイライト機能をリセットできます。これはやり直しはできません。ハイライトしている機能は全て、5回使うまでそのままになります。
Cinema 4Dが使用する文字セットを(メニュー、ダイアログウインドウなど)を定義します。
重要:GUIフォントはCinema 4D全体で使用されます。等幅フォントはほとんどの場合、スクリプトを表示するためのダイアログウインドウで使用されます。
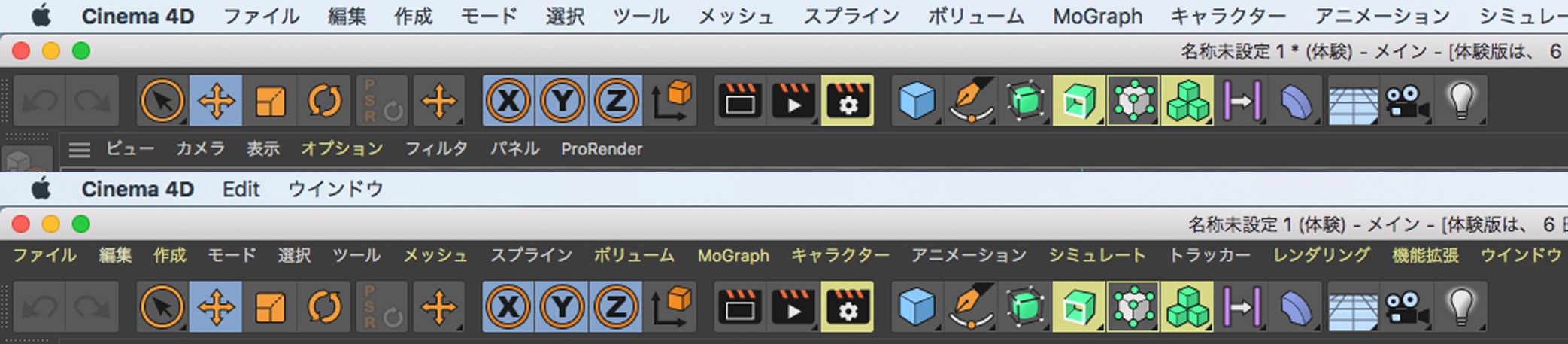
Cinema 4Dは、macOS上でメインメニューをMac メニューバーとして表示(上図の上)したり、従来通りの表示(上図の下)に切り替えられます。
Apple準拠のメインメニューバーは、その機能はCinema 4Dメインメニューバーとわずかに異なります。
Cinema 4Dメニューに独自の設定があるコマンド(コマンドの右側にある黒い歯車)は、開いたときに常にコマンドオプションウィンドウで呼び出されます。 Altキーを同時に押すと、このウィンドウが開かないようにすることができます。 その後、コマンドはデフォルト設定で実行されます。
設定メニューまたはmacOSコマンド検索(ヘルプメニュー)を開くためのCmd / Ctrl +などのMac固有の機能が機能するようになりました。
現在、個々のコマンドおよび機能をハイライト機能をハイライト からヘルプを呼び出すことはできません。
バブルヘルプオプションが有効になっている場合、ポインタがアイコンの上にかかると、ポインタの隣にヘルプ情報が表示されます。
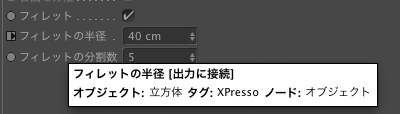
XPressoでコントロールされているパラメータについて、使用されているXPressoタグやノード、ポートの情報がバブルヘルプとして表示されます。
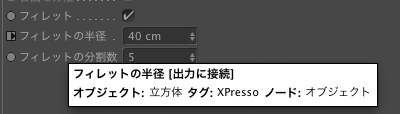
ここでは、メニュー項目に関するコマンドの通常の説明のほかに、Cinema 4Dがアイコンを表示したり(アイコンをメニューに表示が有効)、キーボードからのショートカットを表示したり(ショートカットをメニューに表示オプションが有効)するかどうかを選択します。
このオプションをオン・オフすることで、ヘルプ(Iインタラクティブヘルプ機能を参照)がMaxonサーバーから読み込まれるか、ローカルのコンピュータから読まれるかを指定できます。後者については、www.maxon.net/de/support/downloads からヘルプをダウンロードする必要があります。 これにより、Cinema 4Dヘルプをオフラインで使用できます。
このオプションと次のオプションは、環境変数を使用して指定することもできます
ダウンロードされたヘルプへのパスは、プログラムディレクトリ「help」フォルダーにアーカイブされていない場合に限り、環境変数で指定できます。(Windowsで、Windowsの解凍アプリを使用している場合、Internet Explorerで これらのページを開く/表示するのが難しい場合は、別の解凍/展開アプリケーションまたは別のブラウザを一緒に使用する必要があります)
フィールドリマップタブは、リマップ設定のファンクションプレビュを含んでいます。多くのスペースを使うので、この設定のオプションで隠すことができます。
次のオプションからを選択できます。
隠す:プレビュを常に隠します。
表示:プレビュを隠しません。
フィールドリストに隠す:フィールドリストでフィールドを選択すると、オブジェクトマネージャに比べて縮小したパラメータセットが表示されます。フィールドリストの選択範囲のプレビュだけが隠されます。
デフォルトでは、新規オブジェクトが全てワールド座標の原点に作成されます。したがって、原点がエディタビューに表示されていない場合、新規オブジェクトは表示されません。
しかしながら、このオプションを選択しておくと、新規オブジェクトが選択したエディタビューの中央に作成され、必ず表示されます。
「新規オブジェクト」や「ペーストしたオブジェクト」を、オブジェクトマネージャの階層内のどの位置に挿入するか、ということを定義するにはこれらの設定を使用してください。配置の決定要因となるものは、現在選択されているオブジェクト自体です。もしも複数のオブジェクトが選択されている場合は、「新規オブジェクト」または「ペーストしたオブジェクト」が階層の一番上に挿入されます。
「新規オブジェクト」または「ペーストしたオブジェクト」は次のように挿入されます:
上:オブジェクトマネージャの一番上。
前に:同じ階層内にあるアクティブなオブジェクトの前。
次:同じ階層内にあるアクティブなオブジェクトの後。
親:アクティブなオブジェクトの親オブジェクトとして挿入。
子:親オブジェクトの子として挿入。
ルート:アクティブな樹形階層の親オブジェクトとして挿入。
属性マネージャで同時に編集することができるオブジェクトまたはキーなどのようなエレメントの最大数を定義します。たとえば値が10に設定されていて、477つのオブジェクトが選択されている場合、最初の10エレメントのみが考慮されます。なお、この例で使用されている値10はあまり実際的な値ではありません。より大きな値を使用してください。
属性マネージャでの選択数の上限 (ノード)[1..100000]
この値は、属性マネージャで同時にプロパティを表示できるノードの数を定義します。ノード数によって作業に時間がかかりすぎるようであれば、この値を適宜減らすことができます。
制限に達した後、さらにノードを選択すると、属性マネージャに次のような警告が表示されます。
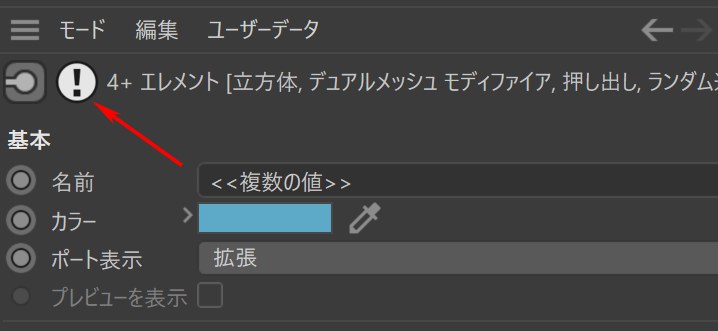
この警告をクリックすると、現在の選択範囲の制限を一時的に解除することができます(この機能は、属性マネージャの選択範囲の制限設定にも適用されます)。
このオプションを使えば、スクリプトマネージャなどでスクリプトをすべて表示できます。このオプションは、テキスト欄の右端に到達すると、スクリプトの行を自動的に折り返し表示するかどうか判断します。改行は右に >> と強調表示されます。
カスタムファイルを読み込み:特別なマーカーファイル(.*res)を呼び出し、メニュー項目、アイコン、設定を任意にマークします。
R18:R17にはなく、R18で追加された新しい機能をハイライトします。
R19:R18にはなく、R19で追加された新しい機能をハイライトします。
マーカーファイルを作成
簡単に紹介:マーカーファイル(*.res)はテキストファイルで、コマンドとパラメータIDをリスト表示して、マークします。

テキストファイルの1行目に、マーカーファイルの名前を付けます。ファイルはその名前で表示されます。
2行目には、コマンドがハイライトされます(この例では立方体を作成するコマンド)。
ブラケット間にある番号(各コマンドは固有の番号を持っています)を見つけるには、スクリプトログまたはコマンドマネージャをカスタマイズを参照してください。コマンドの最後には、忘れずにセミコロンを付けてください。
3行目には、設定がハイライトされます(立方体用のフィレット)。
Ctrl/Cmd+Alt+設定を右クリックし、クリップボードID (ハイライト)を選択します。以下のテキストをキャッシュに読み込みます:OCUBE-OCUBE-ID_OBJECTPROPERTIES-PRIM_CUBE_DOFILLET, // フィレット
上述のフェードを実行したくないときは、このオプションを無効にします。この機能はハイライトされた状態を維持します。
機能を5回使うと、ハイライトは完全に削除されますが、このボタンをクリックすると、ハイライト機能をリセットできます。これはやり直しはできません。ハイライトしている機能は全て、5回使うまでそのままになります。
</ONLY>
Cinema 4Dが使用する文字セットを(メニュー、ダイアログウインドウなど)を定義します。
重要:GUIフォントはCinema 4D全体で使用されます。等幅フォントはほとんどの場合、スクリプトを表示するためのダイアログウインドウで使用されます。
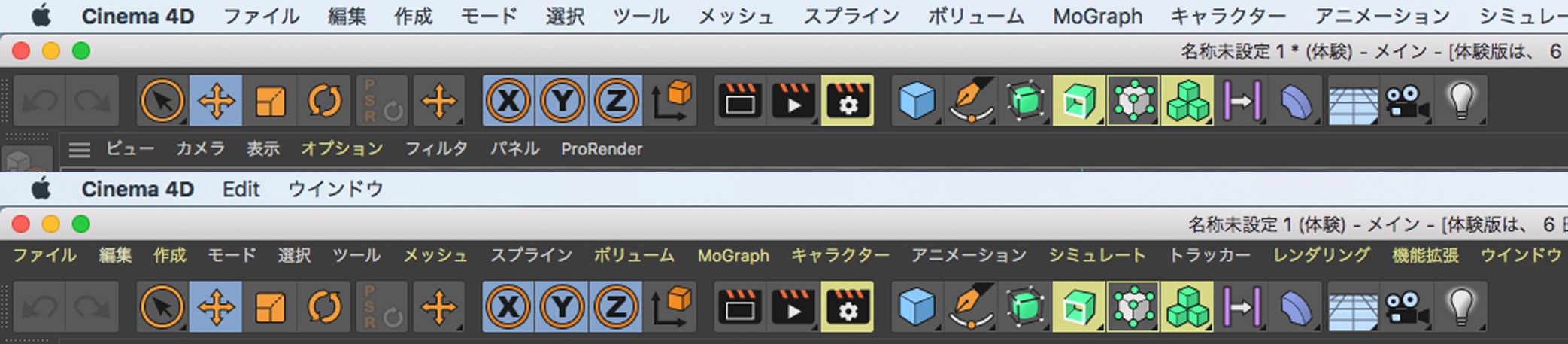
Cinema 4Dは、macOS上でメインメニューをMac メニューバーとして表示(上図の上)したり、従来通りの表示(上図の下)に切り替えられます。
Apple準拠のメインメニューバーは、その機能はCinema 4Dメインメニューバーとわずかに異なります。
Cinema 4Dメニューに独自の設定があるコマンド(コマンドの右側にある黒い歯車)は、開いたときに常にコマンドオプションウィンドウで呼び出されます。 Altキーを同時に押すと、このウィンドウが開かないようにすることができます。 その後、コマンドはデフォルト設定で実行されます。
設定メニューまたはmacOSコマンド検索(ヘルプメニュー)を開くためのCmd / Ctrl +などのMac固有の機能が機能するようになりました。
現在、個々のコマンドおよび機能をハイライト機能をハイライト からヘルプを呼び出すことはできません。
バブルヘルプオプションが有効になっている場合、ポインタがアイコンの上にかかると、ポインタの隣にヘルプ情報が表示されます。
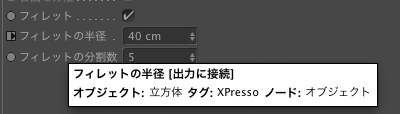
XPressoでコントロールされているパラメータについて、使用されているXPressoタグやノード、ポートの情報がバブルヘルプとして表示されます。
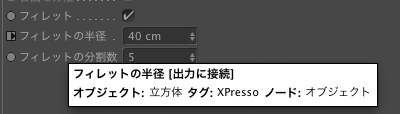
ここでは、メニュー項目に関するコマンドの通常の説明のほかに、Cinema 4Dがアイコンを表示したり(アイコンをメニューに表示が有効)、キーボードからのショートカットを表示したり(ショートカットをメニューに表示オプションが有効)するかどうかを選択します。
このオプションをオン・オフすることで、ヘルプ(Iインタラクティブヘルプ機能を参照)がMaxonサーバーから読み込まれるか、ローカルのコンピュータから読まれるかを指定できます。後者については、www.maxon.net/de/support/downloads からヘルプをダウンロードする必要があります。 これにより、Cinema 4Dヘルプをオフラインで使用できます。
このオプションと次のオプションは、環境変数を使用して指定することもできます
ダウンロードされたヘルプへのパスは、プログラムディレクトリ「help」フォルダーにアーカイブされていない場合に限り、環境変数で指定できます。(Windowsで、Windowsの解凍アプリを使用している場合、Internet Explorerで これらのページを開く/表示するのが難しい場合は、別の解凍/展開アプリケーションまたは別のブラウザを一緒に使用する必要があります)
フィールドリマップタブは、リマップ設定のファンクションプレビュを含んでいます。多くのスペースを使うので、この設定のオプションで隠すことができます。
次のオプションからを選択できます。
隠す:プレビュを常に隠します。
表示:プレビュを隠しません。
フィールドリストに隠す:フィールドリストでフィールドを選択すると、オブジェクトマネージャに比べて縮小したパラメータセットが表示されます。フィールドリストの選択範囲のプレビュだけが隠されます。
デフォルトでは、新規オブジェクトが全てワールド座標の原点に作成されます。したがって、原点がエディタビューに表示されていない場合、新規オブジェクトは表示されません。
しかしながら、このオプションを選択しておくと、新規オブジェクトが選択したエディタビューの中央に作成され、必ず表示されます。
「新規オブジェクト」や「ペーストしたオブジェクト」を、オブジェクトマネージャの階層内のどの位置に挿入するか、ということを定義するにはこれらの設定を使用してください。配置の決定要因となるものは、現在選択されているオブジェクト自体です。もしも複数のオブジェクトが選択されている場合は、「新規オブジェクト」または「ペーストしたオブジェクト」が階層の一番上に挿入されます。
「新規オブジェクト」または「ペーストしたオブジェクト」は次のように挿入されます:
上:オブジェクトマネージャの一番上。
前に:同じ階層内にあるアクティブなオブジェクトの前。
次:同じ階層内にあるアクティブなオブジェクトの後。
親:アクティブなオブジェクトの親オブジェクトとして挿入。
子:親オブジェクトの子として挿入。
ルート:アクティブな樹形階層の親オブジェクトとして挿入。
属性マネージャで編集することができるオブジェクト、またはキーなどのような、エレメントの最大数を定義します。たとえば値が10に設定されていて、477のオブジェクトが選択されている場合、最初の10エレメントのみが考慮されます。なお、この例で使用されている値10はあまり実際的な値ではありません。より大きな値を使用してください。
このオプションを使えば、スクリプトマネージャなどでスクリプトをすべて表示できます。このオプションは、テキスト欄の右端に到達すると、スクリプトの行を自動的に折り返し表示するかどうか判断します。改行は右に >> と強調表示されます。