Die Kontextmenüs
All die im Folgenden beschrieben Rechtsklickbefehle können jetzt auch über das Hauptmenü des Projection Man-Managers aufgerufen werden.
Wenn Sie mit der rechten Maustaste auf eine Kamera bzw. ein Objekt (Mehrfachselektion möglich!) klicken, erhalten Sie ein Menü mit den folgenden Befehlen:
In diesem Auswahlmenü (nur für angeklickte mit Textur zu belegende Objekte anwählbar) legen Sie fest, welche Bitmap für die neu zu erzeugende Projektionskamera verwendet werden soll:
Laden Sie eine beliebige Bitmap von Festplatte, die aus Kamerasicht (übrigens der gerade aktiven) auf das rechtsgeklickte Objekt projiziert wird.
Verwenden Sie diesen Befehl, um eine vorläufige, später in Photoshop (oder BodyPaint 3D) zu bearbeitenden Textur aus der Sicht der Kamera zu rendern. Die zu texturierenden Objekte werden dabei in der gerenderten Bitmaphintergrundebene angezeigt, sodass Sie in Photoshop/BP3D direkt die zu bemalenden Regionen erkennen können.
Es öffnet sich dieser Dialog:
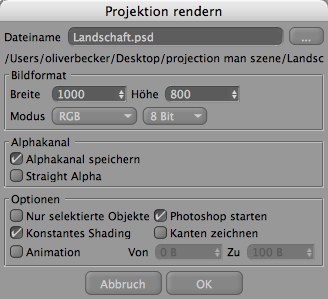
Definieren Sie hier Dateinamen und Dateipfad (Button rechts neben dem Namenfeld) des zu rendernden Bildes. Geben Sie hier keinen Pfad, sondern nur einen Namen an, wird die Datei am Speicherort der Szene (darunter eingeblendet) abgelegt.
Hier definieren Sie die Abmessungen der zu rendernden Textur in Pixel. In den Programmvoreinstellungen (Tab Projection Man) können Sie hier eine Bildgröße angeben, die dann immer automatisch hier verwendet wirt.
Geben Sie hier die entsprechenden Farbtiefen an.
Wenn in der Textur zusätzlich ein Alpha-Kanal abgespeichert werden soll, der alle in der Szene vorhandenen Objekte maskiert, so sollte diese Option aktiviert sein. Grundsätzlich kann es nicht schaden, diese Option immer zu aktivieren. Die Renderzeit wird dadurch unwesentlich verlängert und ein Alphakanal ist immer zu gebrauchen.
Hiermit definieren Sie, welcher Art der Alphakanal sein soll. Informationen hierzu finden Sie hier. Normalerweise bleibt diese Option deaktiviert (dann wird der Alphakanal als "premultiplied" ausgegeben). Aber das hängt letztlich von Ihrer Workflow-Pipeline ab, wie die Textur weiterverwendet werden soll.
Ist diese Option aktiviert, werden nur selektierte Objekte gerendert. Damit lassen sich bei Hierarchien beispielsweise ungewünschte Objekte ausblenden.
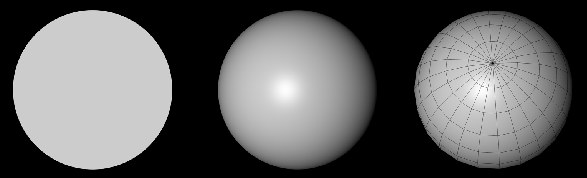 Links "Konstantes Shading" aktiviert, Mitte deaktiviert, rechts zusätzlich "Kanten zeichnen" aktiviert.
Links "Konstantes Shading" aktiviert, Mitte deaktiviert, rechts zusätzlich "Kanten zeichnen" aktiviert.Hier definieren Sie, wie die gerenderten Objekte, die dann später als Hintergrundebene in Photoshop/BP3D auftauchen, schattiert werden sollen.
Damit wird die Textur sofort nach dem Rendern in Photoshop geöffnet.
Bei aktivierter Option werden die Polygonkanten als schwarze Linien gerendert.
Wenn mehrere Einzelbilder einer Animation ausgegeben werden sollen, so aktivieren Sie diese Option und geben den auszugebenden Zeitraum an.

Hiermit können Sie eine neue, einfarbige Textur erstellen, die von der aktuellen Kamera aus projiziert wird. Die Einstellungen kennen Sie bereits von hier.
Hier werden alle von Cinema 4D/BodyPaint 3D bereits geladenen Texturen als Auswahl angezeigt. Wählen Sie eine davon.
Hiermit wird die Szene aus Sicht der rechtsgeklickten Kamera im Editor gerendert. Sie können damit schnell feststellen, ob das Objekt komplett, also "deckend" texturiert ist.
Der etwas umständlichere Weg gegenüber dem Rechtsklick auf ein Objekt und der Auswahl von "Neue Projektionskamera/Deckungsrendern".Mit Deckungsrendern wird aus Sicht der aktuellen Kamera ein Deckungsrendern durchgeführt. Allerdings muss dann die Texturzuweisung inklusive Materialerstellung händisch gemacht werden.
Setzen Sie hiermit die Szenenkamera für die aktive Ansicht. Ein Doppelklick auf die Kamera hat den gleichen Effekt.
Wenn Sie sich für die endgültigen Projektionskamerapositionen entschieden haben, sollten Sie die Kameras mit diesem Befehl vor weiteren Änderungen schützen. Denn nichts ist ärgerlicher, als wenn sich definierte Kamerapositionen unbeabsichtigt ändern und später nichts mehr richtig zusammenpasst.
Hier können Sie geschützte Kameras wieder entriegeln, d.h. deren Eigenschaften wie beispielsweise Position, Blickwinkel ändern.
Kopieren Sie hiermit die rechtsgeklickte Kamera.
Verwenden Sie diesen Befehl, um eine vorläufige, später in Photoshop zu bearbeitende Textur aus der Sicht der Kamera zu rendern.
Folgender Dialog erscheint ebenfalls bei Aufruf des Befehls "Projektionstestrendering (Datei)".
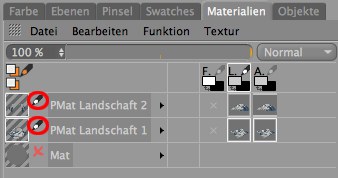
Die entsprechende Textur wird in die Texturansicht geladen, um sie bearbeiten zu können.
Die entsprechende Textur wird in Photoshop geöffnet (in den Programmvoreinstellungen im Tab Projection Man muss dazu der Pfad gesetzt sein!).
Wenn Sie die Bitmap mit einem externen Programm geändert haben, müssen Sie das Cinema 4D auch mitteilen, damit der Editor etc. aktualisiert werden kann.
Hiermit entladen Sie die Bitmap.
Je nachdem, was im Projection Man-Manager selektiert ist, passiert bei Aufruf dieses Befehls folgendes:
- Bitmaps: werden in Photoshop geöffnet.
- Objekte: es wird eine neue Projektionskamera erzeugt und ein Deckungsrendern gestartet.
- Kamera: es wird mit dieser Kamera ein Deckungsrendern gestartet.
Es passiert hier also im Prinzip nichts neues, Sie müssen die entsprechenden Befehle nur nicht über das Kontextmenü aufrufen.
Wenn Sie die kameraprojizierten Texturen zur Weitergabe an andere Programme mit normalem UVW-Mapping versehen wollen, müssen Sie das Objekt backen. Die Funktionsweise finden Sie bei Objekt backen beschrieben.
Unterscheiden Sie hier den Objekttyp, den Sie rechtsklicken:
- Kamera: Die Kamera wird gelöscht.
- Objekt: Hierbei wird lediglich das entsprechende Material-Tag samt Material gelöscht. Das Objekt selbst bleibt erhalten und wandert gegebenenfalls wieder unter "Nicht zugeordnete Objekte".
Wenn Sie mit der rechten Maustaste auf einen Kanal klicken, erhalten Sie ein Menü mit den folgenden Befehlen:
Hiermit schalten Sie die gleichnamige Option im Material-Alphakanal. Es wird dann der bitmapeigene Alphakanal (sofern vorhanden) ausgewertet. Das funktioniert nicht, wenn per Ebenenset-Auswahl Ebenen ausgewählt sind.
Deaktiviert den entsprechenden Materialkanal und löscht die dort geladene Textur.
Hiermit können Sie bei Multilayerdateien die Ebenen (oder auch Alphakanäle) auswählen, die für Cinema 4D sichtbar sein soll. S.a. Ebenenset. Ein Doppelklick auf ein Kanalicon hat den gleichen Effekt.
Ebenensetauswahl zu/von Ebenensichtbarkeit
Sowohl in BodyPaint 3D als auch in Photoshop lassen sich Ebenen unsichtbar schalten (und zwar unabhängig davon, was Sie mit Ebenenset bearbeiten definieren). Wenn nun diese Ebenensichtbarkeiten definieren sollen, was Cinema 4D anzeigen soll, so wählen Sie Ebenensetauswahl von Ebenensichtbarkeit. Wenn Sie in BodyPaint 3D Ebenen über Ebenenset bearbeiten sichtbar/unsichtbar geschaltet haben und wollen, dass dieser Status auch in der Datei abgespeichert wird, so wählen Sie Ebenensetauswahl zu Ebenensichtbarkeit. Vergessen Sie nicht, die Textur dann auch abzuspeichern.
Sie finden in der Menüzeile des Projection Man-Managers einen Eintrag Modus, mit dem Sie zwischen Photoshop- und BodyPaint 3D-Modus umschalten können.
Im BodyPaint 3D-Modus werden beim Erstellen neuer Bitmaps oder Zuweisen von vorhandenen diese direkt in der Texturansicht geöffnet. Ebenso wird beim Klick auf ein Kanalvorschauicon die zugehörige Bitmap geöffnet sowie Kanal und Material zum Bemalen aktiv geschaltet.
Im Photoshop-Modus öffnet sich der Ebenenset bearbeiten-Dialog, wenn Sie auf ein Kanalvorschauicon klicken.
Dieser Modus kann auch in den Programmvoreinstellungen im Tab "Projection Man" global festgelegt werden.