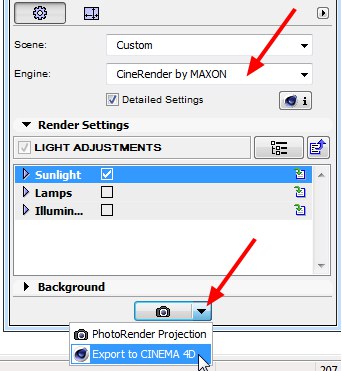ArchiCAD
Die folgenden Beschreibungen gelten größtenteils für ArchiCAD 14-17. ArchiCAD 18-Anwender werfen einen Blick hierauf und auf den neuen Befehl
Sie benötigen jeweils ein Plug-in für ArchiCAD, sowie eines für Cinema 4D.
Laden Sie sich die benötigten Plug-Ins zunächst unter folgender Adresse herunter:
http://www.graphisoft.com/products/archicad/addons/cinema_4d/cinema4d_download.html
Frühere Plug-Ins finden Sie unter:
http://www.graphisoft.com/products/archicad/addons/cinema_4d/cinema4d_download_old.html
(kopieren Sie den Link in die Zwischenablage und von dort in Ihren Internet-Browser):
Ersteres wird durch Doppelklick in das richtige ArchiCAD-Verzeichnis installiert. Letzteres muss entpackt werden. Den entpackten Ordner kopieren Sie in das "plugins”-Verzeichnis Ihrer Cinema 4D-Installation. Beim Aktualisieren des zweiten Plugins sollten Sie zuvor das früher installierte ArchiCAD-Plugin für Cinema 4D entfernen.
Es gibt 2 Arten, auf die die ArchiCAD-Anbindung an Cinema 4D funktioniert:
- ArchiCAD kann native Cinema 4D-Dateien (*.c4d) direkt einladen bzw. abspeichern. Das ist der empfohlene, moderne Weg über die Cineware-Schnittstelle. Dabei können Änderungen an der Konstruktionsdatei reibungslos übernommen werden, wie Sie es aus früheren Versionen des Plug-Ins gewohnt sind.
- Geöffnete ArchiCAD-Dateien können live zu Cinema 4D geschickt (im folgenden Synchronisationsmodus genannt) werden, dort geändert bzw. Objekte hinzugefügt und live wieder an ArchiCAD zurückgesendet werden.
Vergewissern Sie sich zunächst, dass ArchiCAD (Optionen / Projektpräferenzen / Bemaßungs-Einstellungen) und Cinema 4D (Projekt-Voreinstellungen / Projekt skalieren) die gleichen Einheiten eingestellt haben:
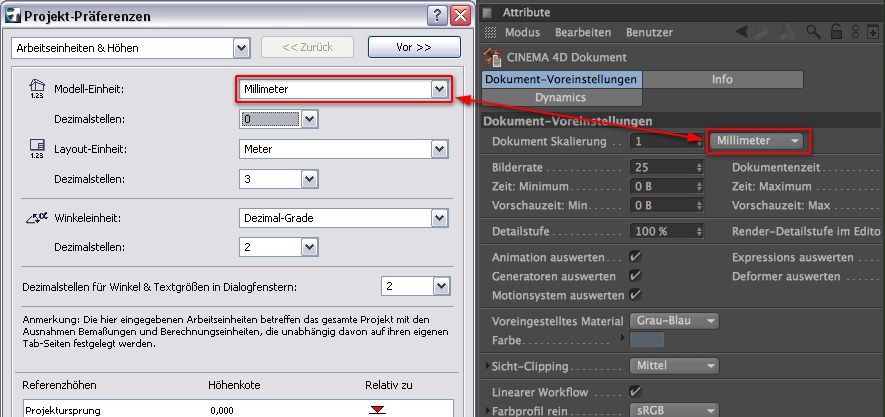
Laden und Speichern von Cinema 4D Dateien (*.c4d)
Wenn Sie eine Cinema 4D Szenendatei (*.c4d) in ArchiCAD öffnen möchten, so müssen Sie zunächst dafür sorgen, dass beim Abspeichern der Cinema 4D-Datei die Option Polygone für Cineware speichern (Bearbeiten / Programmvoreinstellungen / Dateien) aktiviert ist:
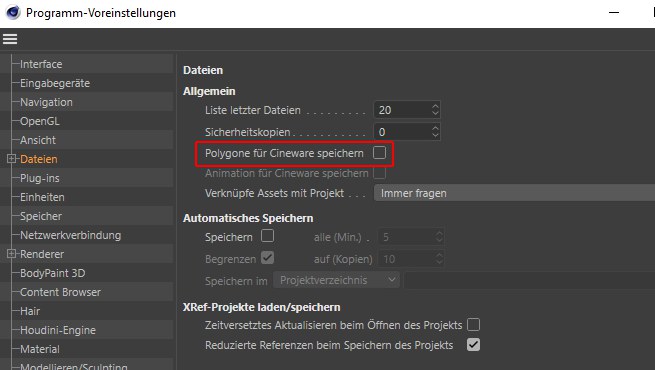
In ArchiCAD gehen Sie auf "Ablage / Öffnen". Im erscheinenden Dateiauswahldialog wählen Sie unter "Dateityp" "Cinema 4D File (*.c4d)":
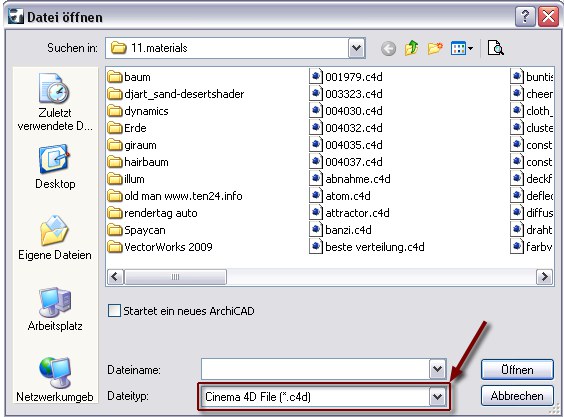
Damit stehen Ihnen alle Cinema 4D-Dateien zum Einladen offen. Es werden im Wesentlichen Geometrie und Materialien eingelesen.
Zum Abspeichern im Cinema 4D-Dateiformat muss sich ArchiCAD in der 3D-Ansicht befinden (z.B. "Ansicht / 3D-Darstellungsmodus / Perspektive").
Rufen Sie "Ablage / Sichern als" auf und wählen Sie im dann erscheinenden Dialog bei "Dateityp" "Cinema 4D File (*.c4d)":
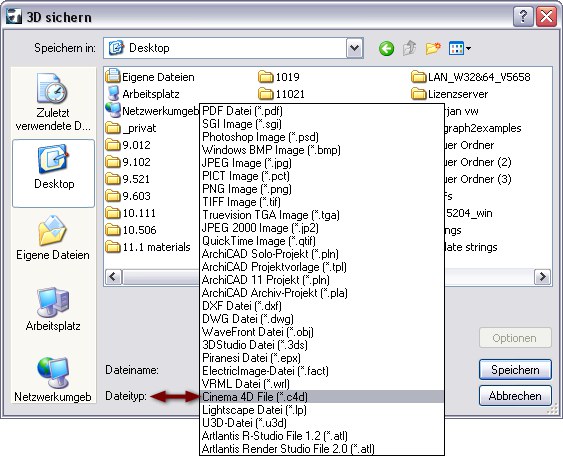
Es werden im Wesentlichen Geometrie, Materialien, Kameras und Lichter in der Datei abgelegt.
Der Workflow auf dem Weg zu Cinema 4D.
Angenommen, Ihr Kollege hat in ArchiCAD etwas konstruiert und Sie möchten die Szenerie in Cinema 4D rendern. Nachdem der Kollege die Datei, wie eben beschrieben, als Cinema 4D Datei abgespeichert haben, öffnen Sie diese Datei in Cinema 4D mittels des Befehls "Öffnen".
Sie finden jetzt eine ähnliche Struktur, wie hier abgebildet, vor:
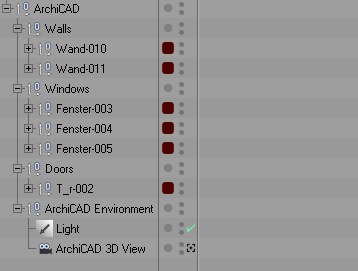 Typische Objektstruktur
Typische Objektstruktur
Die Szenenelemente finden Sie unter entsprechend benannten Null-Objekten in Untergruppen gegliedert im Objekt-Manager. So gibt es beispielsweise in der Gruppe "ArchiCAD Environment" alle Lichter und Kameras der Ursprungsdatei oder in "Windows" alle Fenster (diese Struktur sollten Sie auch möglichst unverändert lassen, sofern Sie noch mit Konstruktionsänderungen rechnen (s.u.). In ArchiCAD sind Änderungen an Namen und Reihenfolgen von Objekten unproblematisch, da beim Exportieren intern IDs vergeben werden, die Cinema 4D erkennt und der passenden Hierarchie zuordnet.).
Diese Struktur richtet sich übrigens nach den ArchiCAD-Objektklassen, wie beispielsweise:
- Wall (Wand)
- Beam (Unterzüge)
- Column (Stütze)
- Slab (Decke)
- Roof (Dächer)
- Mesh (Freiflächen)
- Object (Objekte)
- Window (Fenster)
- Door (Türen)
- Lamp (Lichtquellen)
Während Sie die Datei in Cinema 4D bearbeiten, sprich beispielsweise Materialien durch hochwertige Cinema 4D Materialien ersetzen (s. hierzu hier) oder einen Himmel hinzufügen, hat sich Ihr Kollege entschlossen, an der Ursprungs ArchiCAD-Datei einige Änderungen vorzunehmen. So soll z.B. an einer Wand ein Fenster entfernt und an einer anderen eins hinzugefügt werden.
Diese Änderungen sollen natürlich in Cinema 4D übernommen werden. Sofern Sie die oben erwähnte Struktur unverändert gelassen haben, werden diese Änderungen automatisch übernommen, die schon neu erstellten Materialien in Cinema 4D bleiben erhalten und werden außerdem automatisch den entsprechenden neu hinzugekommen Elementen verliehen.
Beachten Sie beim Erstellen neuer Objekte in Cinema 4D, dass sich diese außerhalb der ArchiCAD-Hierarchie im Objekt-Manager befinden (also nicht innerhalb des "ArchiCAD"-Null-Objekts), da diese ansonsten beim Hinzuladen einer Änderungsdatei gelöscht werden könnten!
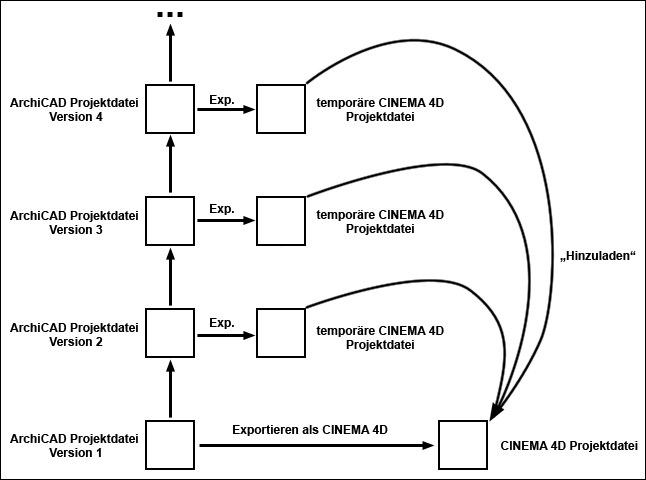 Änderungen an der Konstruktion und ihr Weg zu Cinema 4D.
Änderungen an der Konstruktion und ihr Weg zu Cinema 4D.Alles, was Sie dazu machen müssen, ist es, den Kollegen dazu zu veranlassen, die geänderte ArchiCAD-Datei als Cinema 4D Datei zu speichern. Sie laden diese mittels des Befehls "Projekt hinzuladen" (Cinema 4D Hauptmenü) dann in die bereits bearbeitete Cinema 4D-Datei. Es werden dabei:
- Neue Elemente hinzugefügt
- Gelöschte Elemente ebenfalls gelöscht
- Vorhandene Elemente bzgl. der Geometrie inkl. UVW-Tags aktualisiert.
- Materialien erhalten
Die andere Art, Objekte zwischen ArchiCAD und Cinema 4D auszutauschen, ist der sog. Synchronisationsmodus. Beide Programme laufen und Objekte können zwischen diesen beiden Programmen nahtlos hin- und hertransferiert werden.
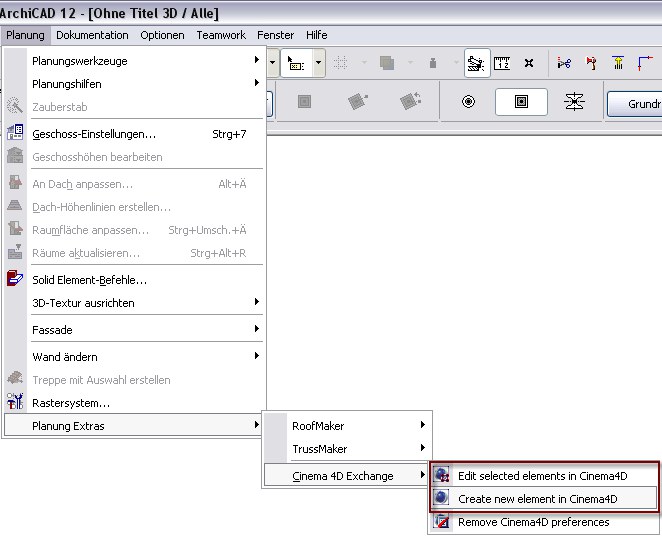
- Soll die Szene zu Cinema 4D geschickt werden, um dort ein Objekt zu erstellen, so wählen Sie "Planung / Planung Extras / Cinema 4D Exchange / Create new element in Cinema 4D".
- Soll ein einzelnes ArchiCAD-Element in Cinema 4D bearbeitet werden, so selektieren Sie das Element und wählen Sie "Planung / Planung Extras / Cinema 4D Exchange / Edit selected elements in Cinema 4D".
In beiden Fällen wird Cinema 4D gestartet und die entsprechenden Elemente eingeladen. ArchiCAD und Cinema 4D befinden sich im Synchronisationsmodus. Beim Bearbeiten oder Erstellen neuer Elemente öffnet ArchiCAD den Explorer/Finder-Dialog. Navigieren Sie zu Ihrer Cinema 4D-Installation und wählen Sie die ausführbare Cinema 4D-Datei aus (Cinema 4D 64 Bit.exe oder Cinema 4D.exe)
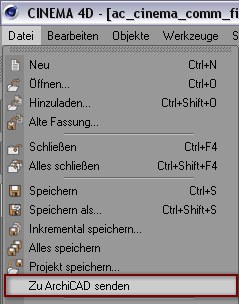
Sobald Sie im Synchronisationsmodus in Cinema 4D Elemente bearbeitet bzw. hinzugefügt haben, schicken Sie diese zurück zu ArchiCAD, indem Sie den Befehl "Zu ArchiCAD senden" im Datei-Menü aufrufen. Sie müssen dann noch einen Dateinamen angeben, damit die Geometrie in einer temporären Datei zwischengespeichert werden kann.
Sobald Sie diesen Befehl aufrufen, wird immer die zuletzt gestartete ArchiCAD-Version verwendet. Es wird dabei auch immer die 64-Bit-Version bevorzugt.
Weitere Details finden Sie in der oben erwähnten Graphisoft-Dokumentation.
Gehen Sie folgendermaßen vor, wenn Sie eine Szene nach Cinema 4D exportieren wollen (das entspricht der ersten hier beschriebenen Methode):
- Aktivieren Sie unter "Window/Toolbars" "3D Visualization". Damit blenden Sie die entsprechende Toolbar ein.
- Öffnen Sie in der "3D Visualization"-Toolbar die "PhotoRendering Settings":
- In den "PhotoRendering Settings" vergewissern Sie sich, dass unter "Engine" "CineRender by Maxon" ausgewählt ist.
- Schlußendlich wählen Sie bei unten angeordnetem Kamera-Button die Option "Export to Cinema 4D".