Preset-Verwaltung

Elemente können an zahlreichen Stellen innerhalb von Cinema 4D als Preset abgespeichert werden. Das sind z.B.:
- Rendervoreinstellungen (Button "Rendervoreinstellungen"/Preset speichern)
- Objekte (Objekt-Manager: Datei/Objekt Preset speichern)
- Farbverläufe (Attribute-Manager: Farbverlauf mittels kleinem Pfeil links daneben aufklappen/Button "Preset speichern”) etc.
BodyPaint 3D-Pinsel und Farben gehorchen einem eigenen Preset-System. S. Die Farb-Presets und Preset-Manager.
Alle selbst angelegten Presets landen beim Anlegen im Ordner Presets / User in einem passend benannten Unterordner. Von hier aus können Sie sie bei Bedarf weiter verteilen, indem Sie neue Preset-Bibliotheken anlegen (Datei / Neue Preset Bibliothek) und dort alle Shader-Presets hineinziehen.
Die meisten Presets können – sofern Sie eindeutig zuordenbar sind – per Doppelklick oder Drag&Drop aus dem Content Browser heraus geladen werden. Bei mehreren selektierten Presets machen Sie das per Öffnen-Befehl im Kontextmenü.
Nicht eindeutig zuordenbare Presets (z.B. Farbverlaufs- und Spline-Presets) werden direkt aus dem Attribute-Manager (z.B. Preset laden) geladen.
Spezielle Bedienungsweisen finden Sie hier am Ende der Seite.
Selbst angelegte Preset-Bibliotheken können mittels des Befehls Schreibgeschützt (rechter Mausklick auf Bibliotheksnamen) geschützt werden. Es ist dann nicht mehr möglich, darin enthaltenen Presets zu löschen, umzubenennen oder dort neue zu erstellen. Eine schreibgeschützte Bibliothek wird mit einem kleinen Schloßsymbol gekennzeichnet.
Rufen Sie den Befehl erneut auf, wenn Sie den Schreibschutz wieder aufheben wollen.
Wenn Sie Preset-Bibliotheken-Dateien per Doppelklick oder durch Ziehen in den Content Browser öffnen, so sind diese schreibgeschützt. Platzieren Sie die Dateien hingegen in "library/browser" Ihres Maxon- Voreinstellungsverzeichnisses, so fällt der Schreibschutz weg.
Unter Presets finden Sie ebenfalls spezielle Presets, die beispielsweise von Maxon mitgeliefert werden. Wenn Sie Preset-Bibliotheken (Dateien mit der Endung lib4d) dauerhaft in Cinema 4D einbinden wollen, so kopieren Sie diese in der Ordner library/browser Ihres Benutzer-Verzeichnisses. Wenn Sie solcherlei Bibliotheken nur temporär öffnen wollen, doppelklicken Sie im Content-Browser auf die Datei, die sich dann auch an beliebigen Orten befinden darf.
Weiterhin finden Sie hier einen Ordner namens Elementvoreinstellungen. Hier werden alle voreingestellten Elemente (Objekte, Shader, Materialien, Tags) abgelegt, die definieren, wie dieses Element beim Neuerzeugen beschaffen sein soll. (s.a. Als Voreinstellung speichern).
Wenn Sie Presets erstellen möchten, die je nach aktivierter Sprache unterschiedliche benannt (sei es Objekt-, Textur-, Verzeichnisnamen etc.) sein sollen geht das folgendermaßen:
- Angenommen, Cinema 4D läuft aktuell in Englisch. Benennen Sie die Elemente im Content Browser mit englischen Namen. Schalten Sie in den Programmvoreinstellungen auf (beispielsweise) Deutsch um und schließen Sie Cinema 4D.
- Starten Sie Cinema 4D erneut. Es läuft jetzt in Deutsch. Ändern Sie jetzt im Content Browser die englischen Presetnamen in deutsche Begriffe. Nach dem Schließen von Cinema 4D sind die Elemente jetzt lokalisiert. Je nachdem, in welcher Sprache Cinema 4D läuft, werden auch die entsprechenden Presetelemente in der richtigen Sprache angezeigt.
Wenn texturierte Objekte in einer Bibliothek verwendet werden sollen, vergewissern Sie sich, dass die Bildverknüpfung auch auf die entsprechende Textur in der Bibliothek zeigt. Das machen Sie folgendermaßen: Ziehen Sie diese einfach aus dem entsprechenden Preset-Verzeichnis auf den Texturbereich des Materialkanals:
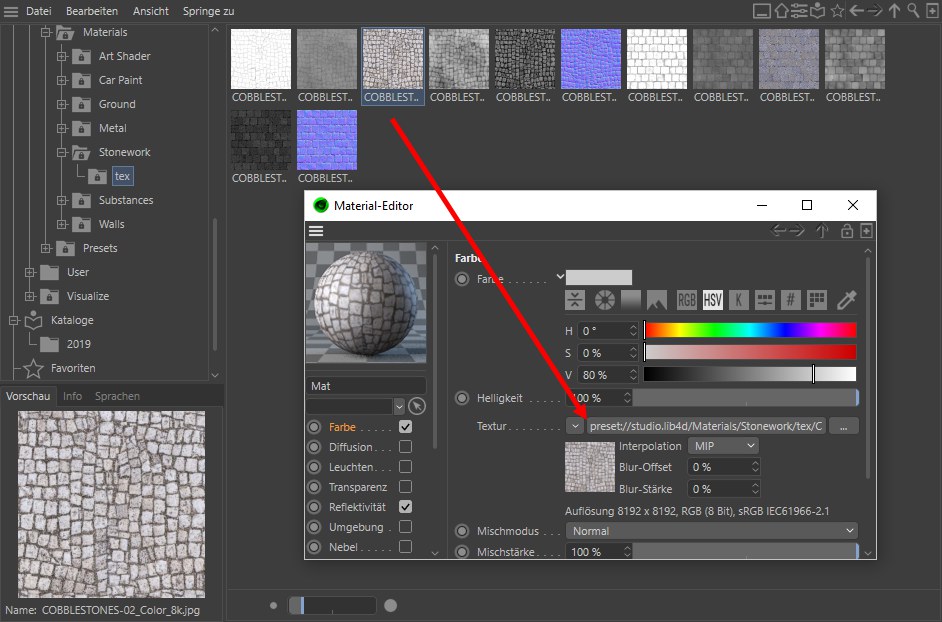
Wissenswertes zu speziellen Presets
Für das Anlegen von Presets per Drag&Drop für Objekte/Materialien gilt folgendes: Eine evtl. vorhandene Textur wird ebenfalls in die Bibliothek kopiert (in einen Ordner "tex") und die Pfade in den Materialkanälen dahingehend angepasst. Drücken Sie allerdings die
Das bedeutet, Sie müssen nicht mehr Szenen oder Materialien abspeichern, wenn Sie die Einstellungen eines bestimmten Shaders oder einer genialen Render-Voreinstellung ablegen wollen. Solcherlei Presets werden intern mit Hilfe des Content Browsers abgespeichert und können jederzeit an entsprechender Stelle wieder aufgerufen werden. Beachten Sie dabei, dass dabei die Dateien ihrerseits in einer Bibliothek abgelegt werden. Je nach Menge und Dateigröße der Szenen, können die Preset-Bibliotheken sehr viel Platz auf der Festplatte belegen! Alternativ ist es überall möglich, Presets per Drag&Drop in die entsprechenden Manager zu ziehen.
Wenn Sie beim Laden aus dem Content Browser die