Maxon License Server
Allgemeines – Was ist ein License Server?
Inbetriebnahme des License Servers
Inbetriebnahme der Clients
Die License-Server-Weboberfläche
Lizenzen
Benutzer
Lizenzen verwalten
Einstellungen
Log
Info
Der Maxon License Server wurde an das neue Maxon-Lizenzierungssysten (s. ![]() Lizenz-Manager...
Lizenz-Manager...
Allgemeines – Was ist ein License Server?
Der Maxon License Server (im folgenden einfach "License Server" genannt) stellt eine Möglichkeit dar, Lizenzen von einem zentralen Rechner aus innerhalb eines lokalen Netzwerks zu verteilen, verwalten und zu kontrollieren. Das ist besonders für Netzwerke sinnvoll, in dem sehr viele Cinema 4D-Versionen eingesetzt werden, wie z.B. in Schulungseinrichtungen, Behörden, Firmen etc.
Die Lizenzierungen sind dann nicht mehr Sache der einzelnen Arbeitsplätze – im Folgenden "Clients" genannt – sondern können zentral vorgenommen werden. Einzelne Clients benötigen dann keine Maxon Benutzerkonten (mit entsprechendem Internetzugriff), sondern müssen sich nur bei dem im eigenen Netzwerk laufenden License Server anmelden, der ihnen eine Lizenz erteilt.
Ist ein Benutzer z.B. fertig mit seiner Arbeit, so kann er die Lizenz freigeben, die dann sofort von jemand anderem genutzt werden kann.
Beachten Sie, dass der License Server keine Offline-Lizenzen verteilt (mit denen Sie z.B. 3 Wochen offline, ohne Kontakt zum License Server sein dürfen). Sie brauchen mit Ihren Clients ständig Kontakt zum License Server. Läuft der License Server nicht, laufen auch die Clients nicht.
Allgemein gilt:
- der License Server muss immer laufen, damit die Clients Zugriff auf ihn haben.
- der License Server braucht von Zeit zu Zeit (maximal alle 90 Tage) Internetzugriff.
- die Clients benötigen keinen Internetzugriff, müssen aber ständig Zugriff auf den License Server haben.
Inbetriebnahme des License Servers
Nach der Installation des License Servers – wählen Sie den dort anzugebenden Port weise, er lässt sich später nur noch aufwendig ändern – müssen Sie zunächst in Ihrem Maxon Benutzerkonto unter Lizenz kaufen eine (oder mehrere) entsprechende License-Server-Lizenzen kaufen. Diese erscheinen dann sofort in Ihrem Benutzerkonto – sofern der License Server mit dem Maxon Benutzerkonto verknüpft ist ("Maxon Kontoanmeldung" im Tab "Einstellungen") – und sind somit auch direkt für den License Server verfügbar (es gibt diese Lizenzen).
Der Maxon License Server lässt sich auch unter Linux installieren. Die Installationsanleitung dafür finden Sie hier.
Normale Lizenzen (= Lizenzen, die ohne Maxon License Server vergeben werden) funktionieren nicht im Zusammenhang mit dem License Server, wohl aber können License-Server-Lizenzen als normale Lizenz verwendet werden!
In einem zweiten Schritt müssen License-Server-Lizenzen in der Benutzeroberfläche des License Servers im Tab "Lizenzen verwalten" (s. Lizenzen verwalten) zum Verteilen zugewiesen werden.
Sie rufen die Benutzeroberfläche in Ihrem Browser über IP:Port des License-Server-Rechners auf (also z.B. 192.168.139:5264 oder auch localhost:5264, sofern der License Server auf dem gleichen Rechner wie der Browser läuft). Der Port ist identisch mit dem, den Sie bei der License-Server-Installation angegeben haben.
Beachten Sie, dass Sie diesen Port nur durch Deinstallation des License Servers und erneuter Installation ändern können (auch zwischenzeitlich zugewiesene Lizenzen sind an diesen Port gebunden; bei Verwendung werden diese erst wieder frei, wenn die Client-Leasedauer abgelaufen ist).
Die Anmeldedaten für die Benutzeroberfläche sind zunächst immer (diese sollten Sie im Tab "Benutzer" bei "admin" ändern):
- Benutzername: admin
- Passwort: admin
Sobald Sie die bei Inbetriebnahme des License Servers beschriebenen Schritte vollzogen haben, können Clients auch schon auf Lizenzen zugreifen.
Sollte der Client noch über keine Lizenz verfügen, öffnet sich bei Cinema 4D-Programmstart das Lizenz-Fenster, in dem Sie bitte auf das Tab "License Server" klicken:
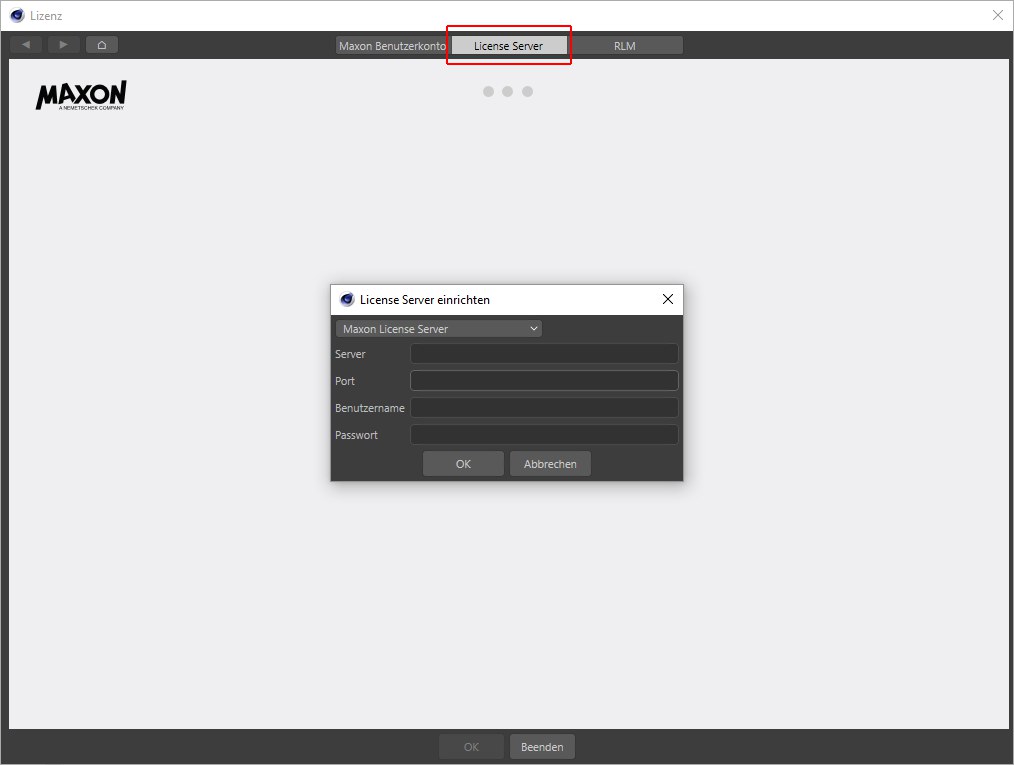 So sieht der Dialog beim Klick auf "License Server" aus.
So sieht der Dialog beim Klick auf "License Server" aus.In diesem kleinen Dialog finden Sie folgende Einstellungen:
- Auswahlmenü: definieren Sie hier, ob die Kommunikation zwischen Client und License Server verschlüsselt werden soll oder nicht. Für eine Verschlüsselung wählen Sie Maxon License Server (sicheres SSL). Letzteres ist die sicherere Variante, da beim unverschlüsselten Netzwerkverkehr z.B. auch Passwörter im Klartext übertragen werden.
- Server: geben Sie hier die IP des Rechners, auf dem der License Server läuft, ein. Hier funktionieren aber auch Domainadressen im Klartext.
- Port: hier tragen Sie bitte die Port-Nummer ein, mit der Sie den License Server installiert haben.
- Benutzername/Passwort: diese beiden Felder müssen nur ausgefüllt werden, wenn Ihr License-Server-Administrator das auch so vorgesehen hat, ansonsten lassen Sie die Felder leer und erhalten trotzdem eine Lizenz.
Haben Sie diese Felder korrekt ausgefüllt, klicken Sie auf OK. Sofern Sie jetzt auf der Folgeseite bei "Lizenzvalidierungsstatus" einen grünen Balken vorfinden, wurde eine Lizenz zugeteilt. Evtl. müssen Sie jetzt noch bei mehreren vorhandenen License-Server-Lizenztypen die passende aktivieren, da der License Server ansonsten nicht weiss, welche er verwenden soll.
Klicken Sie jetzt im Lizenzfenster auf "OK" und Cinema 4D wird starten.
Die License-Server-Weboberfläche
Sobald Sie die License-Server-Weboberfläche aufgerufen haben, präsentiert sie sich folgendermaßen:
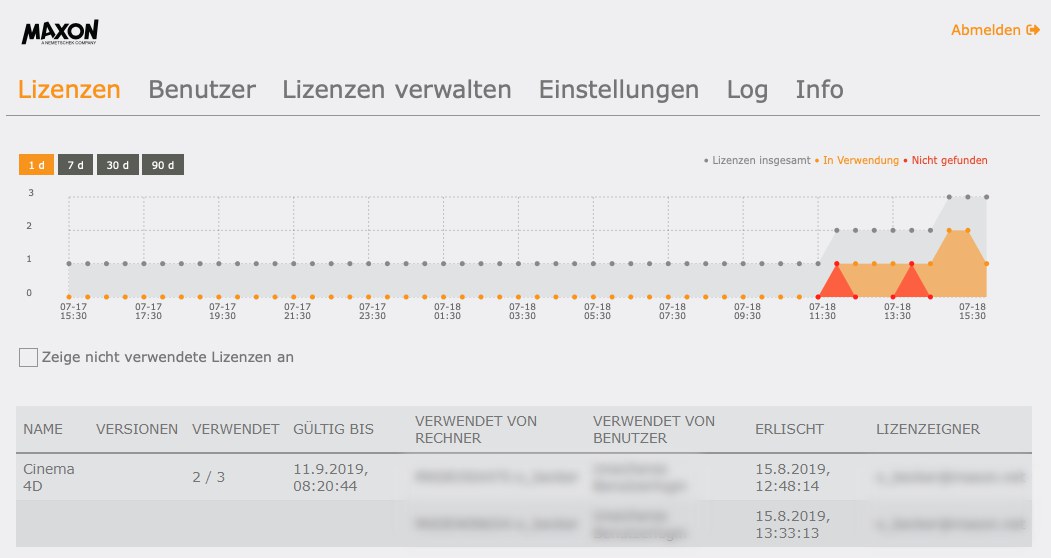 So oder so ähnlich sieht die Lizenz-Seite aus (Änderungen in letzter Minute sind bei diesem und den folgenden Screenshots nicht mehr berücksichtigt). Auf dieser Seite erhalten Sie einen Überblick über die von Clients verwendeten, sowie der brach liegenden Lizenzen.
So oder so ähnlich sieht die Lizenz-Seite aus (Änderungen in letzter Minute sind bei diesem und den folgenden Screenshots nicht mehr berücksichtigt). Auf dieser Seite erhalten Sie einen Überblick über die von Clients verwendeten, sowie der brach liegenden Lizenzen.Gelegentlich werden oben rechts Meldungen ausgegeben, die durch Klick darauf wieder ausgeblendet werden können.
In der grafischen Darstellung sehen Sie die Anzahl der für diesen License Server vorgesehenen und verteilten License-Server-Lizenzen über einer Zeitachse dargestellt. Sie können die Zeitachse links oben mit den Buttons im Zeitrahmen von 1 bis 90 Tagen skalieren. Hier sehen Sie quasi die "Auslastungsrate" Ihrer License-Server-Lizenzen.
Es gelten folgende Farben:
- Grau: die Anzahl der vorhandenen zu verteilenden License-Server-Lizenzen.
- Orange: die Anzahl der vergebenen License-Server-Lizenzen.
- Rot: die Anzahl der angeforderten, aber aufgrund zu weniger Lizenzen nicht vergebenen License-Server-Lizenzen.
Unten wird die momentane License-Server-Lizenz-Verteilung in tabellarischer Form dargestellt. Wenn Sie Zeige nicht verwendete Lizenzen an aktivieren, werden auch derzeit nicht vergebene License-Server-Lizenzen aufgelistet. Die Einträge hier sind selbsterklärend, bis auf das Folgende:
- Versionen: Es gibt Permanentlizenzen, die nur für eine explizite Cinema 4D-Version gelten, z.B. nur für die R21. Dann stünde hier "21.000-21.999". Ist die Spalte leer, handelt es sich um eine Abo-Lizenz (mit der Sie z.B. in Zukunft bei Stand R22 auch eine R21 betreiben könnten).
- Gültig bis: Der License Server entnimmt die Lizenz dem Maxon Benutzerkonto (voreinstellungsgemäß für einen Zeitraum von 28 Tagen, der – ebenfalls voreinstellungsgemäß – täglich erneuert wird) und verleiht diese an die Clients weiter. D.h. der License Server kann 28 Tage ohne Verbindung zum Maxon Benutzeraccount sein. Gültig bis zeigt dieses Datum an, bis zu dem der License Server ohne Internetverbindung sein könnte und trotzdem diese Lizenz an Clients vergeben könnte. Danach fällt die Lizenz zurück an das Maxon Benutzerkonto und kann zunächst (ohne erneute Zuweisung im Tab "Lizenzen verwalten") nicht mehr vom License Server verwendet werden.
- Erlischt: Der License Server verleiht die Lizenz an den Client weiter. Der Client muss von Zeit zu Zeit Kontakt mit dem License Server aufnehmen, um seinen Anspruch auf diese Lizenz zu erneuern. Erlischt gibt den Zeitpunkt an, bis zu dem der Client ohne Verbindung zum License Server sein kann, ohne dass die Lizenz erlischt und an andere Clients weitergegeben werden kann.
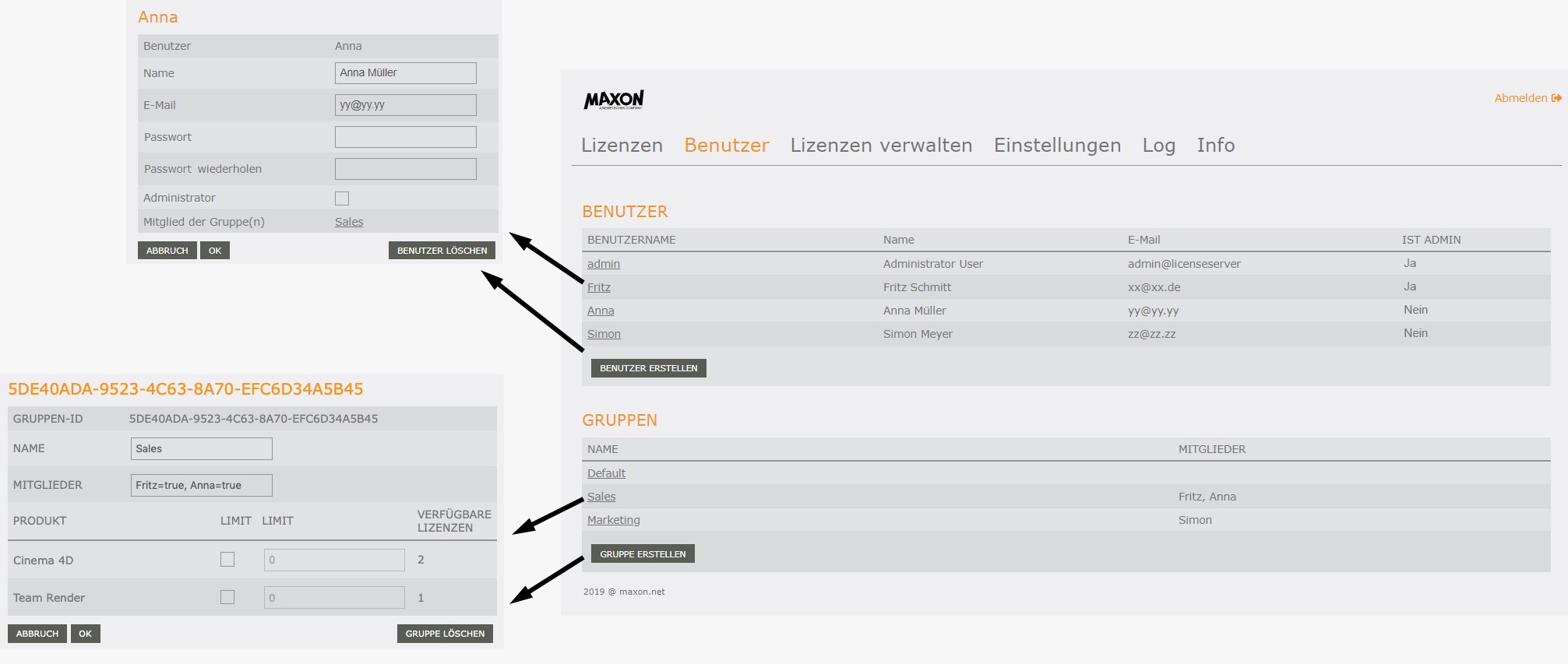
Auf dieser Seite können Sie Benutzer und Gruppen anlegen und verwalten. Benutzer können Gruppen zugewiesen werden. Wozu soll das gut sein? Stellen Sie sich vor, Sie haben 3 License-Server-Lizenzen. In Ihrer Firma gibt es die Abteilung Marketing und Sales, in denen jeweils 5 Mitarbeiter beschäftigt sind, die hin und wieder Cinema 4D verwenden. Jetzt wäre es ja ungeschickt, wenn zu einem bestimmten Zeit das Marketing 3 Lizenzen auf einmal beansprucht und Sales derweil leer ausgeht.
Um das zu umgehen, können Sie hier 2 Gruppen "Marketing" und "Sales" erstellen und jeder Gruppe ein Maximum von 2 Lizenzen zuteilen: Problem gelöst!
Sobald Sie einen neuen Benutzer erstellt haben oder auf einen vorhandenen klicken, öffnen sich die in der Abbildung links eingeblendeten Dialoge, wo Sie Details für den Benutzer festlegen können. Gleiches gilt für neu erstellte oder vorhandene Gruppen.
Beim Klick auf den Button Benutzer erstellen öffnet sich ein kleiner Dialog, wo Sie den Benutzernamen des neu anzulegenden Benutzers eingeben. Quittieren Sie ihn mit OK.
Sie finden hier folgende Einstellungen, die Sie ebenso beim Klick auf einen Benutzer angezeigt bekommen:
Das hier ist der Benutzername, mit dem sich der Benutzer am License Server anmeldet (sowohl mit dem Client, als auch für die License-Server-Benutzeroberfläche). Beachten Sie, dass dieser Benutzername samt Passwort nichts mit dem Maxon-Benutzerkonto zu tun hat! Dieses hat separate Zugangsdaten.
Hier geben Sie den Klarnamen ein.
Hier hinterlegen Sie die E-Mailadresse des Benutzers. Diese ist nur zur schnellen Übersicht gelistet und hat ansonsten keine Funktion (außer dass Sie z.B. einem entsprechenden Benutzer schnell eine Email schreiben können, er möge doch die Lizenz freigeben).
Beim Neuanlegen eines Benutzers vergeben Sie hier ein Passwort. Aus Sicherheitsgründen müssen Sie es doppelt eingeben, damit sich kein Fehler einschleicht (später beim Anschauen von Benutzerdetails werden diese nicht angezeigt).
Legen Sie hier fest, ob der Benutzer Administratorrechte eingeräumt bekommt.
Ein Administrator darf primär:
- Benutzer verwalten: neue anlegen, vorhandene löschen und in Gruppen einteilen.
- Administratorrechte verleihen.
- das Maxon-Benutzerkonto mit dem License Server verknüpfen und gekaufte License-Server-Lizenzen diesem License-Server zuweisen.
- einige technische Details (Tab "Einstellungen") festlegen.
Ein Nicht-Administrator – der sich übrigens auch an License-Server-Benutzeroberfläche anmelden darf – sieht nur die Tabs "Lizenzen, Benutzer, Info", und kann nur seinen eigenen Klarnamen, E-Mail und das Passwort ändern.
Hier wird die Gruppe (oder auch mehrere) angezeigt, in der der aktuelle Benutzer Mitglied ist. Jeder neu angelegte Benutzer ist erst einmal Mitglied der Gruppe "Default" und landet auch wieder dort, wenn er aus allen anderen Gruppen entfernt wurde.
Klicken Sie auf die Gruppe, um deren Einstellungen anzuzeigen.
Alle gemachten Änderungen werden erst mit Klick auf OK gespeichert. Klicken Sie dagegen auf Abbruch, werden alle Änderungen verworfen.
Löschen Sie hiermit den aktuellen Benutzer mitsamt all seinen Daten.
Eine Gruppe besteht aus einem oder mehreren Benutzern, denen als Gruppe eine maximale Anzahl von License-Server-Lizenzen zugewiesen werden kann.
Beim Klick auf den Button Gruppe erstellen öffnet sich ein kleiner Dialog, wo Sie den Gruppennamen der neu anzulegenden Gruppe eingeben. Quittieren Sie ihn mit OK.
Sie finden hier folgende Einstellungen, die Sie ebenso beim Klick auf eine Gruppe angezeigt bekommen:
Die eindeutige Gruppen-ID besteht aus einer vom System generierten einzigartigen Zeichenfolge.
Der von Ihnen festgelegte Gruppenname, mit dem die Gruppe in der Liste und bei den Benutzern auftaucht.
Geben Sie hier die Benutzernamen (so wie unter "Benutzer" definiert) getrennt mit einem "," (Komma) ein. Wundern Sie sich später nicht, wenn hinter jedem Benutzernamen ein "=true" auftaucht, das können Sie getrost ignorieren. Wenn Sie Benutzer aus der Gruppe entfernen wollen, so löschen Sie den entsprechenden Eintrag (oder machen aus dem "true" ein "false").
Benutzer können in mehreren Gruppen Mitglied sein. Allerdings gibt es dabei folgenden Nachteil: angenommen, A ist Mitglied in Gruppe A und Gruppe B und verwendet aktuell eine Lizenz der Gruppe A. Der Gruppe B ist nur 1 Lizenz zugewiesen und C möchte eine Lizenz der Gruppe B. Der License Server registriert jetzt, das A bereits eine Lizenz (und zwar der Gruppe A) benutzt und kategorisiert die Gruppe B als bereits ausgelastet: C erhält keine Lizenz.
Hier finden Sie die Einstellungen für den eigentlichen Zweck des Gruppendaseins: setzen Sie einen Haken bei der ersten Limit-Spalte, können Sie in der zweiten zweiten Limit-Spalte die maximal für diese Gruppe zu vergebenden License-Server-Lizenzen festlegen.
In der ersten Spalte "Produkt" werden die dem License Server zugewiesenen Produktlizenzen aufgelistet, die jeweils separat mit Gruppenbegrenzungen belegt werden können.
Die in der 4. Spalte angegebenen Verfügbaren Lizenzen sind die insgesamt dem aktuellen License Server zugewiesenen (unabhängig davon, ob diese schon an Clients verteilt wurden oder nicht) Lizenzen.
Alle gemachten Änderungen werden erst mit Klick auf OK gespeichert. Klicken Sie dagegen auf Abbruch, werden alle Änderungen verworfen.
Löschen Sie hiermit die aktuelle Gruppe; alle Mitglieder werden wieder der stets vorhandenen Gruppe "Voreingestellt" zugeteilt.
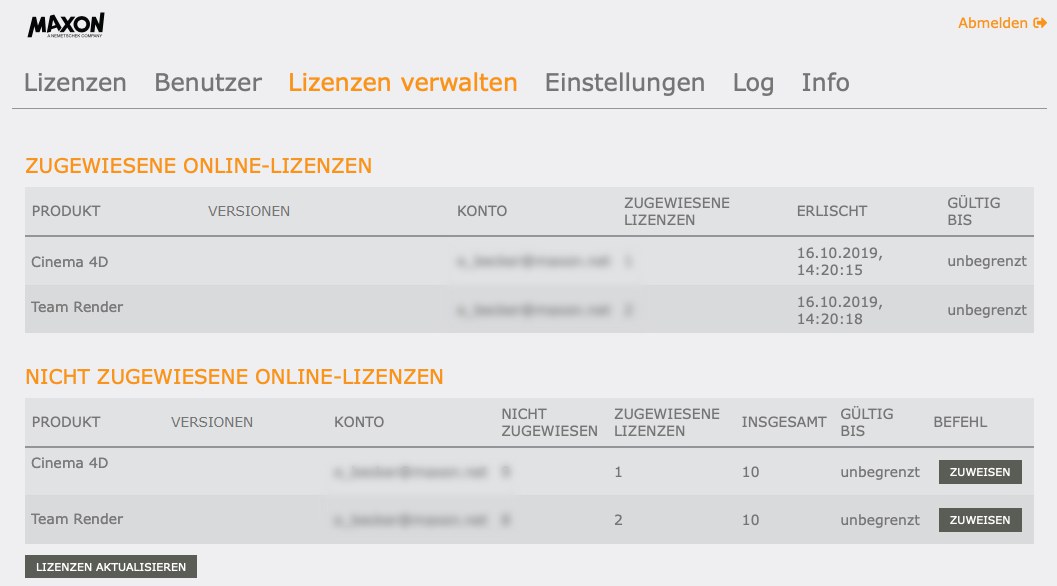
Zunächst: "Zugewiesen/Nicht zugewiesen" auf dieser Seite bezieht sich ausschließlich auf die dem License Server vom Maxon Benutzerkonto zugewiesene Lizenzen und nicht den vom License Server zugewiesenen Client-Lizenzen (diese Information finden Sie im Tab "Lizenzen"). "Zugewiesen" bedeutet: der License Server darf diese Lizenz verteilen.
Auf dieser Seite werden erworbene License-Server-Lizenzen – die hier als "Online-Lizenz" bezeichnet werden – aufgeführt. Sie finden hier zwei Tabellen:
- Zugewiesene Online-Lizenzen: Hier finden Sie dem aktl. License Server zugewiesene Lizenzen aufgelistet (Lizenzen werden mittels des Buttons Zuweisen im Bereich "Nicht zugewiesene Online-Lizenzen" zugewiesen).
- Nicht zugewiesene Online-Lizenzen: In dieser Liste sind die erworbenen License-Server-Lizenzen, die noch keinem License Server zugewiesen wurden, aufgelistet.
Das wichtigste Element auf dieser Seite ist erst einmal der Button Zuweisen. Sobald Sie License-Server-Lizenzen gekauft haben (s.a. Inbetriebnahme des License Server), müssen diese mittels des erwähnten Buttons dem aktl. License Server zugewiesen werden.
- Produkt: Hier werden die Produktlizenzen angezeigt.
- Versionen: Wie weiter oben schon erwähnt, wird für Permanentlizenzen hier die Cinema 4D-Version angezeigt. Bei Abo-Lizenzen bleibt die Spalte leer.
- Konto: Ohne Maxon Benutzerkonto keinen License Server: das verknüpfte Benutzerkonto wird hier angezeigt.
- Zugewiesene Lizenzen: die Anzahl der Lizenzen, die dem aktuellen License Server zugewiesen sind.
- Erlischt: das Datum, bis zu dem der License Server Kontakt zum Maxon Benutzerkonto aufnehmen muss, um den Zeitraum zu verlängern (s.a. Gültig bis). Verwechseln Sie dieses Erlöschen nicht mit der des Tab "Lizenzen". Dort "Gültig bis" ist das gleiche wie hier "Erlischt".
- Gültig bis: sollte es von Maxon zeitlich begrenzte Lizenzen geben, so wird das Ende der Nutzungsdauer hier angezeigt. Verwechseln Sie diese Gültigkeit nicht mit der des Tab "Lizenzen". Das sind zwei verschiedene Dinge.
Nicht zugewiesene Online-Lizenzen
- Produkt: Hier werden die Produktlizenzen angezeigt.
- Versionen: Wie weiter oben schon erwähnt, wird für Permanentlizenzen hier die Cinema 4D-Version angezeigt. Bei Abo-Lizenzen bleibt die Spalte leer.
- Konto: Ohne Maxon Benutzerkonto keinen License Server: das verknüpfte Benutzerkonto wird hier angezeigt.
- Nicht zugewiesen: die Anzahl der nicht zugewiesenen und daher auch nicht vom License Server zu vergebenden Lizenzen.
- Zugewiesene Lizenzen: die Anzahl der Lizenzen, die dem aktuellen License Server zugewiesen sind.
- Insgesamt: die Summe der zugewiesenen und nicht zugewiesenen Lizenzen.
- Gültig bis: sollte es von Maxon zeitlich begrenzte Lizenzen geben, so wird das Ende der Nutzungsdauer hier angezeigt.
- Befehl: Mit Zuweisen können Sie in einem Dialog angeben, wie viele der freien License-Server-Lizenzen dem aktuellen License Server zugewiesen werden sollen. Diese Lizenzen wandern dann in die obere Tabelle. Gleichzeitig geht die Lizenz vom Maxon Benutzerkonto in die Obhut des License Servers über, der sie seinerseits an Clients weitergeben kann. Dieser Vorgang lässt sich nicht rückgängig machen.
Durch Klick auf diesen Button nimmt der License Server Verbindung mit dem Maxon Benutzerkonto auf und aktualisiert die Lease-Dauer (des License Servers vom Maxon Benutzerkonto). Gleiches passiert periodisch durch den Parameter Server-Lizenz - alle aktualisieren des Tabs "Einstellungen".
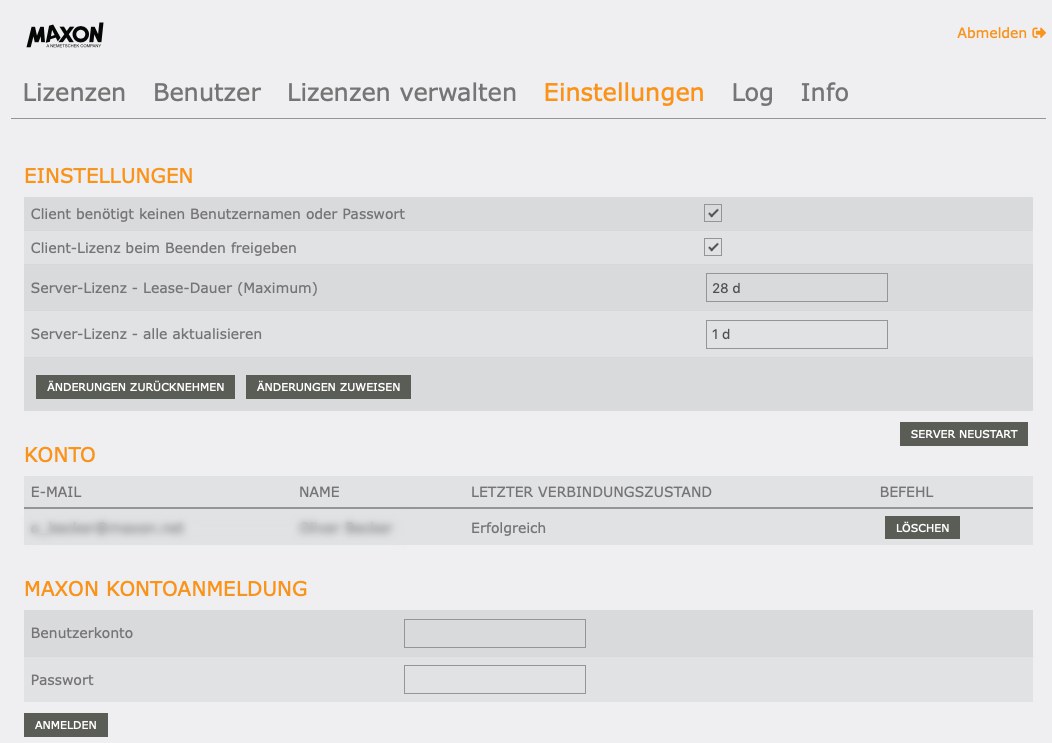
Diese Seite bietet Ihnen neben einigen Detail-Einstellungen die Verknüpfung zwischen Maxon Benutzerkonto und License Server.
Client benötigt keinen Benutzernamen oder Passwort
Wenn sich ein Client beim License Server anmeldet, so kann hier festgelegt werden, ob dort Benutzername und Passwort eingegeben werden müssen:
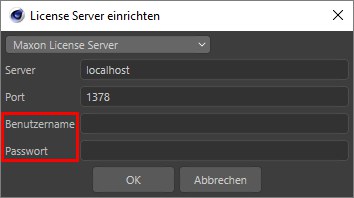
Benutzername und Passwort legen Sie als Administrator im Tab "Benutzer" fest (beides hat nichts mit den Anmeldedaten des Maxon Benutzerkontos zu tun!).
Ist die Option deaktiviert, kann sich jeder Benutzer am License Server anmelden, sofern er IP und Port kennt.
Client-Lizenz beim Beenden freigeben
Ist diese Option aktiviert, wird die Lizenz beim Beenden von Cinema 4D vom Client an den License Server zurückgegeben und kann von diesem an andere Clients verteilt werden. Das ist der Normalfall, da nur dann eine kontinuierliche Verteilung der Lizenzen gewährleistet ist.
Ist die Option hingegen deaktiviert, bleibt die Lizenz auch beim Beenden von Cinema 4D beim Client und steht für andere Benutzer NICHT zur Verfügung. Erst wenn die Client-Lease-Dauer (ohne Kontakt zum License Server, der sie ja periodisch verlängert) abgelaufen ist, kann der License Server wieder über diese Lizenz verfügen.
Beachten Sie, dass der Client unabhängig von dieser Einstellung seine Lizenz stets – sofern er Kontakt zum License Server hat – mittels des Befehls ![]() Beenden und Lizenz freigeben
Beenden und Lizenz freigeben
Server-Lizenz - Lease-Dauer (Maximum)
Für dieses und die folgenden Zeitfelder geben Sie min für Minuten, h für Stunden und d für Tage ein.
Diese Zeitspanne gibt an, wie lange der License Server die Lizenz vom Maxon Benutzerkonto für sich beansprucht. Während dieser Zeit kann z.B. kein anderer License Server diese Lizenz an Clients weitergeben. Verstreicht diese Zeit, ohne dass sich der License Server mit dem Maxon Benutzerkonto synchronisiert hat (entweder durch Klick auf Lizenzen aktualisieren (Tab "Lizenzen verwalten oder periodisches Aktualisieren (Server-Lizenz - alle aktualisieren), fällt die Lizenz zurück an das Maxon Benutzerkonto und ist für den License Server nicht mehr verfügbar. Natürlich können Sie die freigewordene Lizenz dem License Server aber erneut zuweisen (Tab "Lizenzen verwalten").
Server-Lizenz - alle aktualisieren
Mit dieser Zeitspanne wiederum kontrollieren Sie, wie oft der License Server versucht, seine vom Maxon Benutzerkonto geliehenen Lizenzen zu verlängern. Der voreingestellte eine Tag sorgt dafür, dass der License Server einmal am Tag Kontakt zum Maxon Benutzerkonto aufnimmt und das Lease-Dauer-Ende bzgl. des License Servers um die bei Server-Lizenz - Lease-Dauer (Maximum) eingestellte Zeitspanne verlängert.
Achten Sie darauf, dass diese Zeit kürzer als Server-Lizenz - Lease-Dauer (Maximum) ist, da ansonsten die Lease-Dauer für den Client ablaufen kann, ohne dass der License Server diese Lizenz automatisch verlängert hat.
Änderungen zurücknehmen
Änderungen zuweisen
Nehmen Sie hiermit vorgenommene Änderungen an den darüber platzierten Einstellungen zurück. Änderungen werden erst übernommen, wenn Sie auf Änderungen zuweisen klicken.
Wollen Sie als Administrator den License Server beenden und neu starten, so klicken Sie hier auf Server Neustart. Es sollte allerdings keinen Fall geben, wo das nötig sein sollte.
Hier wird das mit dem License Server verknüpfte Konto angezeigt.
Mittels des Buttons Löschen kann die Verknüpfung jederzeit aufgehoben werden. Vom Maxon Benutzerkonto geleaste Lizenzen bleiben dann aber für die Server-Lizenz - Lease-Dauer (Maximum) erhalten und fallen erst nach Ablauf dieser Zeit zurück an das Maxon Benutzerkonto.
Verknüpfen Sie hier Ihr Maxon Benutzerkonto mit dem License Server. Es können hier durchaus mehrere Konten verknüpft werden und all deren License-Server-Lizenzen für den aktuellen License Server zum Verteilen zur Verfügung gestellt werden.
Unter Benutzerkonto und Passwort geben Sie jeweils die Zugangsdaten Ihres Maxon Benutzerkontos ein und klicken dann auf Anmelden.
War dieser Vorgang erfolgreich, wird das Konto eben dort aufgelistet. Zugehörige Lizenzen werden dann im Tab "Lizenzen verwalten" angezeigt.
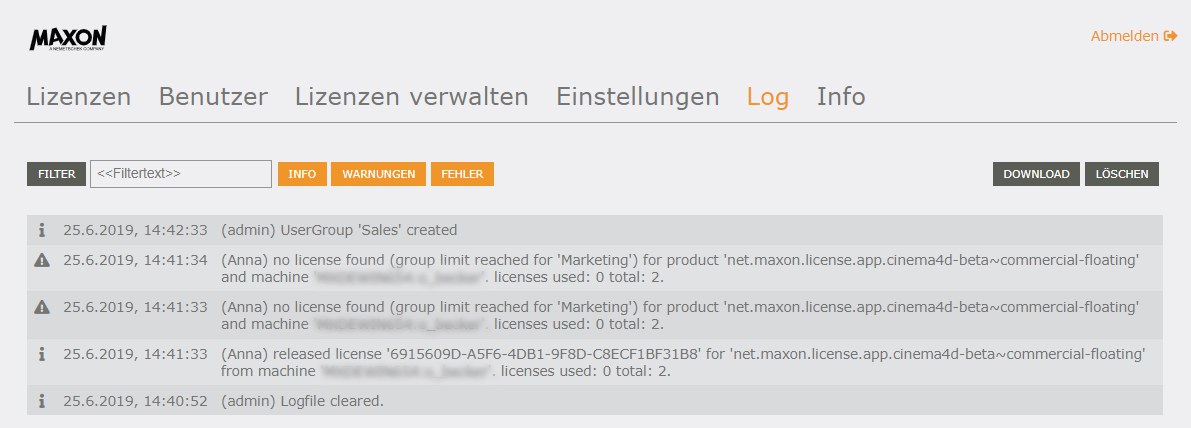
Die Log-Seite bietet Ihnen allerhand Informationen über die Tätigkeit des License Server. Hier wird alles vermerkt, wie z.B. ob Lizenzen zugewiesen wurden, neue Benutzer oder Gruppen erstellt oder gelöscht wurden, irgendetwas schief gegangen ist, etc. Alles von Belang kann hier eingesehen werden
Geben Sie bei <<Filtertext>> eine beliebige Zeichenfolge ein, um in der Filterliste alle Zeilen anzuzeigen, die diese Zeichenfolge enthalten. Nach Eingabe der Zeichenfolge, können Sie entweder Return oder den Filter-Button drücken, um den Filter wirken zu lassen. Klicken Sie auf Filter bei leerem Filtertextfeld, um die Seite zu aktualisieren.
Mit diesen 3 Optionsbuttons können Sie die Log-Liste nach Informationstyp filtern. Aktivieren (der Button ist dann orangefarben) Sie den Filtertyp, um entsprechende Informationen anzeigen zu lassen. Oben in der Abbildung sehen Sie z.B. Informationsmeldungen ("i") und Warnungen (Ausrufezeichen auf Warnschild). Fehler wären z.B. Dateifehler, Anmeldefehler etc.
Laden Sie hiermit die Log-Liste als Textdatei herunter. Die Liste landet als log.txt (bei mehreren Downloads mit aufsteigender Nummerierung) in Ihrem Browser-Download-Verzeichnis.
Beachten Sie, dass die in der Log-Datei angezeigte Zeit der koordinierten Weltzeit (UTC) entspricht, also von der Zeit, die in der Benutzeroberfläche (hier: lokale License-Server-Zeit) angezeigt wird, meistens abweichen wird.
Löschen Sie hiermit die komplette Log-Liste inkl. der Serverstatistik (die Grafik im Tab "Lizenzen").
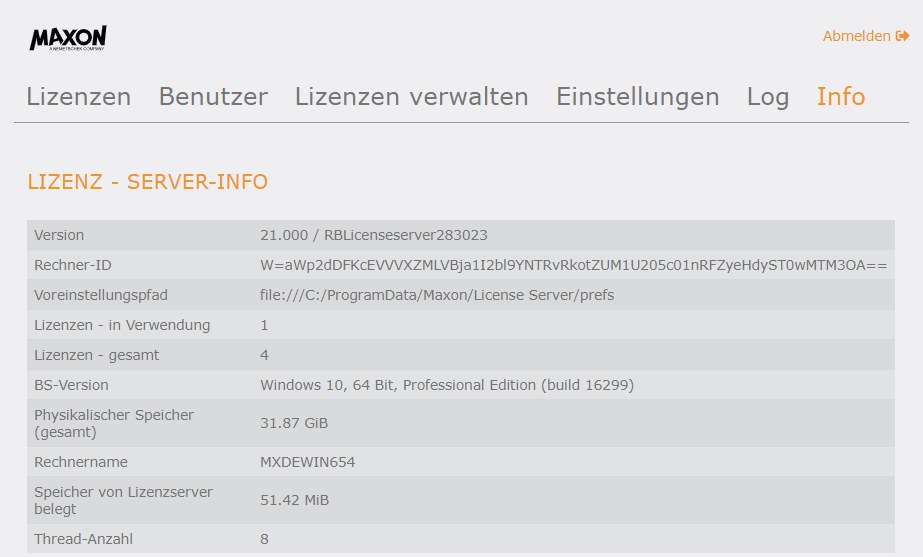
Auf der Infoseite können Sie ausnahmsweise nichts einstellen, sondern nur einige Informationen zum License Server ablesen. Diese sind alle selbsterklärend.