Tag-Eigenschaften
Hiermit können Sie global festlegen, ob für die Objekthierarchie dieses Tags Ghosts für Motion Clips angezeigt werden. Schalten Sie die Option hier ab, werden grundsätzlich keine Ghosts für Motion Clips angezeigt, die zu diesem Motionsystem-Tag gehören, selbst wenn die Option in den Motion Clips eingeschaltet ist.
Schalten Sie diese Option ein, wenn Sie für das Objekt, dem das Motionsystem-Tag angehängt ist, einen Animationspfad sehen wollen, der das Ergebnis aller Einflüsse dieses Tags anzeigt; also die sich ergebende Animation nach Auswertung des Motionsystem-Tags und all seiner Animationsebenen und Motion Clips.
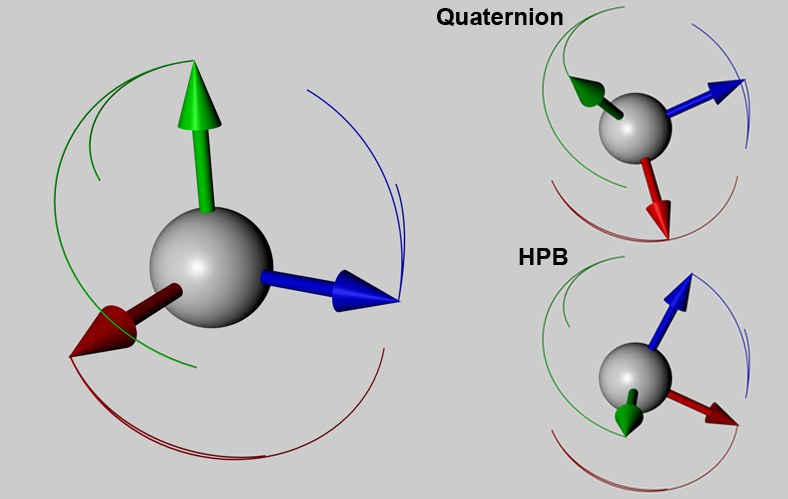 Drehung bei beiden Mischmodi, wenn zu einer Motionebene, die von 0°, 0°, 0° auf 15°, 30°, 45° animiert wird, eine Motionebene, die von 0°, 0°, 0° auf 0°, 0°, 0° (was natürlich sinnlos, aber aus Anschauungsgründen am einfachsten ist) animiert ist, zugemischt wird.
Drehung bei beiden Mischmodi, wenn zu einer Motionebene, die von 0°, 0°, 0° auf 15°, 30°, 45° animiert wird, eine Motionebene, die von 0°, 0°, 0° auf 0°, 0°, 0° (was natürlich sinnlos, aber aus Anschauungsgründen am einfachsten ist) animiert ist, zugemischt wird.Eins vorneweg: die Hintergründe dieser Option sind mathematischer Natur und von Normalsterblichen kaum zu durchschauen. Deshalb nur in Kürze: Dieser Parameter regelt das Mischen von Drehungen zwischen den Motionebenen.
Das Grundproblem ist dieses: Motionebene 1 gibt beispielsweise zu einem bestimmten Zeitpunkt die HPB-Winkel 10°, 10° und 10° vor, dazu wird die Motionebene 2 gemischt, die zum gleichen Zeitpunkt 30°, 60° und 90° vorgibt (beide Motionebenen haben 100%).
Es gibt jetzt 2 grundsätzliche Methoden, solcherlei Winkel zu mischen:
Jeder der 3 Winkel wird für sich addiert. Das Ergebnis wäre in diesem Fall 40°, 70° und 100°. Diese Mischart ist primär für technische Animationen geeignet.
Hier wird der Gesamtwinkel interpoliert. Das Ergebnis ist hier 29.6°, 31.7° und 46.6°. Diese Mischart ist primär für Charakteranimation gedacht. Details zu Quaternion finden Sie auch unter Quaternion-Rotation.
Dieser Modus (den es vor Cinema 4D R11.5 ausschliesslich gab) entscheidet anhand der Gegebenheiten zwischen den beiden eben erwähnten Modi. Und zwar wird, wenn in allen Spuren jeweils die 3 HPB-Winkel vorhanden sind und alle Motionebenen auf 100% stehen, der Quaternion-Modus verwendet, ansonsten HPB.
Sollte es also bei Animationen zu völlig unerklärlichen Effekten kommen, kann es sich lohnen, den Modus hier zu wechseln. Sie finden beim Weltkoordinatensystem noch mehr Details zu HPB-Drehungen.
Mit diesem Button können Sie eine neue Animationsebene erzeugen.
Beim Betätigen dieses Buttons wird die resultierende Animation aller in der Liste selektierten (Mit
Dieser Button öffnet die Zeitleiste im Motionmodus mit dem Objekt, dem das Tag angehängt ist. Andere Objekte werden ausgeblendet.
Betätigen Sie diesen Button um einen Dialog zu öffnen, mit dem Sie die aktive Animationsebene, also die Ebene, die durch ein Häkchen links vor dem Ebenennamen markiert ist, umbenennen können. Dieser Button ist nur erreichbar, wenn eine andere als die "Voreingestellte Ebene" aktiv ist.
Dieser Befehl löscht die gerade aktive Animationsebene. Dieser Button ist nur erreichbar, wenn eine andere als die "Voreingestellte Ebene" aktiv ist.
Dieser Befehl dupliziert die gerade aktive Animationsebene. Dieser Button ist nur erreichbar, wenn eine andere als die "Voreingestellte Ebene" aktiv ist.
Mit diesem Button können Sie die Koordinaten der durch dieses Motionsystem-Tag beeinflussten Objekte wieder auf die durch die "Voreingestellte Ebene" definierten Werte zurücksetzen, also jeden relativen Versatz wieder entfernen. Das ist besonders sinnvoll, wenn Sie eine Animationsebene benutzen, um einer bereits vorhandenen Animation einige Details hinzuzufügen. Stellen Sie sich vor, Sie haben einen Motion Clip durch den das Laufen eines Charakters durch einen Raum definiert ist, indem der Motion Clip einige Male geloopt wird. Sie wollen nun zu einem bestimmten Zeitpunkt eine bestimmte Animaton hinzufügen, zum Beispiel ein Drehen des Kopfes unterstützt durch eine Bewegung der Schultern und Hände. Legen Sie einfach diese Pose an und erzeugen Sie die entsprechenden Keys auf einer Animationsebene. Gehen Sie nun zu dem Zeitpunkt, an dem die zusätzliche Animation wieder komplett ausgeblendet sein soll. Betätigen Sie "Auf Null setzen", um alle Abweichungen von der Ebene "Voreingestellte Ebene" zu entfernen.
Animationsebenen dienen im Allgemeinen dazu:
- Vorhandene Animationen feinzujustieren, ohne die Originalanimationsdaten zu verändern (dabei werden Animationsebenen gemischt).
- Verschiedene auswählbare Animationen (für den gleichen Parameter) gleichzeitig "vorrätig" zu halten (dabei wird immer nur eine Animationsebene aktiv geschaltet).
In dieser Liste sehen Sie alle vorhandenen Animationsebenen für dieses Motionsystem-Tag. Die Ebenen werden von oben nach unten ausgewertet. Zuunterst befindet sich immer die "Voreingestellte Ebene", auf der alle Animationen aufgenommen werden, die nicht explizit auf bestimmten Animationsebenen erzeugt wurden. Darüber erscheinen alle zusätzlichen Animationsebenen.
Ganz links finden Sie für jede Ebene ein Optionsfeld, mit dem sich diese Ebene aktivieren lässt. Keys werden immer für die so aktivierte Ebene erzeugt. Rechts daneben finden Sie den Ebenennamen (außer für die "Voreingestellte Ebene") kombiniert mit einem Ebenenwert-Schieberegler, über den sich der Einfluss dieser Animationsebene einstellen lässt. Dieser Wert lässt sich natürlich auch animieren, wie man leicht an dem kleinen Kreis beziehungsweise Punkt vor dem Ebenennamen erkennen kann.
Standardmäßig ist im "Ansicht"-Menü der Zeitleiste unter dem Menüpunkt "Anzeigen" die Option "Nur aktive Animationsebene anzeigen" aktiviert. Das führt dazu, das in der Zeitleiste im Key- und F-Kurvenmodus nur die Keys auf der aktiven Animationsebene angezeigt werden. Deaktivieren Sie diese Option, wenn Sie alle Keys, also auch die, die auf anderen Animationsebenen liegen, dargestellt werden sollen.
Rechts neben dem Schieberegler finden Sie das Animations-Icon. Mit einem Klick auf dieses Icon lässt sich diese Animationsebene stumm schalten, wobei das Icon grau dargestellt wird.
Rechts neben dem Animations-Icon befindet sich der Solo-Schalter. Dieser lässt sich durch einen Klick aktivieren, wobei sich die Darstellung von einem grauen Kreis zu einem orangenen Kreis mit einem schwarzen "S" verändert. Wenn aktiviert, wird nur noch die auf dieser Animationsebene aufgenommenen Animation mit der Animation auf der Ebene "Voreingestellte Ebene" verrechnet und im Editor dargestellt.
Rechts daneben finden Sie ein Icon, was Ihnen Auskunft darüber gibt, ob die Animationsebene absolut oder relativ wirkt. Details hierzu finden Sie unter ![]() Relative Animationsebene hinzufügen
Relative Animationsebene hinzufügen