Guides
In diesem Tab definieren Sie alles, was mit der Erzeugung und Verteilung der Guides zusammenhängt.
Guides können auf diesen Objekten/Elementen wachsen:
- allen Objekten, die aus Geometrie bestehen, unabhängig ob polygonal oder parametrisch
- Splines
- anderen Guides
Normalerweise werden Guides automatisch erzeugt, wenn Sie mit einem ausgewählten Objekt, einer gerade vorgenommen Punktewichtung oder einer aktiven Punkt-, Kanten- oder Polygonselektion den Befehl Haare erzeugen (s. Haar erzeugen-Seite) aufrufen. Sollten Sie mit den automatisch erzeugten Guides nicht zufrieden sein, können Sie mit den folgenden Einstellungen ganz genau festlegen, wo, wie viele und mit welcher Richtung zusätzliche Guides oder auch komplett neu erstellte Guides angeordnet werden können.
Die Änderung der folgenden Parameter wird nicht immer in Echtzeit im Editor angezeigt. Manchmal kann es notwendig sein, die geänderten Parameter mit einem Klick auf den Button Neu wachsen bzw. Neu wurzeln (s.u.) wirken zu lassen, was aber mit einem Löschen der erstellten Frisur (Guideänderungen) einhergeht!
Wie nicht sichtbare Guides im Zusammenhang mit der Kleidungsengine wieder sichtbar gemacht werden, erfahren Sie hier.
In dieses Feld kann ein Objekt, ein Selektions-Tag oder ein Vertex-Map-Tag hereingezogen werden. Damit wissen Guides (bei Klick auf Neu wachsen, s.u.) und Haare, wo sie ungefähr wachsen dürfen. Es können auch jederzeit noch zusätzliche Guides außerhalb von Selektionen mit dem Werkzeug Guides malen erstellt werden.
Normalerweise wird das entsprechende Element hier automatisch verknüpft, wenn Sie mit aktivem Objekt oder Auswahl den Befehl Haar erzeugen aufrufen.
Die Positionen von Guides und Haaren können präziser mit den Einstellungen der Tabs Guides und Haare definiert werden.
![]() Wurzeln
Wurzeln
Stellen Sie hiermit die Anzahl der Guides für das aktuelle Haar-Objekt ein. Je nachdem, was Sie im Auswahlmenü Wurzeln eingestellt haben, kann die Anzahl begrenzt sein. Steht dort beispielsweise Polygonmitten, ist die Guideanzahl auf die Polygonanzahl der bewachsenen Fläche begrenzt.
Ansonsten können Sie so viele Guides erstellen, wie Sie wollen.
Beachten Sie, dass die Guideanzahl in den allermeisten Fällen mit der Anzahl der gerenderten Haare nichts zu tun hat. Die Haaranzahl wird im Tab Haare eingestellt.
Geben Sie hier die die Anzahl der Guidesegmente ein. Je mehr Segmente Sie definieren, desto genauer können Guides mit den Werkzeugen gestylt werden und desto genauer werden auch die Dynamics berechnet. Allerdings wird beides auch langsamer, da jeweils mehr Guidepunkte berechnet werden müssen.
Für die Berechnung der Dynamics ist die Segmentzahl ebenfalls wichtig, da mehr Segmente länger zum Berechnen brauchen und zu insgesamt weicherer Verhaltenweise führen. Außerdem hängt an jedem Segment ein separater Massenpunkt, was die allgemeine Haarmasse vergrößert und zu hängenderem Haar führt.
Stellen Sie hier die Guidelänge ein. Wenn Sie sonst nichts weiter am zugehörigen Haar-Material ändern, entspricht Länge auch der gerenderten Haarlänge.
In diesem Auswahlmenü definieren Sie, wo exakt die Guidewurzeln positioniert werden. Je nachdem, auf welcher Art von Objekt (polygonales Objekt, Spline oder schon vorhandene Guides) die Guides wachsen, haben Sie hier verschiedene Optionen. Die gleichen Einstellungen finden Sie noch einmal im Tab Haare, wo Sie dann tatsächlich die Haarwurzeln an sich positionieren.
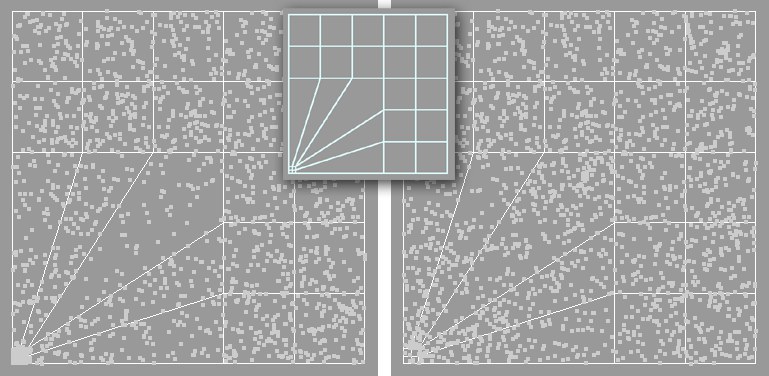 Links Modus Polygone, rechts Polygonfläche
Links Modus Polygone, rechts PolygonflächeDie Guides werden zufällig über alle entsprechenden Polygone verteilt. Dies hat den Nachteil, dass sehr kleine Polygone verhältnismäßig sehr viel mehr Guides abbekommen als große Polygone. Wenn Sie Guides gleichmäßig, unabhängig von Polygongrößen, verteilen wollen, wählen Sie die nächste Option Polygonflächen.
Die Guides werden gleichmäßig, relativ unabhängig von der Polygongröße verteilt.
Abhängig von Anzahl wird maximal 1 Guide in der Polygonmitte angeordnet.
Dieser Modus sorgt für eine zufällige Guide-Verteilung ausschließlich entlang der Polygonkanten. Das ist sehr praktisch, um beispielsweise Wimpern wachsen zu lassen.
Die Guides werden zufällig über den vorhandenen UV-Raum verteilt. Je größer die UV-Polygone, desto mehr Guides werden in den zugehörigen Polygonen angeordnet, d.h. Polygone, deren UV-Polygone klein sind, werden weniger Guides abbekommen.
Die Guides werden in einer Gitter-Anordnung über den vorhandenen UV-Raum verteilt, wobei Sie die Maschenweite über die dann eingeblendeten Parameter U Abstand und V Abstand regeln können. Mit U Variation und V Variation können Sie das Gitternetz etwas auflockern, vorausgesetzt, Sie haben unter Anzahl genügend viele Guides definiert.
Je kleiner die Abstands-Werte, desto enger ist das Guidenetz.
In diesen Modus wird immer dann geschaltet, wenn Sie beispielsweise mit dem Werkzeug Guides malen Guides aufmalen.
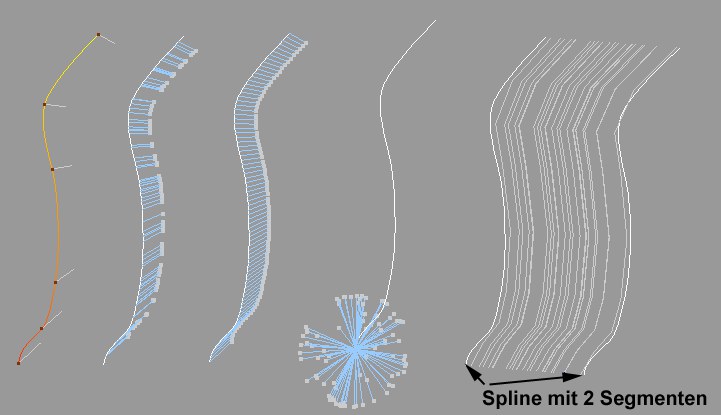 Von Links nach rechts: Splinepunkte, Splinesegmente, Spline gleichmäßig, Splinespitze (mit Wuchs: Zufall) und Spline 2D.
Von Links nach rechts: Splinepunkte, Splinesegmente, Spline gleichmäßig, Splinespitze (mit Wuchs: Zufall) und Spline 2D.An jedem Splinepunkt wird in Abhängigkeit von Anzahl maximal ein Guide angebracht.
Hier werden entlang des gesamten Splines die unter Anzahl definierten Guides zufällig verteilt.
Die Guides werden in gleichmäßigem Abstand entlang des Splines angeordnet.
Hier werden die Guides nur am Anfangspunkt des Splines positioniert. Wenn Sie dann unter Wuchs Zufall definieren, werden die Guides kugelförmig um diesen Punkt angeordnet.
Hierbei werden Guides durch Interpolation zwischen vorhandenen Splinesegmenten erzeugt. Diese Guides können nicht mit den Werkzeugen frisiert werden.
Hier werden die Splines als Guides angesehen. Diese Option ist immer dann anzuraten, wenn Splines als Haar gerendert werden sollen. In diesem Fall sollte dann auch im Tab Haare bei Wurzeln Wie Guides aktiviert sein. Diese Guides können ebenfalls nicht mit den Werkzeugen frisiert werden.
Sollten Sie einen Spline mit nur einem Segment vorliegen haben, eignet sich dieser Modus auch vorzüglich dazu, Haarsträhnen zu erzeugen. Dazu müssen Sie Haare dann klonen:
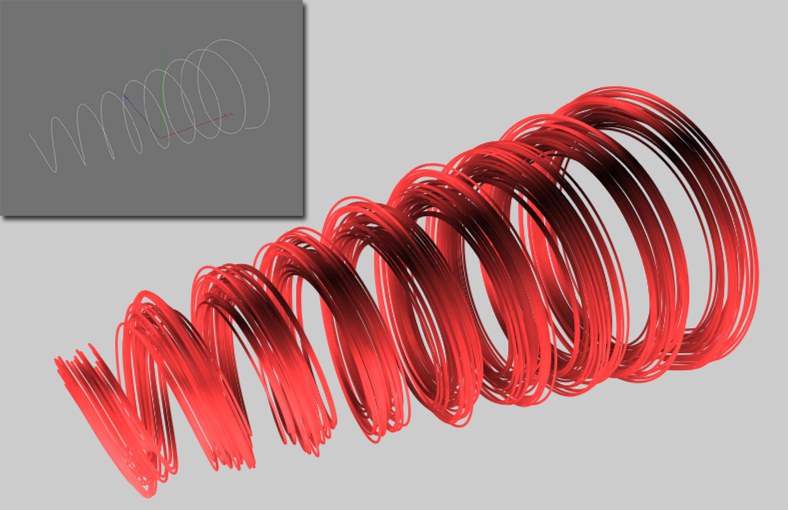 Geklonte Haare wachsen entlang eines Splines.
Geklonte Haare wachsen entlang eines Splines.Wenn Sie PLA oder Spline-Dynamics verwenden und die Option Spline Guides aktivieren, sollten Sie die (Haar-) Dynamics im Tab Dynamics deaktivieren.
Im Zusammenhang mit Splines ohne Funktion.
Wenn Sie Guides auf anderen Guides anordnen, wird ebenfalls ein zweites Haarobjekt erzeugt. Hier ist die Reihenfolge der zu berechnenden Haarobjekte wichtig (siehe Tab Basis). Sorgen Sie also dafür, dass das Basis-Haarobjekt (also das bewachsene) im Objekt-Manager vor dem anderen Haarobjekt angeordnet ist.
Hierbei werden in Abhängigkeit von Anzahl bei jedem Guidepunkt (deren Anzahl mit Segmente des erzeugenden Haar-Objekts geregelt werden kann) ein neuer Guide erzeugt.
Hier werden neue Guides in Abhängigkeit von Anzahl zufällig auf den Guides erzeugt.
Damit werden die erzeugenden Guides als neue Guides angenommen. Damit haben Sie die Frisur quasi dupliziert.
Hier werden neue Guides an den Guidespitzen der erzeugenden Guides positioniert. Auch hier bietet es sich an, unter Wuchs Zufall zu definieren.
Im Zusammenhang mit Guides ohne Funktion.
Die Funktionalität dieses Auswahlmenüs kommt immer dann zum Tragen, wenn bereits Guides vorhanden sind und Sie die zugrundeliegende Geometrie ändern, indem Sie beispielsweise Polygone löschen, mit dem Messer schneiden, das Mesh unterteilen etc. Wenn Sie die Guide-Parameter ändern, kommen diese ebenfalls zum Einsatz.
Guides sind intern an Polygone, Punkte etc. gebunden. Wenn sich diese ändern, müssen sich teilweise auch die Guides ändern. Sie haben die Auswahl unter diesen Möglichkeiten:
- Neu: Diese Option kann zu völliger Neuverteilung der Guides führen, was die Frisur durcheinanderbringen kann. Sie sollten besser Alt oder Entwurzeln verwenden.
- Alt: Diese voreingestellte Option lässt größtenteils alles beim alten. Betroffene Guides werden so nah wie möglich an der Position der alten Guides positioniert. Wenn das nicht möglich ist, wird ein neuer Guide erstellt, der von vorhandenen Guides interpoliert wird.
- Entwurzeln: Funktioniert prinzipiell wie Alt mit der Ausnahme, dass erstellte neue Guides entwurzelt sind, was Änderungen an der Frisur ausschließt. So führt beispielsweise das Löschen von haarbewachsenen Polygonen nicht zum Löschen von Guides, wie es bei den anderen 2 Optionen der Fall ist. Verwenden Sie diese Einstellung, wenn Sie hundertprozentig verhindern wollen, dass sich eine kreierte Frisur durch Änderung des darunterliegenden Meshes ändert. Entwurzelte Guides haben allerdings einige Nachteile.
U Abstand [0..100%]
V Abstand [0..100%]
U Variation [0..100%]
V Variation [0..100%]
Siehe Wurzeln / UV-Gitter.
![]() Wuchs
Wuchs
Geben Sie hier die Richtung an, in die die Guides zeigen sollen. Sie haben die Auswahl unter:
- Normalen: Die Guides zeigen in Richtung der Oberflächennormalen
- Richtung: Die Guides zeigen in die unter Achse ausgewählten Achsenrichtungen
- Zufall: Die Guides zeigen in haarsträubende, nämlich zufällige Richtungen
Falls unter Wuchs Richtung gewählt wurde, geben Sie hier die Weltachse an, in die die Guides zeigen sollen. Wenn Sie Lokal ankreuzen, gilt das Objektkoordinatensystem, auf dem die Haare wachsen.
Mindestabstand
Abstand [0..+∞m]
Aktivieren Sie diese Option, wenn die Guides einen Mindestabstand (Parameter Abstand) voneinander haben sollen. Diese Funktionalität versagt, wenn Sie die Anzahl der Guides so hoch stellen, dass die Einhaltung dieses Mindestabstandes unmöglich ist. Sie finden im Tab Weitergehendes den Parameter Neuverteilungsgrenze, der unter anderem bestimmt, wie oft Guides (intern) neu verteilt werden, um zu versuchen, den Mindestabstand einzuhalten.
Falls Sie die Guidedichte über eine Textur einstellen wollen, so können Sie das hier tun. Es wird dabei UV-Mapping für das dem Haarobjekt zugeordnete haarbewachsene Objekt verwendet. Sollte dieses Objekt mehrere UVW-Tags haben, kann das zu verwendende Tag im Tab Weitergehendes in das Feld UV Tag gezogen werden.
Beachten Sie auch hier, dass die Dichte ein begrenzender Faktor ist und nur mit den vorherigen eingestellten Parametern arbeiten kann, die im Übrigen Priorität haben. D.h. wenn Sie bei einem Objekt mit 400 Polygonen eine Guideanzahl von 400 und unter Wurzeln Polygonmitten eingestellt haben, wird die ausgefuchseste Textur nichts an der Guideverteilung ändern können.
Intern werden eingeladene Texturen graustufenmäßig quantisiert. Ebenen definiert dabei die Anzahl der wirksamen Grautöne. Je kleiner der Wert, desto grober und je größer, desto fließender (präziser) sind die Abstufungen.
![]() Bearbeiten
Bearbeiten
Stellen Sie sich vor, Sie würden die Guides gerne mit den auf Punkte wirkenden Werkzeugen von Cinema 4D bearbeiten. Kein Problem: Erstellen Sie ein leeres Spline-Objekt (Hauptmenü: Erzeugen / Spline / Leerer Spline) und ziehen Sie es in das Feld Punkteverknüpfung.
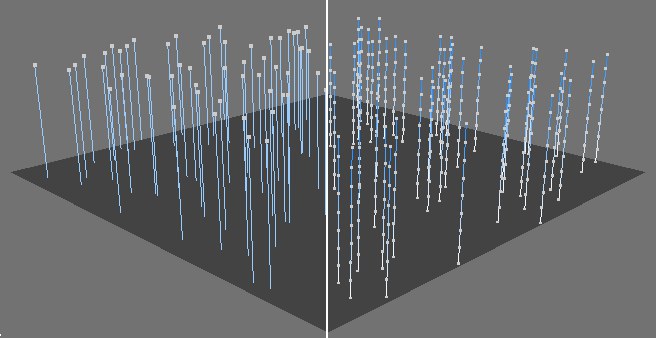 Splines als Guides, links aktiviertes Haarobjekt, rechts aktiviertes Spline-Objekt.
Splines als Guides, links aktiviertes Haarobjekt, rechts aktiviertes Spline-Objekt.Die Guides sind jetzt mit dem Splineobjekt verknüpft. Wenn Sie im Punkte-Modus auf das Spline-Objekt klicken, werden die Guides als Spline angesehen und können demensprechend bearbeitet werden. Wenn Sie jetzt wieder auf das Haarobjekt klicken, werden Sie sehen, dass die Guides dem bearbeiteten Spline angepasst wurden. Umgekehrt können Sie die Guides mit den Haarwerkzeugen bearbeiten und es wird der Spline angepasst.
Sollten Sie die Splines jetzt per PLA-Animation animieren, wirkt sich das auch auf die Guides aus!
In das Feld Punkteverknüpfung können Sie alle punktebasierenden Objekte ziehen, also auch ein leeres Polygon-Objekt. Das ist natürlich weniger sinnvoll, da die meisten Polygonwerkzeuge nur auf die Polygone selbst wirken.
Wenn Sie sich im Vertex-Modus befinden (siehe Guidemodi), bestimmen Sie hier welcher Vertex-Punkt der Guides aktiv ist. Vertex 0 ist immer der Wurzelpunkt, ab da wird in Richtung Haarspitze weitergezählt.
Eine manuelle Wurzelaktualisierung unter Berücksichtigung der Parameter in diesem Tab. Stellt die gleiche Funktionalität dar wie: Unter Map ist Neu definiert und Auto-Aktualisierung ist aktiviert.
Beachten Sie in diesem Zusammenhang auch das Werkzeug Wurzeln setzen, mit dem Sie selektierte Guides wieder anpflanzen können.
Ein Klick auf diesen Button erzeugt unter Beachtung der im Tab Guides eingestellten Parameter neue Guides, wobei evtl. vorhandene Frisuren, sprich mit den Haarwerkzeugen bearbeitete Guides, verloren gehen.
Speichern
Zurücksetzen
Löschen
Sie können hier temporär einen Guidezustand (bzw. eine Frisur) zwischenspeichern, zu dem Sie jederzeit durch Klick auf Zurücksetzen zurückkehren können. Große Preisfrage: Was macht Löschen? Richtig, es löscht den zwischengespeicherten Zustand.
![]() Symmetrie
Symmetrie
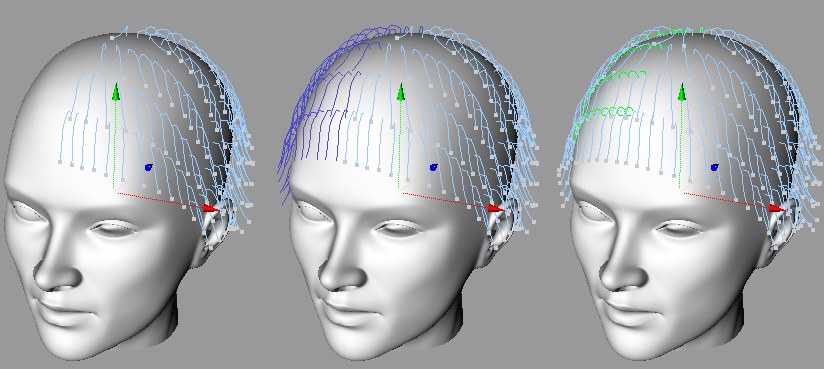 Links Ausgangszustand, mitte Guides anzeigen aktiviert, rechts nach Klick auf Editierbar machen.
Links Ausgangszustand, mitte Guides anzeigen aktiviert, rechts nach Klick auf Editierbar machen.Diese Funktionalität ist für die Fälle vorgesehen, bei denen Sie mit Hilfe des Symmetrie-Objektes beispielsweise nur eine Hälfte des Kopfes modellieren. Sie können dann Guides auf dieser Kopfhälfte anlegen und dann spiegeln und sogar Haare rendern, um einen Eindruck zu erhalten, wie die Haare später aussehen würden.
Zum Aktivieren setzen Sie einen Haken bei der Option Symmetrie.
Definieren Sie hier die Spiegelebene. Bei Charakteren ist dies zumeist die Ebene YZ. Die Spiegelebenen liegen jeweils im Objektkoordinatensystem und laufen durch den Nullpunkt.
Aktivieren Sie diese Option, wenn Sie die zunächst noch virtuellen gespiegelten Guides als blaue Linien anzeigen lassen wollen.
Sobald Sie auf Editierbar machen klicken, werden neue Guides erzeugt. Diese Option regelt, ob die Guides automatisch mit Wurzeln versehen werden (aktiviert) oder entwurzelt bleiben (deaktiviert). Dies ist aber nur dann sinnvoll, wo Sie kein Symmetrie-Objekt verwenden, sondern ein komplettes Objekt, damit die Guides auch tatsächlich verwurzelt werden können.
Erst wenn Sie diesen Button drücken, werden aus den virtuellen Guides echte Guides, die dann, um das Haar nicht allzu symmetrisch erscheinen zu lassen, noch ein bisschen mit den Werkzeugen variiert werden können.
Beachten Sie hierbei, dass wenn das Mesh nicht exakt symmetrisch ist, die neu erzeugten gespiegelten Guides etwas von der exakten Spiegelung abweichen können, da diese neu gepflanzt werden müssen.
Auto Aktualisierung
Guides aktualisieren
Wenn Sie Änderungen an den Guide-Parametern vornehmen, werden diese automatisch im Editor angezeigt, wenn die Option Auto-Aktualisierung aktiviert ist. Ist sie deaktiviert, werden Sie erst aktualisiert, wenn Sie auf den Button Guide aktualisieren klicken.
Aber warum sollten Sie die Automatik abschalten? Wenn Sie schon eine kunstvolle Frisur kreiert haben und Sie mehrere Guides-Einstellungen ändern wollen, wird bei deaktivierter Automatik bei jeder Änderung aktualisiert, was zum Verlust des Stylings führen kann.