2D-Tracking
Mit den Einstellungen des Untertabs "2D-Tracking" regulieren Sie alle Track-Eigenschaften, mittels derer Positionen von markanten Footage-Bereichen zeitlich verfolgt werden.
Die erfolgreiche Rekonstruktion einer 3D-Kamera oder eines Objekts steht und fällt mit der Güte der Tracks. Cinema 4D wählt diese größtenteils automatisch aus, sodass Sie sich unter Umständen überhaupt nicht darum kümmern müssen. Allerdings wird es immer wieder Situationen geben, in denen Sie Tracks manuell setzen müssen. Und zwar oft zusätzlich zu den automatisch erzeugten.
Es ist aber auch möglich, ausschließlich manuelle Tracks zu setzen und tracken zu lassen.
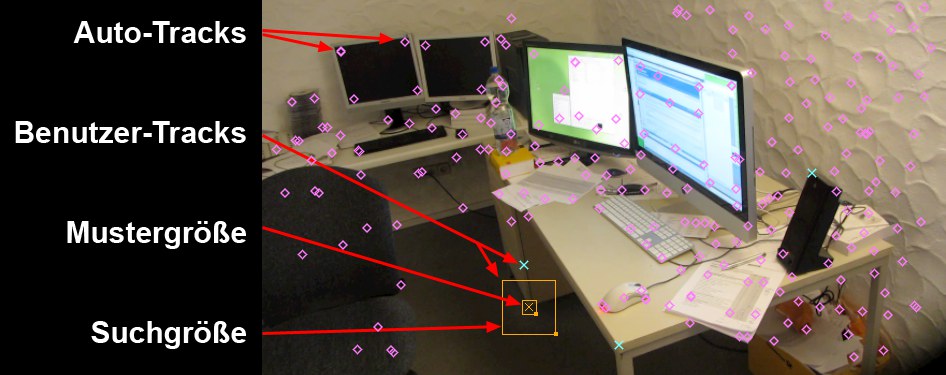 Verschiedene Tracks. Selektierte Benutzer-Tracks werden mit Mustergröße und Suchgröße (Untertab "Optionen" unter "Anzeige") dargestellt.
Verschiedene Tracks. Selektierte Benutzer-Tracks werden mit Mustergröße und Suchgröße (Untertab "Optionen" unter "Anzeige") dargestellt.Tracks sind kleine Bildausschnitte, die zu einem bestimmten Zeitpunkt ausgewählt und in den folgenden bzw. vorhergehenden Footage-Bildern wiedergefunden werden sollen. Die Bildausschnitte entsprechen den kleineren Quadraten in obiger Abbildung. Diese werden als Key gespeichert und dann in den jeweils benachbarten Videobildern innerhalb des zugehörigen größeren Quadrats ("Suchgröße") gesucht. Ziel ist es, einen solchen Track über einen möglichst langen Zeitraum in ihrer 2D-Position zu verfolgen und diese zu speichern, um daraus dann in einem weiteren Schritt die dreidimensionale Szenerie zu rekonstruieren.
Tracks können automatisch und/oder manuell zu jedem Footage-Zeitpunkt erzeugt werden.
Jeder Track ist entweder einer Kamera-Rekonstruktion oder einer Objekt-Rekonstruktion zugeordnet. Die Zuordnung erfolgt anhand der Track-Liste des Objekt Trackers (Tab "Tracker"). Dort enthaltene Auto- oder Benutzer-Tracks werden ausschließlich zur Objekt-Rekonstruktion und nicht zur Kamera-Rekonstruktion verwendet.
Interaktives Arbeiten mit Tracks
Warum Sie Tracks bearbeiten müssen, finden Sie unter Was sind gute und schlechte Tracks? erklärt. Beachten Sie, dass beim Ändern von Tracks bei bereits erfolgter Rekonstruktion neu rekonstruiert werden muss!
Sie finden in der Animationspalette für selektierte Tracks Keyframes eingeblendet (diese können dort nicht bearbeitet werden, sondern sind für die beiden Befehle Gehe zum vorherigen/nächsten Key gedacht, mit denen Sie schnell hin- und herspringen können). Es werden dort Keyframes für Track-Keys und gekürzte Spuren angezeigt.
Tracks können u.a. folgendermaßen erzeugt werden:
- Automatisch: Untertab "Automatisches Tracking" durch Klick auf Auto-Tracks erzeugen bzw. Auto-Track mit danach automatisch erfolgendem Tracking.
- Manuell: Klicken Sie mit gedrückter
Ctrl/Cmd -Taste in der Ansicht auf die gewünschte Position. Wird zusätzlichAlt gedrückt, blendet eine Lupe ein. Klicken Sie danach auf Manuelles Tracking, um Ihre Benutzer-Tracks zu tracken.
Ändern von Muster- und Suchgröße
Selektierte Benutzer-Tracks werden normalerweise mit Muster- und Suchgröße (die beiden Quadrate) angezeigt. Diese können mit den Anfassern an der Ecke rechts unten individuell in ihrer Größe geändert werden (bei bereits getrackten Tracks erfolgt dabei ein erneutes Tracking).

Tracks können selektiert werden durch:
- Anklicken des Tracks, wobei die gewohnten Tasten (
Shift zur Selektion zuschlagen,Ctrl/Cmd von Selektion ausnehmen) wirken. - Lasso-Selektion: ziehen Sie mit gedrückter Maustaste um die zu selektierenden Tracks. Auch hier wirkt die im vorherigen Absatz erwähnte
Shift -Taste.
Selektierte Tracks werden samt Pfad mittels der ENTF/RÜCK-Taste gelöscht (genau genommen werden sie nur weggeblendet und bei der Rekonstruktion ignoriert, sie können jederzeit mit ![]() Gelöschte wiederherstellen
Gelöschte wiederherstellen
Justieren von vorhandenen Tracks
Verrutschte Tracks (wenn der Track z.B. springt und er auf die korrekte Position gesetzt werden soll) können folgendermaßen wieder auf Bahn gebracht werden:
- Verschieben Sie das Footage in der Motion-Tracker-Track-Ansicht.
- Verschieben Sie ihn direkt in der Ansicht mit der Maus. Sofern Sie unter "Optionen" (Tab "2D-Tracking") Key-Lupe anzeigen aktiviert haben, öffnet sich dabei eine kleine Lupe.
Drücken Sie dabei die
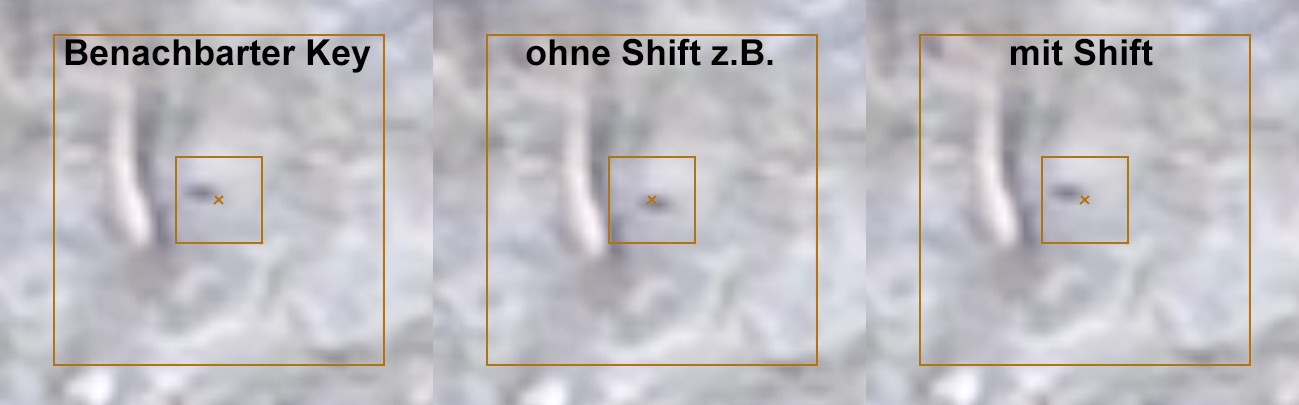
Bei dieser Abbildung liegt der Key auf der rechten, unteren Ecke des schwarzen Flecks. Wenn Sie den Track jetzt an einem anderen Zeitpunkt verschieben, wird er mit
Verlorene Tracks: Zu einem anderen Zeitpunkt selektierte Tracks, die derzeit nicht getrackt werden konnten, werden im 2D-Modus dunkelrot markiert (s. Abbildung oben) und können unmittelbar mit der Maus angefasst und auf die richtige Position geschoben werden. Das hat prinzipiell den gleichen Effekt wie der Kontextmenü-Befehl Key hier einfügen, geht in den meisten Fällen aber schneller. Gibt es keine richtige Position, weil der Bereich z.B. aus dem Footage verschwunden ist oder überdeckt wird, müssen Sie nichts weiter tun.
Wurde der Track schon getrackt, erfolgt nach dem Verschieben des Tracks für diesen sofort (sofern der Modus Tracks automatisch aktualisieren aktiviert ist) ein neues Tracking (inkl. Erzeugung eines Keys). Verschwindet ein Auto-Track danach, ist er gefiltert (s. Filter) worden.
Das ist eine der wichtigsten Motiontracking-Funktionen. In der Praxis werden Sie oft viel Zeit damit verbringen, einzelne Tracks Bild für Bild zu justieren, um dem Algorithmus auf die Sprünge zu helfen:
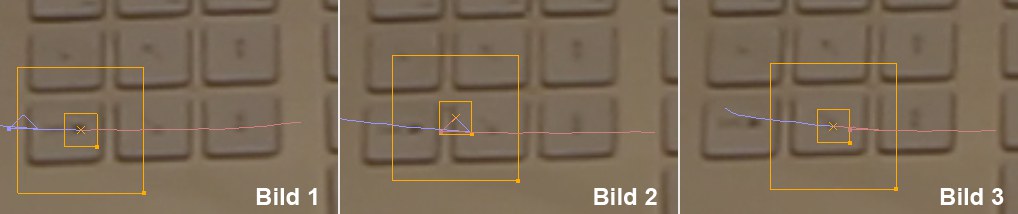
Hier sehen Sie einen Track, der auf die Taste links unten gelegt und getrackt wurde. Wie Sie sehen, fängt der Track ab Bild 2 an, sich zu verschieben, um dann schließlich auf der mittleren Taste einzurasten. Das ist natürlich unschön. Die Lösung in diesem Falle: ziehen Sie den Track einfach bei Bild 2 wieder auf die linke Taste. Mit etwas Glück verfolgt Motion Tracker dann wieder diese Taste. Wenn nicht, müssen Sie den Track Bild für Bild justieren, bis sich das Tracking wieder fängt oder die linke Taste im Footage nicht mehr zu sehen ist.
Verwenden Sie einen Track IMMER nur für ein einziges Pixelmuster (also für einen eindeutigen Bereich im Footage, der Track darf natürlich mehrere Keys verwenden)!
Unterbrochene/endende/falsche Tracks
Wird ein Track vorübergehend verdeckt oder rutscht temporär aus dem Bild, können Sie die Track-Spur, kurz bevor sie verdeckt wird oder verschwindet, kürzen (Hauptmenü: Tracker/Spur kürzen), falls diese kurz vor Schluss in der Qualität zu schlecht sein sollte (die Filter also hier versagen). Falls die Spur aber einfach einwandfrei endet, ist das nicht nötig. Ziehen Sie jetzt den Zeitschieber bei weiterhin selektiertem Track weiter, bis der entsprechende Pixelbereich wieder auftaucht, klicken Sie dort mit der rechten Maustaste und wählen Sie aus dem aufklappenden Kontextmenü Key hier einfügen. Der Track wird dann hier fortgeführt (möglicherweise müssen Sie kurz vor diesem Key wiederum kürzen, falls dann ein fehlerhafter Pfad getrackt worden sein sollte). Auch das ist für den Motion Tracker eine wertvolle Information. Er könnte zwar automatisch beide Tracks erkennen und auch erfolgreich tracken, aber nicht realisieren, dass die beiden identisch sind.
Endet der zu einem Track gehörige Pixelbereich, indem er z.B. endgültig aus dem Footage verschwindet, der Track aber zu einer ähnlichen Stelle springt, so müssen Sie die Track-Spur am letzten korrekten Animationsbild, wie oben beschrieben, kürzen.
Ist der Track überhaupt nicht zu gebrauchen, so löschen Sie ihn komplett.
Skalieren/Verschieben des Footage in der Ansicht
In die Footage-Ansicht kann beliebig gezoomt werden, indem Sie mit gedrückter
Was sind gute und schlechte Tracks?
Allgemein lässt sich sagen, die besten Tracks sind die, die sich über einen möglichst langen Zeitraum eindeutig verfolgen ("tracken") lassen und darüber hinaus eine eindeutige Position im 3D-Raum repräsentieren. Wenn solcherlei Tracks dann auch noch in ausreichender Anzahl möglichst flächendeckend vorhanden sind, freut sich der Algorithmus und dankt es Ihnen mit einer akkuraten Kamerarekonstruktion.
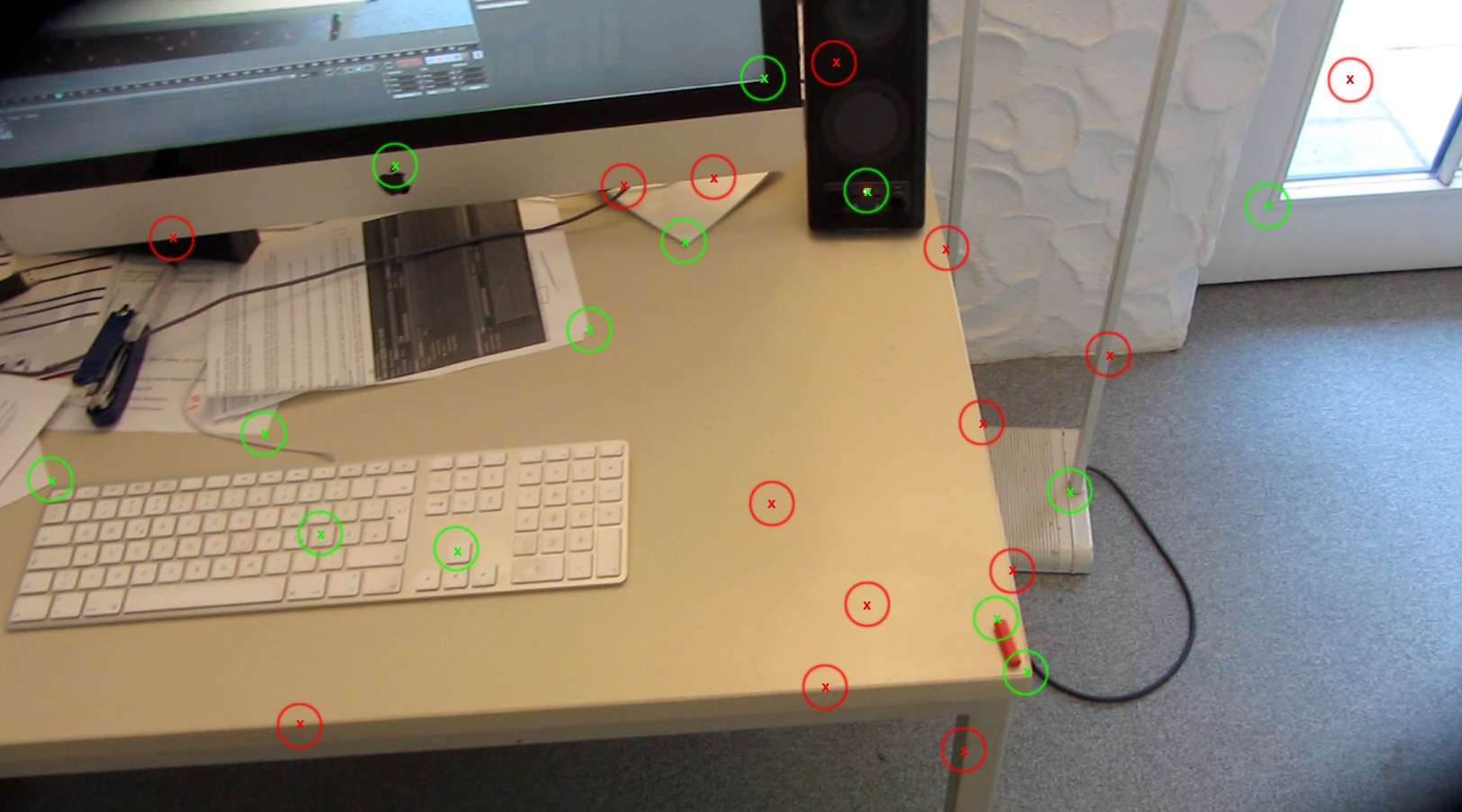 Gute (grün) und schlechte Tracks (rot).
Gute (grün) und schlechte Tracks (rot).Sie sehen in diesem Beispiel eine Reihe rot gekennzeichneter Tracks, an denen sich der Rekonstruktionsalgorithmus die Zähne ausbeissen würde. Warum? Betrachten Sie beispielsweise die beiden Tracks vorne an der Tischkante und die beiden darüber liegenden auf der Tischfläche: durchgehende Kanten bieten keine eindeutigen Anhaltspunkte, die sich über die Zeit verfolgen lassen (2cm entlang daneben sieht es genauso aus). Ähnlich verhält es sich mit den beiden auf der Tischfläche. Sie haben hier eine homogene Farbverteilung ohne Struktur, nichts woran sich der Algorithmus "festhalten" kann.
Werfen Sie nun einen Blick auf die roten Tracks an der Stehlampe. Vordergründig ergeben sich hier klar definierte optische Eckpunkte, die Cinema 4D gut tracken kann. Allerdings handelt es sich hier um perspektivische Kreuzungspunkte. Stellen Sie sich die Kamera vor, wie sie nach rechts fährt: diese Punkte stellen keine eindeutige Position im 3D-Raum dar, sondern ändern sich mit der Perspektive und sind damit unbrauchbar.
Nehmen Sie sich jetzt die grünen Tracks vor: Sie werden feststellen, dass sich diese immer an eindeutigen, kontrastreichen Positionen – z.B. Ecken – befinden, die auch im 3D-Raum konstant sind. Darüber hinaus stellen diese auch leicht identifizierbare Objekte dar, die Sie selbst 10 Bilder später notfalls manuell tracken könnten (wenn sich der Tracking-Algorithmus weigern sollte).
Weiterhin gilt:
- Wichtig sind Tracks, die nicht ausschließlich auf einer Ebene liegen (wie z.b. alle auf der Tischplatte). Ansonsten können keine Parallaxen (s. In Kürze: wie funktioniert Motiontracking) und damit keine 3D-Punkte berechnet werden.
- Vermeiden Sie für das Kamera-Tracking Tracks auf sich bewegenden Objekten (maskieren oder löschen Sie entsprechende Tracks). Tracks sollten auf festen, unveränderlichen Positionen im 3D-Raum liegen. Sich im Wind wiegende und biegende Äste oder Blätter beispielsweise führen zu Problemen.
- Ähnliches gilt für Reflexionen (auch Linsenreflexionen), Glanzlichter etc. Das sind keine unveränderlichen Punkte im 3D-Raum, sondern sich mit der Perspektive ändernde Effekte.
- Tracks auf sehr weit entfernten Positionen (Horizont, Himmel etc.) sind selten sinnvoll, da hier keine sinnvolle Parallaxe zu beobachten ist. Löschen Sie diese Tracks, um die Kamerarekonstruktion nicht unnötig zu verwirren.
- Achten Sie insbesondere bei wenigen, manuell angelegten Tracks, dass diese nicht alle gleichzeitig anfangen und enden. Möglichst viele, zeitliche Überlappungen sind wichtig.
- Tracks sollten auch dort vorhanden sein, wo Sie 3D-Objekte unterbringen wollen. Das hilft Ihnen u.a. später bei der Positionierung der Objekte.
- Kreuzförmige Pixelbereiche eignen sich sehr gut zum Tracken, da sie viele, leicht verfolgbare Ecken aufweisen.
Nach erfolgtem 2D-Tracking wird jeder Track in seinem zeitlichen Verlauf dargestellt, dem sogenannten Pfad. Vor der Darstellung werden diese gefiltert (s. Tracks filtern), d.h. unpräzise, schlechte Pfade samt Tracks werden ausgeblendet. Das gelingt nicht immer vollständig, sodass Sie diese Tracks inkl. ihrer Pfade löschen, trimmen oder mit einer Maske ausschließen sollten.
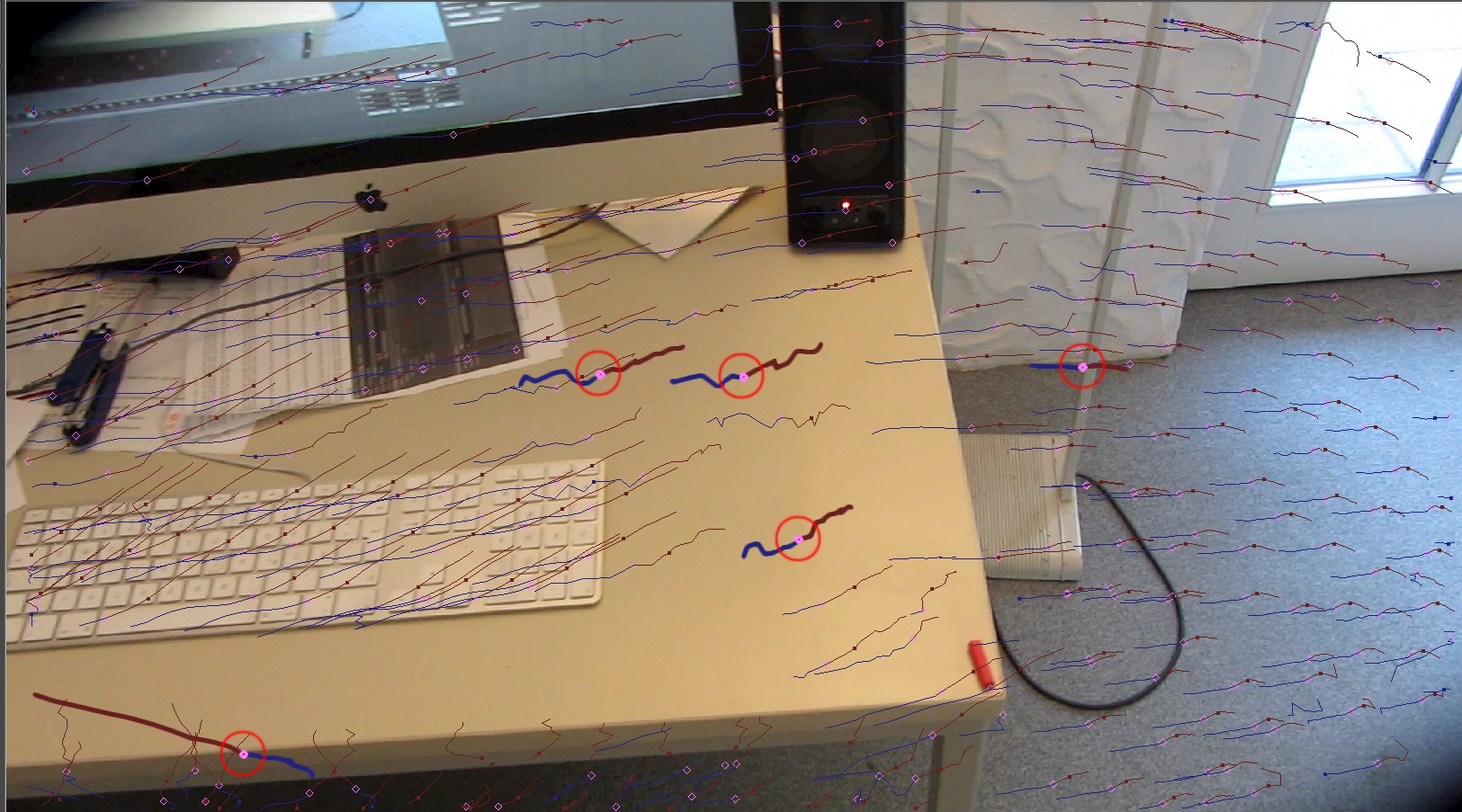 Einige beispielhaft herausgegriffene, schlechte Track-Pfade (hier ist mit Absicht das Track-Filtern runter geregelt). Track-Pfade, die sich ähneln und parallel zu benachbarten sind, stellen meist eine sichere Bank dar.
Einige beispielhaft herausgegriffene, schlechte Track-Pfade (hier ist mit Absicht das Track-Filtern runter geregelt). Track-Pfade, die sich ähneln und parallel zu benachbarten sind, stellen meist eine sichere Bank dar.Mit den sichtbaren Pfaden ist es einfach, schlechte zu identifizieren. Generell ist es so, dass nahe beieinander liegende Tracks meist ähnliche Pfade aufweisen. Krasse Ausreißer wie der links unten markierte sind fehlerhaft und sollten gelöscht werden. Über Gebühr zittrige Pfade wie die mittleren sind oft (nicht immer, ist die Kameraführung zittrig, sind es auch die Pfade; allerdings ist hochfrequentes Kamerazittern im Allgemeinen ungewöhnlich) fehlerhaft. Insbesondere, wenn die Pfade im Tastaturbereich eher harmonisch sind. Den rechten Track an der Stehlampe hat Cinema 4D zwar wunderbar tracken können, aber das ist, wie schon oben beschrieben, ein perspektivischer Kreuzungspunkt, den es zu vermeiden gilt.
Tracks, die an andere Positionen springen oder gegenüber dem drunter liegenden Footage verrutschen, sind ebenfalls fehlerhaft.
Im übrigen müssen Sie Track-Pfade, die nur ab/bis zu einem bestimmten Zeitpunkt fehlerhaft sind, nicht komplett löschen. Es reicht dann, den Track-Pfad nur ab/bis zu dem Fehler zu kürzen.
Beachten Sie in diesem Zusammenhang auch den Motion-Tracker-Graph. Er hilft Ihnen dabei, die Qualität von Tracks zu beurteilen.
- Löschen Sie komplett fehlerhafte Tracks/Pfade. Besonders gut sehen Sie diese, wenn Sie Helligkeit auf 0 setzen. Tracks, die sich völlig anders verhalten als benachbarte, können weg.
- Bei starker Bewegungsunschärfe kann es nötig sein, Suchgröße und/oder auch Mustergröße anzuheben. Notfalls können Sie hier für Tracks auch manuell von Bild zu Bild gehen und jeweils einen Key setzen. Weiterhin gilt bei Bewegungsunschärfe und Benutzer-Tracks: setzen Sie die Tracks konsequent z.B. nur auf den Anfang, Mitte ODER das Ende des "Wischers".
- Tracks auf Objekten, die im Footage temporär verdeckt werden, können bei Wiederauftauchen fortgesetzt werden (bei zuvor selektiertem Track mit rechts auf die entsprechende Position – also das wieder aufgetauchte Muster – klicken und aus dem eingeblendeten Kontext-Menü "Key hier einfügen" wählen).
Untertab Automatisches Tracking
Kurz zum Unterschied zwischen automatischem und manuellem Tracking:
- Automatisches Tracking: Tracks werden automatisch erzeugt, getrackt und gefiltert. Automatische Tracks schwanken in der Qualität.
- Manuelles Tracking: Sie erstellen individuelle Tracks und tragen Sorge, dass diese einwandfrei getrackt werden (im Extremfall erstellen Sie Bild für Bild Keys).
Motion Tracker geht davon aus, dass diese eine hohe Qualität haben und misst diesen mehr Gewicht als den automatischen bei. Manuelle Tracks werden nicht gefiltert!
Sie können sowohl automatisches als auch manuelles Tracking gleichzeitig verwenden, oder auch nur manuelles oder nur automatisches.
Es bietet sich zunächst an, automatisches Tracking zu versuchen; wenn es dabei zu einer guten Kamerarekonstruktion kommt, wunderbar. Ansonsten müssen Sie nachhelfen, indem Sie manuelle Tracks hinzufügen oder schlechte, automatische Tracks löschen (s.a. Was sind gute und schlechte Tracks?).
Hier kann eine Track-Anzahl definiert werden, die der Algorithmus pro Bild erzeugen soll. Die Anzahl der Tracks, die schlussendlich tatsächlich erzeugt werden, kann hiervon abweichen. Der Wert stellt also einen Richtwert dar. Die Minimaldistanz oder eine ungenügende Anzahl an vom Algorithmus gefundenen Pixelbereichen, auf denen es sich lohnt, Tracks zu erzeugen, können beispielsweise dafür sorgen, dass es praktisch weniger sind. Unter anderen Umständen können es aber auch mehr werden (z.B. bei sehr kleiner Track-Anzahl).
Allgemein sind zwar viele Tracks sinnvoll, wenn diese allerdings zu eng aufeinander sitzen, kosten diese unnötig viel Rechenzeit, ohne dass bei der Kamerarekonstruktion wesentlich bessere Ergebnisse zu erwarten sind. Es ist also wenig sinnvoll, tausende von eng beieinander liegenden Tracks zu erzeugen. Weniger, aber gute Tracks sind zielführender!
Geben Sie hier einen Abstand (in Pixel) an, den die Tracks bei Erstellung (im Verlauf des 2D-Trackings können sich Tracks davon unbeeinflusst annähern) mindestens voneinander haben müssen. Dieser Parameter schränkt die Track-Anzahl ein. Sie können dort noch so viele Tracks angeben, wenn die Minimaldistanz einen Mindestabstand vorgibt, kann dieser nicht unterschritten werden.
Stellen Sie sich einen Track vor, der am Bildrand erstellt wurde, bei Bild 20 verschwindet der dem Track zugrundeliegende Bildbestandteil (weil ihn die Kamera nicht mehr im Blick hat oder Motion Tracker ihn nicht mehr findet). D.h. im Laufe der Videosequenz fallen immer mehr Tracks weg, was der Kamerarekonstruktion ja nun nicht förderlich ist. Ist die Option nun aktiviert, werden wegfallende Tracks durch neue ersetzt, die an anderer Bildposition erzeugt und getrackt werden. Auf diese Art und Weise kann die Trackanzahl ungefähr konstant gehalten werden.
Bei langen Sequenzen, bei denen Sie beispielsweise nur am Anfang und Ende tracken wollen, kann es sich lohnen, die Option zu deaktivieren, damit nicht alles dazwischen liegende getrackt werden muss (Sie können dann mittels des Buttons Auto-Tracks erzeugen zu den passenden Zeitpunkten Tracks erzeugen).
Ein Klick auf diesen Button erzeugt eine Anzahl möglichst homogen verteilter Tracks inkl. einem Key zum momentanen Zeitpunkt. Die Anzahl und Verteilung kann mit den oben beschriebenen Parametern Track-Anzahl und Minimaldistanz reguliert werden.
Sie können zu verschiedenen Zeitpunkten jeweils einen Satz Tracks erzeugen. Diese sind voneinander unabhängig.
Die Funktionalität dieses Buttons ist in den unten angeordneten Track-Buttons schon enthalten, trackt im Gegensatz zu diesen aber nicht. Das ist sinnvoll, wenn Sie nur an bestimmten Stellen Tracks erzeugen wollen. Sie erzeugen diese dann zunächst und löschen dann unnötige entweder manuell oder mit der Maske.
Die neu erzeugten Tracks sind zunächst unselektiert. Wollen Sie sie tracken, selektieren Sie die entsprechenden Tracks und klicken dann auf den Button < Auto Track > (bzw. verwenden den entsprechenden Befehl aus dem Kontext-Menü).
Mit diesen 3 Buttons werden die selektierten Auto-Tracks (oder, sollten noch keine Tracks erstellt worden sein, werden diese flugs erstellt) schließlich getrackt. Ist nichts selektiert, werden alle getrackt. Und zwar folgendermaßen innerhalb der unter Tab "Footage" festgelegten Dauer:
- <: Zeitlich rückwärts
- Auto-Track: komplett
- >: Zeitlich vorwärts
Normalerweise ist ein Klick auf Auto-Track angeraten, der die Tracks zeitlich nach vorne und hinten trackt. Manchmal ist es aber sinnvoll, nur in eine Richtung zu tracken. Das ist z.B. dann angeraten, wenn Sie auf Bild 76 eine Anzahl Auto-Tracks erzeugt haben, deren zugrunde liegenden Pixel-Muster sowieso erst zu diesem Zeitpunkt auftauchen. Hier rückwärts zu tracken, würde wenig Sinn ergeben.
Nach dem Tracken finden Sie in der Ansicht eine Menge der folgenden Elemente:
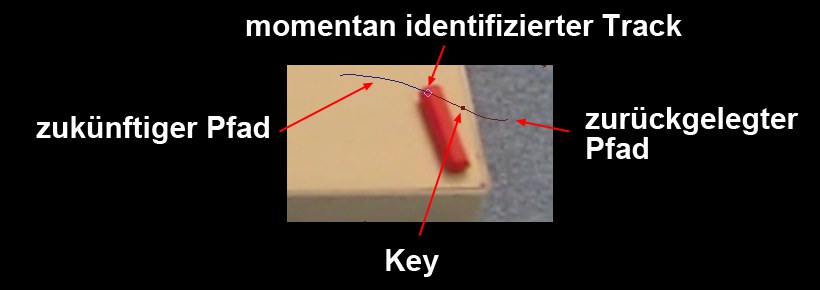
Jeder getrackte Track erhält einen in der Ansicht als Punkt hervorgehobenen Key, dessen Inhalt zeitlich getrackt (verfolgt) wird. Der zeitliche Positionsverlauf des Tracks wird als Pfad jeweils 10 Bilder vor und nach der kleinen Raute (momentan identifizierter Track) eingeblendet.
Jetzt ist es an der Zeit, schlechte Tracks/Pfade zu korrigieren oder zu löschen (s.a. Interaktives Arbeiten mit Tracks), bevor Sie dann zur Kamera-Rekonstruktion schreiten.
Hiermit können entweder alle (nichts selektiert) oder die selektierten Auto-Tracks samt Pfaden gelöscht werden.
![]() Tracks filtern
Tracks filtern
Während des automatischen Trackings werden eine Vielzahl von Auto-Tracks erzeugt und mit Pfaden versehen. Darunter befinden sich prinzipbedingt viele fehlerhafte Pfade, die beim Rekonstruieren der Kamera bzw. des Objekts zu unschönen Ergebnissen führen können. Deshalb wird mit den Einstellungen hier eine Vorauswahl an "guten" Track-Pfaden getroffen, wobei die fehlerhaften Track-Pfade möglichst ausgeblendet bzw. gekürzt werden. Das hilft bei der späteren Rekonstruktion, die sich dann nicht durch schlechte Tracks verwirren lassen muss.
Manuell erstellte Benutzer-Tracks/Pfade werden NICHT gefiltert. Bei diesen wird davon ausgegangen, dass Sie von guter Qualität sind!
Die voreingestellten Filter samt Werten sind soweit schon optimiert, um gute Ergebnisse zu liefern. Allerdings kann es auch hierbei vorkommen, dass offensichtlich fehlerhafte Tracks (die sich anders als umliegende verhalten) übersehen werden. Diese können vor dem Rekonstruieren selektiert und gelöscht werden.
Andererseits kann es auch passieren, dass die Filter je nach Videosequenz auch zu aggressiv sind und zu viel wegfiltern und überhaupt keine Tracks übrig bleiben. Sie müssen dann hier die Filtereinstellungen justieren, um diese zum Vorschein zu bringen.
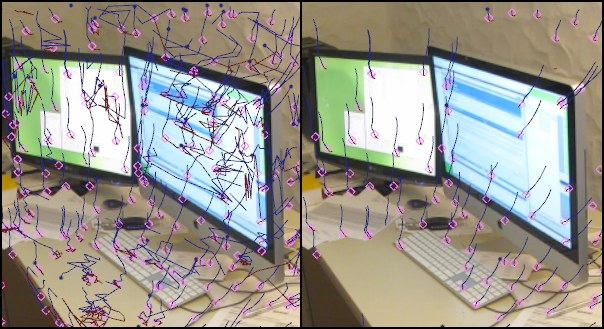 Der Track-Filter filtert fehlerhafte Tracks aus: links ungefiltert (alle 4 Filter deaktiviert), rechts gefiltert.
Der Track-Filter filtert fehlerhafte Tracks aus: links ungefiltert (alle 4 Filter deaktiviert), rechts gefiltert.Minimallänge (Bilder) [2..200]
Dieser Filter wartet erst die Ergebnisse der anderen 3 ab (die Track-Pfade je nach Einstellung kürzen) und filtert dann die Tracks, die kürzer als die angegebene Länge in Bilder sind, aus. Rufen Sie sich in Erinnerung, dass gute Track-Pfade zeitlich möglichst lang sein sollten. Zu kurze Track-Pfade tragen kaum zur Rekonstruktion bei.
Tracks, die von Bild zu Bild wild umherspringen, haben eine große Beschleunigung und sind oft (nicht immer! s.u.) fehlerhaft. Je kleiner Sie hier den Wert stellen, desto mehr werden die Track-Pfade gekürzt, also bei großen Beschleunigungen abgeschnitten. Dieser Wert wird übrigens auch als interaktiver Schieber im Motion-Tracker-Graph (der sich dann im "2D Tracking Beschleunigungs"-Modus befinden muss) angezeigt.
Beim Tracken werden die in einem Key gespeicherten kleinen Bildteile im nächsten Footage-Bild innerhalb gewisser Distanzen (Suchgröße) versucht, wieder zu finden. Da es aufgrund der Kamerabewegung und der Footage-Körnigkeit praktisch unmöglich ist, exakt die gleichen Pixelwerte aufzufinden, gibt es diesen Schwellwert, der eine gewisse Abweichung zulässt, in der Suchmuster identisch behandelt werden. Je größer der Wert, desto größer ist die Toleranz.
Bei sehr kleinem Fehlerschwellwert werden Sie feststellen, dass praktisch nur Tracks auf homogenen, einfarbigen Flächen "überleben", was ja kein Wunder ist, da sich hier diese von Bild zu Bild nahezu nicht unterscheiden. Allerdings sind solcherlei Tracks dann auch meist fehlerbehaftet und springen umher, ohne sich an Details "festbeissen" zu können. Dieser Wert wird übrigens auch als interaktiver Schieber im Motion-Tracker-Graph (der sich dann im "2D Tracking Fehler"-Modus befinden muss) angezeigt.
Dieser Filter ähnelt dem oben beschriebenen Max. Beschleunigung mit dem Unterschied, dass nicht jeder Track für sich alleine losgelöst betrachtet wird, sondern im Zusammenhang mit benachbarten Tracks. Stellen Sie sich im Footage einen Kameraruckler vor: die Tracks haben zwar eine große Beschleunigung, da aber alle Tracks diese mehr oder weniger identisch aufweisen, erkennt der Motion Tracker den Kameraruckler und lässt die Tracks am Leben.
Je größere Werte Sie hier einstellen, desto weniger wird ausgefiltert.
Zusammen mit dem Filter Minimallänge (Bilder) bringt dieser Filter die besten Ergebnisse.
![]() Benutzer-Tracks
Benutzer-Tracks
Kurz zum Unterschied zwischen automatischem und manuellem Tracking:
- Automatisches Tracking: Tracks werden automatisch erzeugt, getrackt und gefiltert. Automatische Tracks schwanken in der Qualität.
- Manuelles Tracking: Sie erstellen individuelle Tracks und tragen Sorge, dass diese einwandfrei getrackt werden (im Extremfall erstellen Sie Bild für Bild Keys).
Motion Tracker geht davon aus, dass diese eine hohe Qualität haben und misst diesen mehr Gewicht als den automatischen bei. Manuelle Tracks werden nicht gefiltert!
Sie können sowohl automatisches als auch manuelles Tracking gleichzeitig verwenden, oder auch nur manuelles oder nur automatisches.
Es bietet sich zunächst an, automatisches Tracking zu versuchen; wenn es dabei zu einer guten Kamerarekonstruktion kommt, wunderbar. Ansonsten müssen Sie nachhelfen, indem Sie manuelle Tracks hinzufügen oder schlechte, automatische Tracks löschen (s.a. Was sind gute und schlechte Tracks?).
So erzeugen Sie manuelle Tracks:
- Klicken Sie mit gedrückter
Ctrl/Cmd -Taste in der Ansicht auf die gewünschte Position (hierbei sollte das Verschieben-Werkzeug aktiviert sein) oder - Rechtsklicken Sie in der Ansicht auf die gewünschte Position und wählen Sie aus dem Kontext-Menü Benutzer-Track hier erstellen oder
- Wählen Sie das Werkzeug Benutzer-Tracks erstellen (Hauptmenü: Tracker) und klicken Sie auf die entsprechenden Bereiche.
Manuelle Tracks werden später nach der Rekonstruktion als separate, von den automatischen separierte Null-Objekte (den sog. "Features"), im Objekt-Manager aufgelistet.
Mit diesen 3 Buttons werden die selektierten Benutzer-Tracks schließlich getrackt. Ist nichts selektiert, werden alle Benutzer-Tracks getrackt. Und zwar folgendermaßen innerhalb der unter Tab "Footage" festgelegten Dauer:
- <: Zeitlich rückwärts
- Manuelles Tracking: komplett
- >: Zeitlich vorwärts
Normalerweise ist ein Klick auf Manuelles Tracking angeraten, der den Track zeitlich nach vorne und hinten trackt. Manchmal ist es aber sinnvoll, nur in eine Richtung zu tracken. Das ist z.B. dann angeraten, wenn Sie wissen, dass z.B. bei einem Benutzer-Track, dessen Pixelmuster sowieso erst in Bild 98 auftaucht, nur in 1 Richtung sinnvolles Tracking möglich ist. Sie erstellen den Track dann bei Bild 98 und tracken nur vorwärts.
Jeder getrackte Track erhält einen in der Ansicht als Punkt hervorgehobenen Key, dessen Inhalt zeitlich getrackt (verfolgt) wird. Der zeitliche Positionsverlauf der Tracks wird als Pfad jeweils 10 Bilder vor und nach dem kleinen Kreuz (momentan identifizierter Track) eingeblendet.
Jetzt ist es an der Zeit, schlechte Tracks zu korrigieren (s.a. Interaktives Arbeiten mit Tracks), bevor Sie dann zur Kamera-Rekonstruktion schreiten.
Seit Cinema 4D R20 kann die zu trackende Richtung pro Key (auch nachträglich) festgelegt werden, d.h. bei einem einzigen Track kann sich die Richtung mehrfach ändern – natürlich nur, wenn gewünscht. Wenn Sie sich zeitlich auf einem Key befinden, können Sie mit diesen 3 Buttons (oder den entsprechenden Befehlen aus dem Hauptmenü) die Richtung definieren. Die Richtung wird im Motion-Tracker-Graph (Spaltenmodus) angezeigt.
Sie finden hier eine Liste aller erstellten Benutzer-Tracks (Mehrfachselektion ist möglich), die mit einzelnen Track-Selektionen im Editor korrespondieren. Ein Track kann per Doppelklick beliebig getauft werden. Unter diesem Namen taucht auch das zugehörige 3D-Feature nach der 3D-Rekonstruktion später im Objekt-Manager auf. Es können Ordner erzeugt werden, um die Benutzer-Tracks zu organisieren.
Möglicherweise tauchen hier gelistete Benutzer-Tracks ebenfalls im Tab "Tracker" des Objekt Trackers auf, diese gehören dann zu einem Objekt-Tracking. Diese müssen dort explizit zugewiesen werden. Das Motion Tracker-Objekt speichert und verwaltet also sämtliche vorhandenen Auto- und Benutzer-Tracks, egal zu welchem Tracker-Objekt diese dann schlußendlich gehören.
In der Liste selektierte Tracks können mit
Sie finden in der Liste für jeden Track folgende Eigenschaften, die hier per Klick bzw. Doppelklick geändert werden können:
Hier wird der Trackname gelistet.
Hier werden Muster- und Suchgrößen der Tracks angezeigt und können dann hier oder interaktiv in der Ansicht geändert werden. Die Größen werden bei Erzeugung eines Benutzer-Tracks zunächst von den im Untertab "Optionen" definierten übernommen.
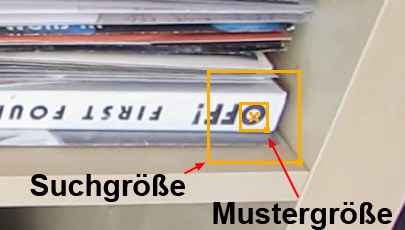 Der in der Mustergröße enthaltene Pixelhaufen (hier das "O") muss in benachbarten Sequenzbildern wiedergefunden werden.
Der in der Mustergröße enthaltene Pixelhaufen (hier das "O") muss in benachbarten Sequenzbildern wiedergefunden werden.Nochmal kurz zur Funktionsweise von 2D-Tracking: markante Suchmuster des Footage werden über einen längeren Zeitraum in ihrer 2D-Position verfolgt. Jetzt stellt sich natürlich die Frage: wie groß sind jeweils die markanten Stellen und wo sollen diese in jedem Footage-Bild gesucht werden?
Genau das legen die beiden Parameter fest. Sie sehen um jeden Benutzer-Track 2 Quadrate. Ein kleines und ein größeres. Das kleine repräsentiert die Mustergröße: ein kleines Stück Bitmap, das in einem Key gespeichert ist. Ausgehend von diesem Key wird während des Trackens in benachbarten Bildern versucht, das Muster wieder zu finden. Jetzt wird dafür natürlich nicht das komplette Footage-Bild abgesucht, was erstens rechenaufwendig und zweitens sinnlos wäre (Videomaterial ist von Bild zu Bild ja meist nur um eine kleine Distanz verschoben), sondern nur in dem Bereich, der durch die Suchgröße – also das größere Quadrat – repräsentiert wird. Wird das Muster im benachbarten Bild nicht gefunden, so endet der Track hier.
Sind Tracks erst einmal erstellt, können diese jederzeit in der Ansicht interaktiv und individuell an den Anfassern rechts unten an den Quadraten verändert werden (wurden diese schon getrackt, erfolgt automatisch ein erneutes Tracken dieses Tracks).
Wann sollten Sie beispielsweise Muster- und Suchgrößen verändern?
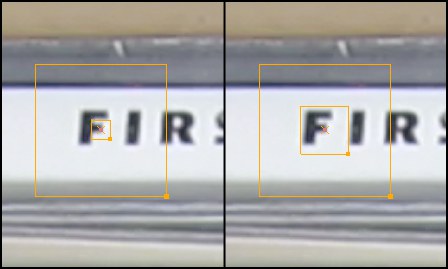 Eine größere Mustergröße sorgt hier für eine eindeutigere Track-Identifikation.
Eine größere Mustergröße sorgt hier für eine eindeutigere Track-Identifikation.Wenn Sie sich mal das abgebildete Beispiel betrachten: in der linken Abbildung umschließt die Mustergröße den kleinen Querstrich des "F". Wenn der Algorithmus versucht, diesen Teil im nächsten Bild wiederzufinden, könnte es passieren, dass er irrtümlicherweise den großen Querstrich als Track identifiziert. Wenn Sie die Mustergröße in der rechten Abbildung das komplette "F" umschließen lassen, ist die Identifizierung eindeutiger möglich.
Die Suchgröße sollte beispielsweise vergrößert werden, wenn sich die Kamera schnell bewegt und der Track in benachbarten Bildern zu weit entfernt ist, um gefunden zu werden.
Such- und Mustergröße werden übrigens in Pixel des skalierten Footage-Materials gemessen. Das ist etwas unanschaulich, da je nach Resampling-Einstellungen die Such- und Mustergrößen verschieden groß dargestellt werden.
Zur Verdeutlichung: Haben Sie die 3D-Ansicht auf die Größe des Original-Footage und (Resampling auf 100%) gestellt, geben die beiden Größen tatsächlich die Bildschirm-Pixelabmessungen in der Ansicht an. Stellen Sie Resampling auf 50 sind die beiden Suchgrößen doppelt so groß in Bildschirm-Pixelabmessungen.
Hier wird der Track mit der Farbe des unten ausgewählten Farbfilters markiert.
Sind Sie mit einem Benutzertrack zufrieden und wollen diesen vor versehentlichen Änderungen schützen, so aktivieren Sie diese Option. Er kann nicht mehr interaktiv verschoben oder gelöscht werden. Durch erneuten Klick kann die Verriegelung wieder aufgehoben werden.
Hiermit kann die Musterform nachträglich geändert werden. Aktiviert = kreisförmig, deaktiviert = quadratisch.
Sie können hier auch noch nachträglich zwischen quadratischen und runden Benutzer-Tracks umschalten. Es erfolgt dann sofort ein neues Tracking für die selektierten Tracks (s.a. ).
Mit Rechtsklick in die Liste erhalten Sie ein Kontextmenü mit folgenden – woanders noch nicht beschriebenen – Befehlen:
Erzeugen Sie hier einen neuen Ordner (Doppelklick zum Umbenennen), dem Sie beliebige andere Ordner oder Tracks unterordnen können.
Alle selektieren/Alle deselektieren
Selektieren bzw. deselektieren Sie hiermit alle Tracks.
Hiermit können selektierte bzw. alle Tracks verriegelt (diese können dann nicht mehr geändert oder gelöscht) werden.
Hiermit können selektierte bzw. alle Tracks entriegelt werden.
Durch Schalten dieser Option werden virtuelle Keyframes für selektierte Tracks an- oder ausgeschaltet.
Normalerweise erzeugen Sie einen Benutzertrack, indem Sie einen Key erzeugen und diesen dann tracken lassen. Das Tracking verwendet dabei das im Key gespeicherte Pixelmuster, was sich natürlich meist im Laufe des Videos mit der zeitlichen Entfernung zum Key zunehmend ändert. Bei zu starker Änderung versagt schließlich das Tracking und Sie müssen hier manuell nachregeln. Virtuelle Keyframes helfen beim Tracken, indem sie nach einigen unten einzustellenden Regeln automatisch über den zu trackenden Zeitabschnitt neue Keys einfügen (diese virtuellen Keyframes sind im Gegensatz zu den händisch erzeugten Keys – die permanent sind – u.a. abhängig von den virtuellen Keyframe-Einstellungen und können sich daher ändern). Dadurch wird es in den meisten Fällen zu einem verbesserten Tracking kommen, da sich allmählich ändernde Pixelmuster durch die virtuellen Keyframes gut abgefangen werden können. Allerdings ergibt sich dabei die Gefahr, dass die virtuellen Keyframes langsam von der ursprünglichen, vom manuellen Key definierten Footage-Position verrutschen können. Hierauf müssen Sie also ein Auge werfen und ggf. manuelle Keys einfügen.
Virtuelle Keyframes werden im Motion-Tracker-Graph hellblau gefärbt.
Hier kann festgelegt werden, nach welchen Regeln virtuelle Keyframes erzeugt werden sollen. Sie haben hier folgende Auswahlmöglichkeiten:
- Bildintervall: hier wird zeitlich in regelmäßigen Abständen ein virtueller Keyframe erzeugt.
- Fehlerschwellwert überschreiben: es wird ein virtueller Keyframe nach Überschreiten des Fehlerschwellwertes (der
 2D Tracking Fehler
2D Tracking Fehler - Fehlerschwellwert präventiv: es wird ein virtueller Keyframe vor Überschreiten des Fehlerschwellwertes erzeugt. Das ist die präzisere Methode gegenüber der vorherigen und darüber hinaus qualitativ die beste Methode.
- Multi: wird angezeigt, wenn Sie mehrere Tracks mit unterschiedlichen virtuelle Keyframe-Einstellungen selektiert haben.
Intern wird für jedes Animationsbild für jeden Track intern ein Unterschied zum letzten Key (entsprechend der Tracking-Richtung) ermittelt. Ist dieser Unterschied größer als der hier festgelegte Schwellwert, so wird ein virtueller Keyframe erzeugt. Je kleiner der Wert, desto weniger Veränderung gegenüber dem letzten Key ist zulässig und desto mehr virtuelle Keyframes werden erzeugt und umgekehrt.
Bildintervall [-2147483648..2147483647]
Legen Sie hier das zeitliche Intervall fest, mit dem virtuelle Keyframes erzeugt werden sollen.
Farbfilter
Farbfilter
Roter Filter [-200..200%]
Grüner Filter [-200..200%]
Blauer Filter [-200..200%]
Hiermit kann die Farbwichtung selektierter Tracks nachträglich geändert werden. Es erfolgt dabei sofort ein neues Tracking. Details zur Farbwichtung finden Sie unter Voreinstellung: Wichtung Rot/Grün/Blau.
Im Auswahlmenü Farbfilter finden Sie folgende Auswahlmöglichkeiten:
- Helligkeit: die von früheren Cinema 4D Versionen (<R19) gewohnte Helligkeit.
- Rot/Grün/Blau: legen Sie hiermit besonderen Wert auf den jeweiligen Farbkanal.
- Rot/Grün/Blau erweitert: diese Einstellungen gehen noch einen Schritt weiter als "Rot/Grün/Blau", sie setzten zusätzlich die jeweils anderen Farbkanäle auf negative Werte, damit z.B. bei einem weissen Hintergrund (s.a. Voreinstellung: Wichtung Rot/Grün/Blau) rot noch mehr Kontrast erzeugt. Es werden also farbige Marker gegenüber einem Hintergrund "verstärkt", der einen starken Eigenanteil der Markerfarbe aufweist.
- Voreingestellt: setzt die Werte auf die im Untertab "Optionen" definierten Farbwichtungen.
- Als Voreinstellung verwenden: Setzt die aktuell eingestellten Farbwichtungen als Voreingestellte (Untertab "Optionen"). Kann für das aktuelle Footage nach Erstellen des ersten Benutzer-Tracks aufgerufen werden, um dann für weitere Benutzer-Tracks den optimierten Farbfilter bereit zu stellen.
- Eigener: erscheint, wenn Sie eigene Einstellungen vornehmen, die Ihnen jeweils entsprechende Farbwichtungen in den einzelnen Farbfilter (klappen Sie diese aus, indem Sie auf den kleinen Pfeil links neben Farbfilter klicken) setzt.
Vorgegebene Mustergröße [3..10001]
Vorgegebene Suchgröße [5..10001]
Hier können Sie die voreingestellten Werte dieser beiden Parameter definieren, die dann bei automatischen und manuellen Tracks verwendet werden (letztere können noch nachträglich angepasst werden).
Details zu den beiden Größen finden Sie unter hier.
In früheren Cinema 4D Versionen (<R19) war die Mustergröße ausschließlich quadratischer Form. Sollten Sie Footage vorliegen haben, bei dem z.B. runde Marker (oder kleine Kugeln) verwendet wurden, so hilft es dem Tracking, wenn Sie es hier durch Auswahl von Kreis kundtun. Wenn die Mustergröße genau auf der runden Form liegt, spielt es keine Rolle, wenn sich der Hintergrund ändert (was bei einer quadratischen Mustergröße schon der Fall wäre und das Muster dann evtl. nicht gefunden wird). Je nachdem, was Sie hier definieren, wird bei Neuerzeugung von Tracks die entsprechende Form verwendet. Einzelne, selektierte Benutzer-Tracks können auch nachträglich (Tab "Manuelles Tracking") diesbezüglich geändert werden.
- Track mit Pfad anzeigen: Es werden sowohl Auto-Tracks wie auch Benutzer-Tracks und deren Pfade angezeigt.
- Tracks anzeigen: Es werden nur die automatischen und Benutzer-Tracks ohne Pfad angezeigt. Das ist ganz praktisch, wenn Sie die getrackten Tracks mit dem darunterliegenden Footage vergleichen wollen und so schlechtes Tracking ausmerzen wollen.
- Keine: Es werden weder Tracks noch deren Pfade angezeigt.
Wählen Sie hier Original, um das Footage wie gewohnt anzuzeigen.
Definieren Sie hier hingegen Tracker-Ansicht, wenn bei einem selektierten Benutzertrack dessen Footage-Wahrnehmung unter Berücksichtigung der unten beschriebenen Farbkanalwichtungen angezeigt werden soll. Das Footage wird dann als Graustufenbild angezeigt: Tracks können am besten in Bereichen großen Kontrastes, also z.B. an schwarz/weiß-Übergängen verfolgt werden (s. nächste Abbildung). Ergibt sich kein Kontrast, kann an dieser Stelle nicht getrackt werden.
Musterbereich anzeigen
Suchbereich anzeigen
Schalten Sie hier die beiden quadratischen Repräsentanzen von Muster- und Suchgröße bei selektierten Benutzer-Tracks in der Ansicht an und aus.
Beim Verschieben von Keys in der Ansicht kann eine Lupe eingeblendet werden. Seit Einführung der Motion-Tracker-Track-Ansicht ist diese aber nicht mehr so wichtig und kann daher hier ausgeschaltet werden.
Voreinstellung: Wichtung Rot [-200..200%]
Voreinstellung: Wichtung Grün [-200..200%]
Voreinstellung: Wichtung Blau [-200..200%]
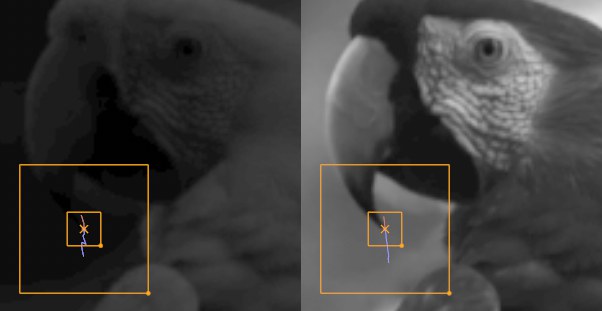 Links schlechter, rechts guter Kontrast für den Track.
Links schlechter, rechts guter Kontrast für den Track.Seit Cinema 4D R19 können für jeden Benutzertrack (nicht Auto-Track!) Farbkanäle des Footage unterschiedlich gewichtet werden. In älteren Versionen wurde ausschließlich die kombinierte Helligkeit aller 3 Farbkanäle berücksichtigt. Die voreingestellten 29.9%, 58.7%, 11.4% für Rot, Grün und Blau entsprechen der Wahrnehmungsfähigkeit des menschlichen Auges für Helligkeit. So wird z.B. bei gleicher Lichtenergie Rot dreimal heller als Blau wahrgenommen. Bei diesen Einstellungen verhält sich Cinema 4D wie von früher gewohnt.
Beachten Sie auch die Option Footage-Ansicht Trackersicht anzeigen (s.o.): hiermit können Sie sehen, was ein Track unter Berücksichtigung der Farbwichtungen sieht.
Beachten Sie, dass Sie negative Werte definieren können: stellen Sie sich vor, Sie wollen einen roten Marker auf weißem Hintergrund tracken, die optimale Einstellung wäre hier für Rot, Grün, Blau 100%, -100%, -100%. Warum nicht 100%, 0%, 0%? Weil der weisse Hintergrund einen hohen Rotanteil aufweist. Mit -100% für die anderen beiden Farbkanäle erhöhen Sie den Kontrast wesentlich.
Sie können also mit den Farbwichtungen sehr genau den für den Track wesentlichen Farbkontrast einstellen.
Mit den Farbwichtungen hier stellen Sie die Wichtungen für neu erzeugte Auto- und Benutzer-Tracks fest. Bestehende Benutzer-Tracks können auch nachträglich (Untertab "Manuelles Tracking") anders gewichtet werden.
Ist die Option aktiviert, wird der Bereich der Suchgröße entsprechend der (vergangenen) Bewegungsrichtung der Tracks etwas nach vorne in Richtung der zu erwartenden Position verschoben. Das kann die Track-Identifikation bei schnellen und weichen Kamerabewegungen erleichtern, da der Suchbereich mit einiger Wahrscheinlichkeit etwas näher an der nächsten, vermuteten Track-Position liegt. Die Suchgröße kann dann etwas verkleinert werden (=schnellere Berechnung). Bei schnell springenden Tracks bringt die Option hingegen kaum etwas.
Objekt-Tracker-Präfix anzeigen
Sofern einige von den im vorherigen Tab "Manuelles Tracking" gelistete Tracks zu einem Objekt Tracker Objekt gehören, sorgt die aktivierte Option dafür, dass dessen Name in der Liste (und nur hier) vor jedem entsprechenden Track eingeblendet wird.