Das Tracker-Menü
Bis auf wenige Ausnahmen sind die hier gelisteten Befehle nur aufrufbar, wenn ein Motion-Tracker- oder Objekt-Tracker-Objekt selektiert ist. Eine weitere Abhängigkeit besteht in der Wahl des 2D-/3D-Modus: je nach Modus (und selektierten Tracks) sind hier Befehle zugänglich oder auch nicht. Einige Befehle können auch per Kontextmenü im Motion-Tracker-Graph aufgerufen werden.
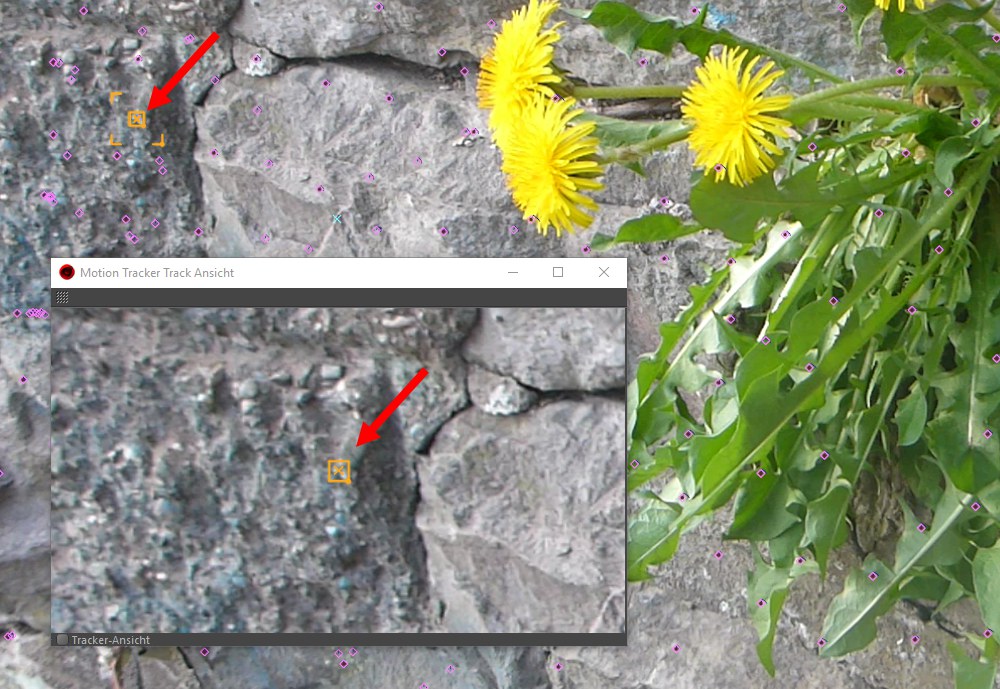
Mit diesem Befehl kann – sofern es nicht sowieso schon mit dem Motion-Tracker-Layout angezeigt wird – die Motion-Tracker-Track-Ansicht eingeblendet werden. In diesem Fenster wird der aktuell selektierte (einzelne) Auto- oder Benutzertrack stets zentriert und mit vergrößertem Footage dargestellt. Das Fenster ist interaktiv, d.h. der Track kann mit der Maus verschoben werden. Prinzipiell ähnelt dieses Fenster der Funktion ![]() Ansicht auf Tracks einrasten
Ansicht auf Tracks einrasten
Motion-Tracker-Track-Ansicht und (2D-)Ansicht korrespondieren miteinander: Änderungen am Track werden unverzüglich in die Ansicht übertragen und umgekehrt.
Mit dem Mausrad kann der Zoom der Motion-Tracker-Track-Ansicht geändert werden. Per Doppelklick in die Motion-Tracker-Track-Ansicht wird die Benutzertrackliste eingeblendet (sollte noch kein Motion-Tracker-Objekt oder Footage geladen sein, können diese ebenfalls per Doppelklick erzeugt bzw. geladen werden).
Im Kontextmenü finden sich einige sinnvolle Befehle. Noch nicht beschrieben sind die spezifischen für die Motion-Tracker-Track-Ansicht (die auf die Mustererkennung alle keinen Einfluss haben):
Hiermit kann der aktuell sichtbare Track ver- und entriegelt werden. Er kann dann nicht mehr unabsichtlich verschoben werden. Die gleiche Funktionalität haben Sie auch in der Benutzer-Track-Liste des Motion-Tracker-Objekts.
Soll die Motion-Tracker-Track-Ansicht als Tracker-Ansicht (Graustufenabbild unter Berücksichtigung der Farbfilter) angezeigt werden, so aktivieren Sie diese Option (s.a. Footage-Ansicht. Dieser Befehl ist auch als Option unten links im Fenster greifbar.
Mit aktivierter Option wird die Motion-Tracker-Track-Ansicht mit bilinearer Vergrößerung, also geglättet angezeigt. Andernfalls werden die Footage-Pixel immer sichtbarer.
Musterbereich anzeigen
Suchbereich anzeigen
Definieren Sie hiermit, ob die entsprechenden Bereiche in der Motion-Tracker-Track-Ansicht angezeigt werden sollen.
Dieser Modus ersetzt die früheren (<Cinema 4D R20) Befehle 2D- und 3D-Ansicht. Siehe 2D-Tracks.
Dieser Befehl stellt die 1-Button-Klick-Universallösung für alle Kamera-Motiontracking-Belange dar. Nein, im Ernst: folgendes passiert, wenn Sie ihn aufrufen:
- Ein Motion-Tracker-Objekt wird erstellt.
- In einem Dateiauswahl-Dialog laden Sie eine Videosequenz.
- Es erfolgt ein automatisches 2D-Tracking, was übergangslos von einer
- 3D-Kamera-Rekonstruktion abgelöst wird.
Volle Rekonstruktion macht also das, was Sie normalerweise manuell beim Motion-Tracker-Objekt tun, wenn Sie sich durch die Tabs Footage, 2D-Tracking und Rekonstruktion hangeln.
Mit etwas Glück haben Sie danach eine vollständige, funktionierende 3D-Rekonstruktion (also eine rekonstruierte, animierte Kamera als Unterobjekt des Motion-Tracker-Objekts) vorliegen. Allerdings klappt das nur bei einfach zu trackendem Footage. In den meisten Fällen kommen Sie um etwas Handarbeit nicht herum.
Haben Sie am Ende keine rekonstruierte Kamera vorliegen, liegt das meist an zu schlechten Tracks. Diese können Sie verbessern und/oder manuelle hinzufügen (s. Was sind gute und was sind schlechte Tracks?). Sobald Sie an den Tracks etwas ändern, müssen Sie schlussendlich erneut den Befehl Volle Rekonstruktion aufrufen oder im Motion-Tracker-Objekt im Tab "Rekonstruktion" auf den Button 3D-Rekonstruktion klicken.
Werfen Sie einen Blick auf die Statuszeile, wo es Rückmeldungen bzgl. des Rekonstruktionserfolges gibt. Steht dort "3D-Rekonstruktion beendet", war der Vorgang erfolgreich (s.a. 3D-Rekonstruktion).
Haben Sie einzelne der oben gelisteten Schritte bereits vollzogen, so macht der Befehl beim nächsten, unerledigten Schritt weiter (selektieren Sie dazu das bereits teilweise bearbeitete Motion-Tracker-Objekt).
Normalerweise erzeugen Sie Benutzer-Tracks, indem Sie mit gedrückter
Mittels dieses Befehls lässt sich die Qualität eines Tracks visuell besser überprüfen, als es normalerweise der Fall ist. Selektieren Sie einen Track (oder auch mehrere) und aktivieren Sie diesen Modus. Dort, wo der 2D-Track erfolgreich getrackt wurde, bleibt er bis zur Deaktivierung des Modus in der Ansicht bzgl. seiner Position fixiert.
Beim Abspielen des Footage oder beim Wählen eines anderen Zeitpunktes bewegt sich stattdessen die Footage-Ansicht unter dem Track. Tracks bleiben also stationär und können beim Abspielen nicht aus der Ansicht verschwinden. Verrutschende und springende Tracks lassen sich hiermit sehr gut aufspüren.
Alle bekannten, interaktiven Bearbeitungsmöglichkeiten, wie das Verschieben eines Keys oder Neuanlegen eines Tracks, funktionieren in diesem Modus ebenfalls.
Wenn Sie andere Selektionen vornehmen, klicken Sie einfach nochmal auf den Button. Tun Sie das ohne vorherige Selektionsänderung, wird der Modus deaktiviert.
Die in Cinema 4D R20 neu eingeführte ![]() Motion-Tracker-Track-Ansicht
Motion-Tracker-Track-Ansicht
Dieser voreingestellte Modus sorgt dafür, dass für gerade bearbeitete/geänderte Tracks (z.B. nach einer Korrekturverschiebung, Änderung von Muster- oder Suchgrößen etc.) sofort ein neues 2D Tracking vorgenommen wird.
Ist der Modus deaktiviert, können schnell Änderungen vorgenommen werden, ohne immer auf das Ende des 2D Trackings warten zu müssen. Sie können dann manuell tracken lassen, indem Sie im Motion Tracker-Objekt die entsprechenden Buttons drücken. Dabei ist es möglich, nur nach vorne oder rückwärts tracken zu lassen.
Wird der Modus Tracks automatisch aktualisieren danach wieder aktiviert, erfolgt ein sofortiges Neu-Tracking.
Geänderte Tracks, die noch nicht neu getrackt wurden, werden gesondert farblich markiert.
Beachten Sie, dass entsprechende Befehle aus dem Selektions-Hauptmenü ebenfalls funktionieren!
Selektiert alle Auto-Tracks und lässt dabei die Benutzer-Tracks aus.
Selektiert alle Benutzer-Tracks und lässt dabei die Auto-Tracks aus.
Dieser Befehl ist nur anwählbar, wenn bereits eine 3D-Rekonstruktion stattgefunden hat. Es werden dann alle Tracks selektiert, die erfolgreich als 3D-Feature rekonstruiert wurden.
Dreht die Selektion um: selektierte Tracks werden deselektiert und umgekehrt.
Blendet selektierte Tracks aus. Diese sind vorhanden, werden bei der Rekonstruktion auch ausgewertet, sind nur nicht sichtbar. Das ist z.B. ganz praktisch, wenn Sie alle Auto-Tracks unsichtbar machen wollen, um sich nur um die Benutzer-Tracks zu kümmern.
Hiermit blenden Sie alle unselektierten Tracks aus.
Alle evtl. unsichtbar geschalteten Tracks kommen zurück ans Tageslicht.
Dreht die Sichtbarkeit um: sichtbare Tracks werden unsichtbar und umgekehrt.
Löscht alle selektierten Tracks bis auf weiteres (können mit dem nächsten Befehl aber wiederhergestellt werden). Diese werden bei der 3D-Rekonstruktion nicht berücksichtigt.
Hiermit werden mit dem vorherigen Befehl gelöschte Tracks wieder sicht- und auswertbar gemacht.
Hiermit wird das Footage so skaliert und verschoben, dass alle Tracks in der Ansicht zu sehen sind.
Dieser Befehl verschiebt und skaliert das Footage derart, dass der selektierte Track in der Ansichtsmitte gut zu erkennen ist. Das ist besonders praktisch, wenn Sie im Motion-Tracker-Graph einen Track ausgewählt haben und diesen in der Ansicht bearbeiten wollen.
Der Befehl funktioniert auch bei mehreren selektierten Tracks. Das Footage wird dann so verschoben/skaliert, dass alle selektierten Tracks möglichst groß zu sehen sind.
Hiermit können Tracks feinjustiert werden: ein einzelner, selektierter Track kann dabei jeweils um 1 Bildschirmpixel in die entsprechende Richtung verschoben werden. Sollte zu diesem Zeitpunkt noch kein Key erzeugt sein, so geschieht das jetzt.
Die Pfeiltasten machen das gleiche. Drücken Sie dabei gleichzeitig
Mittels dieses Befehls tracken Sie alle selektierten Tracks vom momentanen Zeitpunkt aus in beide Richtungen (s.a. Manuelles Tracking). Sind keine Tracks selektiert, werden automatisch alle Ungetrackten verarztet.
Befinden Sie sich zeitlich über einem Benutzer-Key (mit entsprechend selektiertem, zugehörigen Track), kann für diesen die Trackingrichtung individuell festgelegt werden.
Sollten überhaupt noch keine Tracks vorhanden sein, werden automatisch Auto-Tracks erzeugt und getrackt.
Mittels dieser Befehle tracken Sie alle selektierten Tracks vom momentanen Zeitpunkt aus zeitlich nach vorne bzw. hinten (s.a. Manuelles Tracking). Sind keine Tracks selektiert, werden automatisch alle Ungetrackten verarztet.
Befinden Sie sich zeitlich über einem Benutzer-Key (mit entsprechend selektiertem, zugehörigen Track), kann für diesen die Trackingrichtung individuell festgelegt werden.
Sollten überhaupt noch keine Tracks vorhanden sein, werden automatisch Auto-Tracks erzeugt und getrackt.
Dieser Befehl fügt Ihnen bei selektierten und bereits getrackten Tracks an der aktuellen Position einen Key ein. Das ist angeraten, wenn Sie feststellen, dass ein Track anfängt zu verrutschen. Sie sollten diesen Befehl dann an der letzten noch korrekten Position aufrufen. Motion Tracker speichert dann dieses Pixelmuster und sucht in den darauffolgenden Bildern nach diesem (neuen) Muster.
Unterscheiden Sie diesen Befehl von Key hier einfügen aus dem Kontextmenü.
Hiermit löschen Sie für alle aktuell selektierten Tracks die zu diesem Zeitpunkt vorhandenen Keys (die übrigens sowohl in der Track-Spur als kleiner Punkt, als auch in der Animationspalette für den Track – hier aber nicht löschbar – angezeigt werden).
Es sei noch einmal explizit darauf hingewiesen: Sie können Track-Keys (auch wenn diese an anderen Orten – wie z.B. der Zeitleiste – angezeigt werden) ausschließlich nur über diesen Befehl löschen.
Tracks, deren Pixelmuster aus dem Footage verschwinden, zu unscharf (oder aus anderen Gründen nicht mehr zu tracken sind) werden, aber trotzdem irrtümlich an anderer Position fortgesetzt werden, sollten mittels dieses Befehls gekürzt werden. Motion Tracker weiß dann: bis hierhin und nicht weiter. Fahren Sie zum letzten, noch korrekt positionierten Track und rufen dann Spur kürzen auf. Es wird immer die vom Key wegweisende Seite abgeschnitten. Kürzen Sie zwischen 2 Keys, entsteht dort zunächst eine Lücke, die durch weitere Kürzungen vergrößert werden kann (um z.B. einen durch Bild huschenden Baum auszublenden).
Eine gekürzte Track-Spur wird im Editor mit einer kleinen, senkrechten Linie (s. Abbildung nächster Befehl) und im Motion-Tracker-Graph mit einem grauen Key markiert.
Sie können für jeden Track pro Key 2 Kürzungen vornehmen! Wenn Sie den Pfad zwischen 2 Keys komplett löschen wollen, dann fahren Sie bis auf 1 Bild an den Key ran, rufen den Befehl auf, fahren dann zum direkt neben dem nächsten Key liegenden Bild und erneuter Befehlsaufruf. Zwischen den beiden Keys ist die Spur dann komplett gelöscht.

Mit dem oben beschriebenen Befehl können gekürzte Track-Spuren in einem Zeitbereich von +/-1 Bild um die Kürzung rückgängig gemacht werden. Beachten Sie, dass eine Track-Spur an 2 Enden gekürzt sein kann.
Die meisten der oben beschriebenen Befehle werden Ihnen auch beim Rechtsklick im 2D-Modus angeboten. Zusätzlich gibt es die folgenden:
Sie erzeugen an der Cursor-Position einen Benutzer-Track (dieser muss dann in einem zweiten Schritt getrackt werden). Schneller gehts mit gedrückter
Für eine bestehende Track-Spur kann zum momentanen Zeitpunkt an der Cursor-Position ein Key (s.a. Was sind Tracks?) erzeugt werden. Damit definieren Sie quasi die bestehende Track-Spur als hier fehlerhaft und geben mit diesem Befehl die aktuell korrekte Position vor. Das ist immer dann anzuraten, wenn der Track irrtümlich auf ein fehlerhaftes Pixelmuster gesprungen ist. Es erfolgt dann sofort ein neues 2D-Tracking.
Genauso können Sie aber auch den selektierten Track interaktiv auf die neue, korrekte Position ziehen.
Hiermit können Sie selektierte Tracks einem vorhandenen Objekt Tracker zuweisen. Im Tab "Tracker" des Objekt Trackers finden Sie den Befehl Selektierte zuweisen, der gleiches tut.