Objekt-Eigenschaften
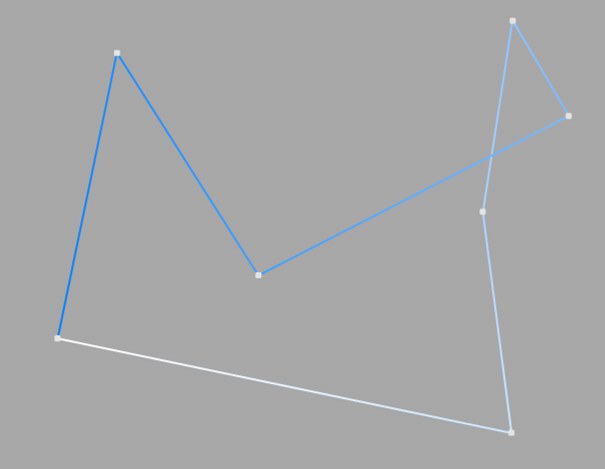
Diese einfachste aller Spline-Arten verbindet die Stützpunkte, die das Polygon definieren, durch direkte Verbindungslinien. Sie können diese Splines verwenden, um eckige Objekte zu erzeugen oder bei der Animation abgehackte Bewegungen zu simulieren.
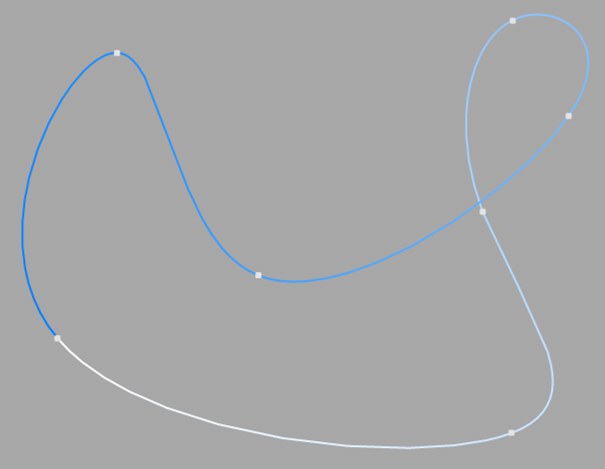
Diese Spline-Art erzeugt einen weichen Kurvenverlauf zwischen den Stützpunkten. Die interpolierte Kurve geht immer exakt durch die Stützpunkte.
An den beiden Punkten rechts oben können Sie sehen, dass sich die Kurve weiter nach rechts oben erstreckt als eigentlich notwendig. Man nennt dieses Verhalten Überschwingen und tritt gerne an engen Krümmungen auf. Besonders deutlich wird das, wenn Sie dieses Kurvenstück mit dem gleichen Stück bei der Akima-Interpolation vergleichen.
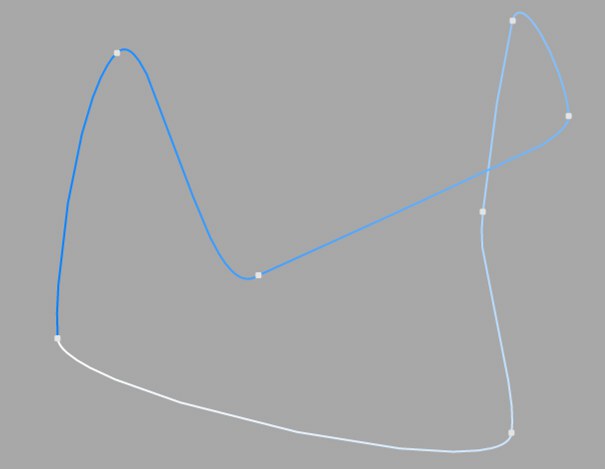
Diese Spline-Art erzeugt einen weichen Kurvenverlauf zwischen den Stützpunkten. Die interpolierte Kurve geht immer exakt durch die Stützpunkte. Ein Überschwingen gibt es hier nicht.
Diese Interpolationsart hält sich sehr eng an den durch die Stützpunkte vorgegebenen Kurvenverlauf, kann dadurch aber manchmal etwas zu hart wirken. Weichen Sie in einem solchen Fall auf die kubische Interpolation aus.
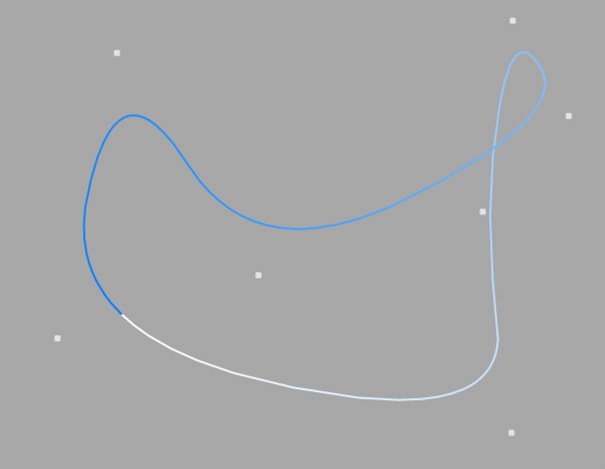
Diese Spline-Art erzeugt einen weichen Kurvenverlauf zwischen den Stützpunkten. Die Kurve geht bei dieser Interpolationsart nicht durch die Stützpunkte.
Der so erzeugte Spline verläuft äußerst weich. Die Stützpunkte kontrollieren nur den ungefähren Kurvenverlauf. Weiter auseinander liegende Punkte haben auf den Kurvenverlauf weniger Einfluss als nahe beieinander liegende.
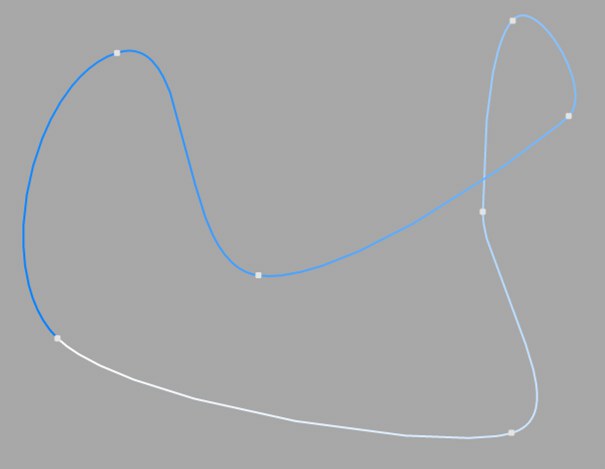
Diese Spline-Art erzeugt einen weichen Kurvenverlauf zwischen den Stützpunkten, der sich sehr genau kontrollieren lässt. Die interpolierte Kurve geht immer exakt durch die Stützpunkte. Überschwingen tritt nicht auf. Aktivieren Sie einen Stützpunkt des Splines (d.h. darauf klicken), werden zusätzliche Kontrollpunkte an Tangenten sichtbar.
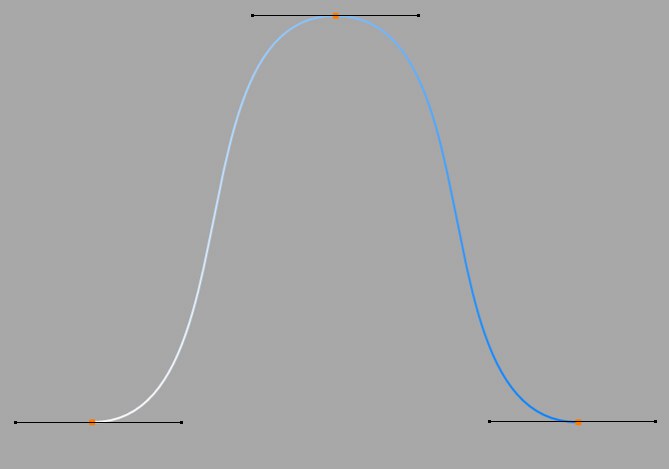
Mit der Richtung der Tangenten können Sie den Verlauf der Kurvensteigung in jedem Stützpunkt exakt festlegen. Klicken Sie hierzu auf einen Tangenten-Endpunkt und verschieben Sie ihn mit der Maus.
Die im Folgenden beschriebenen Bearbeitungsweisen beziehen sich auf die Werkzeuge Verschieben, Drehen und Skalieren. Beachten Sie in diesem Zusammenhang den Spline-Stift, der zum Bearbeiten von Splines im Gegensatz zu den eben genannten Werkzeugen optimiert und daher etwas anders funktioniert, als unten beschrieben.
Mit der Länge der Tangenten können Sie die Stärke der Krümmung kontrollieren. Verschieben Sie hierzu einen Tangenten-Endpunkt in Richtung des Spline-Stützpunktes (der andere nähert sich symmetrisch ebenfalls an den Stützpunkt an).
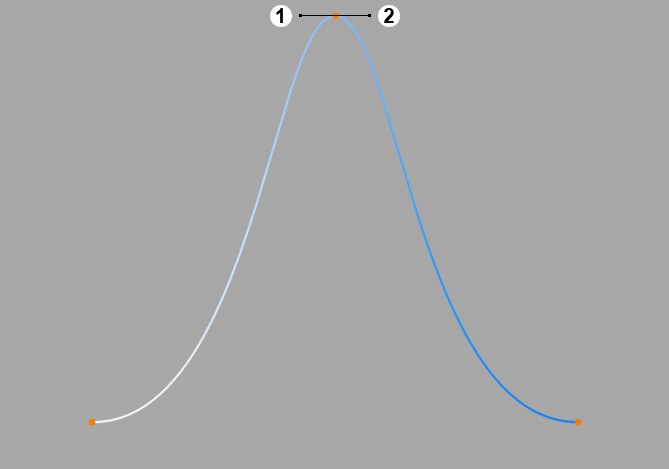
In den oberen Abbildungen liegen alle Tangenten auf der Waagerechten. Von hier aus wurde die Tangente des oberen Punktes um 180° gedreht, d.h. der linke Tangenten-Endpunkt liegt nun rechts, der rechte links. Das Ergebnis sehen Sie in folgender Abbildung.
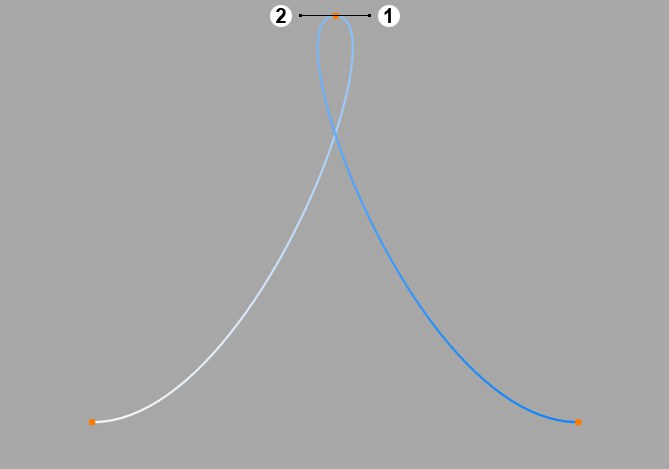
Sie können die Längen der Tangenten getrennt voneinander bestimmen. Halten Sie die
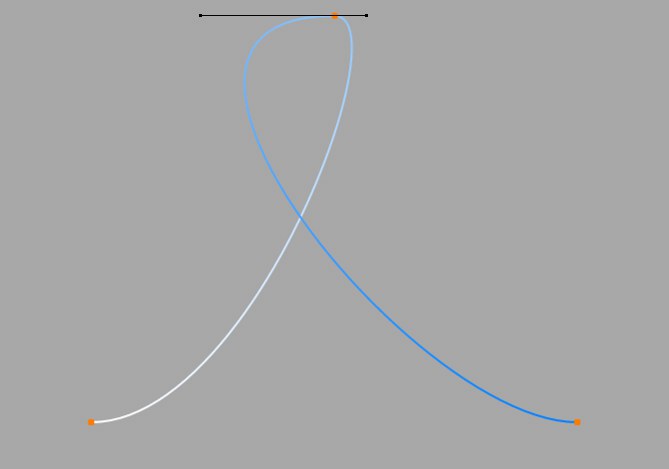
Sie können rechts und links des Stützpunktes unterschiedliche Tangentenrichtungen angeben. Hierdurch erhält der sonst glatte Kurvenverlauf Ecken und Spitzen. Halten Sie die
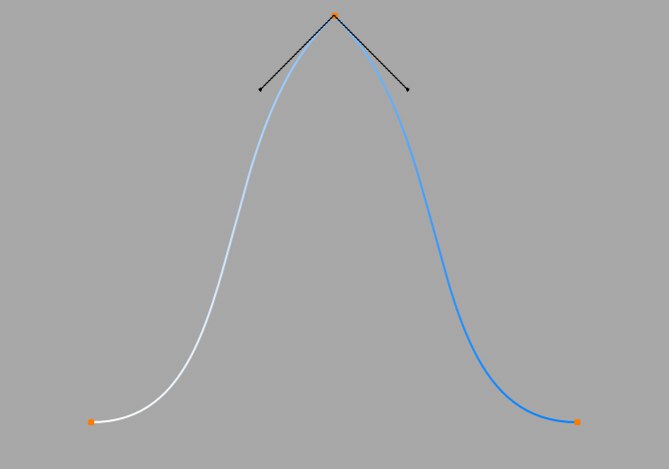
Haben die Tangenten zweier benachbarter Punkte die Länge 0, verläuft das Linienstück zwischen beiden Stützpunkten linear. Sie können somit sogar lineare Segmente mit Spline-Formen mischen.
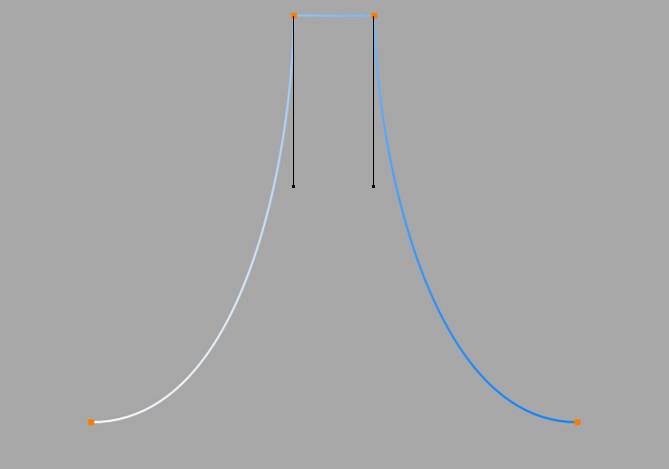
Doppelklicken Sie mit aktiviertem Verschieben-, Skalieren- oder Drehen-Werkzeug auf einen Bézier-Stützpunkt, öffnet sich ein Dialogfenster, in dem Sie sowohl die Lage des Stützpunktes (im Objekt-Koordinatensystem des Splines) als auch die der Tangenten-Endpunkte (relativ zum Stützpunkt) nummerisch exakt eingeben können.
Wenn Sie einen Bézier-Spline in einen anderen Spline-Typ umwandeln, sind alle Tangenten verloren. Im umgekehrten Fall werden die Tangenten passend erstellt.
Im Vergleich zu den anderen Spline-Arten bieten Ihnen Bézier-Splines die meisten Kontrollmöglichkeiten. Daher verwendet Cinema 4D für die Animation ausnahmslos Bézier-Splines.
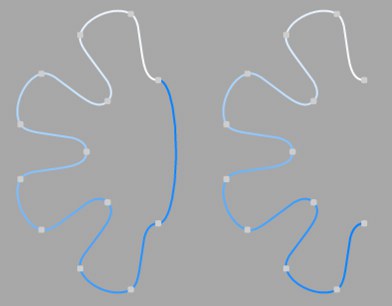 Links ein geschlossener, rechts ein offener Spline
Links ein geschlossener, rechts ein offener SplineJedes Spline kann geschlossen oder offen sein. Ist ein Spline geschlossen, werden Anfangs- und Endpunkt miteinander verbunden.
Es besteht ein Unterschied, ob Sie ein Spline schließen oder ob Sie Anfangs- und Endpunkt identisch wählen. Im ersten Fall erfolgt der Übergang von Anfangs- zu Endpunkt weich, im zweiten Fall abrupt.
Sie können einen Spline automatisch beim Erstellen schließen, indem Sie abschließend auf den Startpunkt klicken (auch hierbei muss die
Zwischenpunkte
Anzahl [0..5000]
Winkel [0..90°]
Hier stellen Sie ein, wie der Spline bei der Weiterverarbeitung unterteilt werden soll. Dies ist immer dann von Bedeutung, wenn Sie mit Hilfe von Generatoren Körper erzeugen. Je nachdem welchen Typ sie aus dem Menü für die Zwischenpunkte wählen, haben Sie weitere Einflussmöglichkeiten.
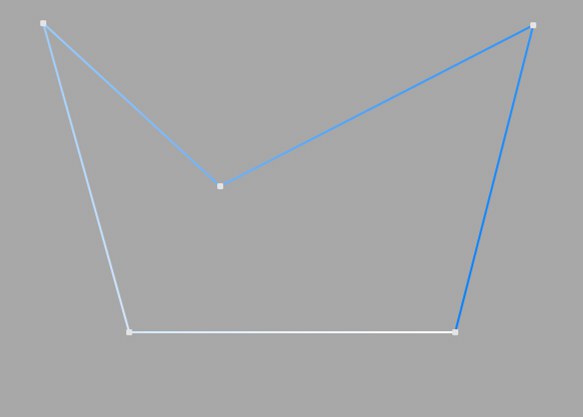
Dieser Interpolationstyp verwendet direkt die Stützpunkte des Splines und verbindet sie über Geraden, ohne zusätzliche Zwischenpunkte zu setzen.
Sie können weder in den Feldern für Anzahl noch für Winkel Eingaben tätigen.
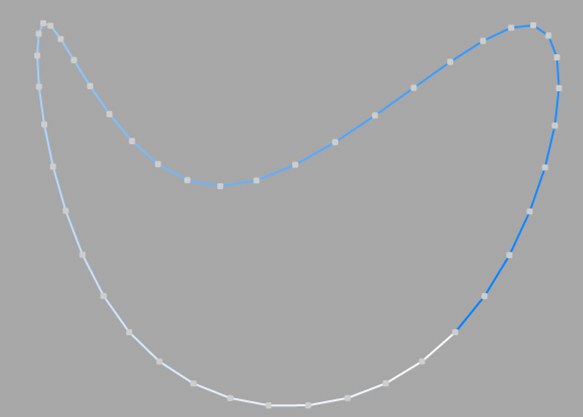
Dieser Interpolationstyp unterteilt den Spline so, dass insgesamt Anzahl Punkte pro Stützpunkt verwendet werden. Die Punkte folgen dabei direkt dem natürlichen Verlauf des Splines, d.h. sie liegen an Stützpunkten dichter zusammen als dazwischen. Die Kurve, die aus dieser Interpolation resultiert, geht nicht notwendigerweise durch die Stützpunkte. Besitzt ein Spline mehrere Segmente, dann gilt der Wert für Anzahl für jeden Stützpunkt jedes Segments.
Sie können im Feld Winkel keine Eingaben tätigen.
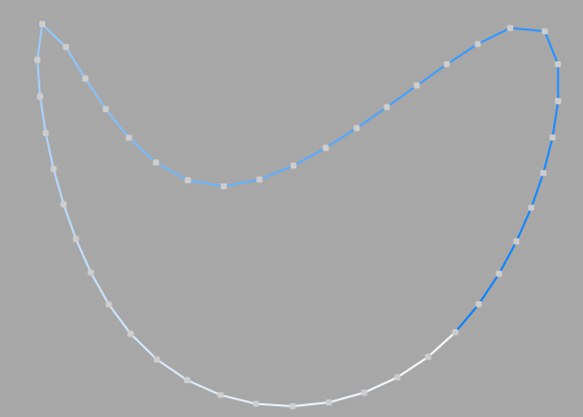
Dieser Interpolationstyp unterteilt den Spline so, dass insgesamt Anzahl Punkte pro Stützpunkt verwendet werden. Die Punkte liegen dabei exakt gleichweit auseinander. Die Kurve, die aus dieser Interpolation resultiert, geht nicht notwendigerweise durch die Stützpunkte. Besitzt ein Spline mehrere Segmente, dann gilt der Wert für Anzahl für jeden Stützpunkt jedes Segments.
Sie können im Feld Winkel keine Eingaben tätigen.
Für die beiden Interpolationsarten Natürlich und Gleichmäßig errechnet sich die neue Punktezahl konkret aus:
Nicht geschlossener Spline: ((Anzahl + 1) * (Anzahl_Stützpunkte - 1)) +1
Geschlossener Spline: (Anzahl + 1) * Anzahl_Stützpunkte
Das bedeutet z.B., dass ein offener Spline mit vier Stützpunkten und einer Anzahl von 2 in insgesamt ((2+1)*(4-1))+1 = 10 Punkte unterteilt wird. Schließt man diesen Spline, werden (2+1)*4 = 12 Punkte benutzt. Dieses Vorgehen verhindert z.B. dass ein Spline gröber aufgeteilt wird, nachdem man ihn geschlossen hat.
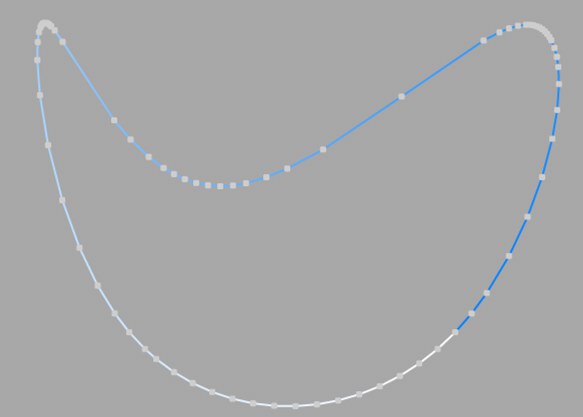
Dieser Interpolationstyp setzt immer dann Zwischenpunkte, wenn die Winkelabweichung der Kurve größer als der bei Winkel eingetragene Wert ist. Die Kurve, die aus dieser Interpolation resultiert, geht exakt durch die Stützpunkte. Besitzt ein Spline mehrere Segmente, dann gilt der Wert für Winkel für jedes Segment.
Es ergeben sich im Gegensatz zu den anderen Interpolationstypen verschiedene Interpolationen, wenn Sie die Stützpunktreihenfolge des Splines verändern.
Die auch adaptiv genannte Unterteilung ergibt beim Rendering die besten Ergebnisse. Daher ist dies die standardmäßig voreingestellte Interpolationsmethode.
Sie können im Feld Anzahl keine Eingaben tätigen.
Unterteilt ähnelt dem Typ Angepasst. Zusätzlich werden Zwischenpunkte eingefügt, bis die dazwischen liegenden Segmente kürzer als die unter Maximale Länge definierte Länge sind. D.h. nicht unbedingt, dass die Punktabstände exakt der maximalen Länge entsprechen. Kleinere Werte führen zu höherer Qualität, wie so oft aber auch zu den Nachteilen, die mit hohen Punktzahlen einhergehen (langsame Darstellung im Editor etc.).
Besonders bei deformiertem Text ist damit eine wesentlich bessere Renderqualität möglich. Wenn Sie als Maximale Länge den gleichen Wert wie bei Weite im Extrudieren-Objekt (Tab Deckfläche, Option Regelmäßige Unterteilung aktiviert) eingeben, erhalten Sie ziemlich perfekte Deckflächen und Kanten ohne Shadingfehler, da die Unterteilungen von Buchstaben und ihren Deckflächen zueinander passen und nicht willkürlich Dreiecke eingefügt werden müssen, um beide zu verbinden.
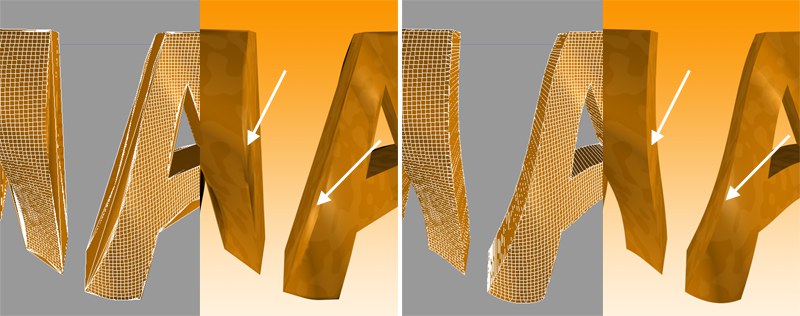 Links Zwischenpunkte Angepasst, rechts Unterteilt bei einem wirkenden Formel-Deformationsobjekt. Beachten Sie die sauber definierten Kanten im rechten Teil der Abbildung.
Links Zwischenpunkte Angepasst, rechts Unterteilt bei einem wirkenden Formel-Deformationsobjekt. Beachten Sie die sauber definierten Kanten im rechten Teil der Abbildung.Dieser nur beim Zwischenpunkte-Modus Unterteilt wirksame Parameter regelt die maximale Splinesegmentlänge ohne dass ein Zwischenpunkt (s.o. bei Unterteilt) eingefügt werden muss.