Spline
In diesem Menü finden Sie eine Reihe parametrischer Spline-Grundobjekte (die jederzeit mit der Taste C bearbeitbar gemacht werden können) verschiedenster Formen, als auch Werkzeuge (z.B. dem Spline-Stift oder dem Skizzieren-Werkzeug), um Splines frei gestalten und bearbeiten zu können.
Splines sind in erster Linie eine Abfolge von Stützpunkten, die im 3D-Raum liegen, die durch Linien miteinander verbunden sind. Die Form dieser Linien (Geraden oder Kurven) bestimmt die sog. Interpolation. Neben der direkten Verbindung der Stützpunkte über gerade Streckenstücke gibt es andere Spline-Arten, bei denen die Interpolation zwischen den Stützpunkten nicht geradlinig, sondern entlang einer Kurve erfolgt. Solche Splines weisen einen weichen Verlauf ohne Ecken und Sprünge auf.
Die Spline-Linie ist zunächst einmal unendlich dünn – dünner als ein Bleistiftstrich. Schön ... wir haben die Splines ein wenig dicker gemacht, damit Sie im Editorfenster auch etwas erkennen können. Allerdings sollte klar sein, dass Sie nichts zu sehen bekommen, wenn Sie versuchen, einen Spline ohne weitere, vorbereitende Maßnahmen zu rendern (Sie können mithilfe der Funktionalitäten HAIR und Sketch And Toon auch direkt Splines rendern). Linien sind keine dreidimensionalen Objekte, auch wenn sie sich durch den 3D-Raum schlängeln.
Allerdings lassen sich aus den Kurven u.a. komplexe 3D-Objekte in Sekunden formen. Nachdem Sie einen Spline erstellt haben, kann dieser z.B. in die Tiefe gezogen werden, um schlauchartige Körper zu erhalten. Sie können einen Spline auch um eine Achse rotieren lassen, um rotationssymmetrische Objekte (z.B. Weingläser) zu erhalten. Oder Sie können über mehrere Splines eine Haut ziehen, die dann das fertige Objekt bildet (ähnlich der Höhenlinien auf einer Landkarte). Mehr zu den Modellierungsmöglichkeiten mit Splines erfahren Sie hier.
Aber nicht nur zur Herstellung von dreidimensionalen Objekten können Splines herhalten, nein, auch können z.B. Objekte-Gruppen an Splines ausgerichtet werden, oder zur Definition von Bewegungspfaden bei der Animation von Objekten können sie verwendet werden.
Ein Spline kann aus mehreren Teil-Kurven, sog. Segmenten, bestehen. Wenn Sie z.B. Text erzeugen, werden Sie feststellen, dass nur ein einziges Objekt erzeugt wird, obwohl Sie mehrere Buchstaben getippt hatten. Tatsächlich besteht der Text nun aus mehreren Umrissen – pro Buchstabe mindestens einer. Betrachten wir z.B. einmal die Buchstabenfolge ... trara: Test.
Das Wort besteht zunächst aus vier Buchstaben; das macht vier separate Segmente. Allerdings kommt noch ein fünftes hinzu. Das Innere des e nämlich ist ein weiteres Spline-Segment. Wird ein solches Element z.B. später in die Tiefe zu einem 3D-Objekt gezogen, erkennt Cinema 4D automatisch, dass es aus dem e ein Loch in Größe und Form des inneren Segments ausstanzen muss.
 Zum 3D-Objekt gewandeltes Spline mit automatisch erzeugten Löchern
Zum 3D-Objekt gewandeltes Spline mit automatisch erzeugten LöchernLöcher werden nur gebildet, wenn ein Spline vollständig in einem anderen liegt und beide geschlossene Kurven bilden. Überschneiden oder berühren sich zwei Segmente, können keine vernünftigen 3D-Objekte mehr erzeugt werden. Versuchen Sie das trotzdem, werden die Ergebnisse ganz schnell ganz unheimlich.
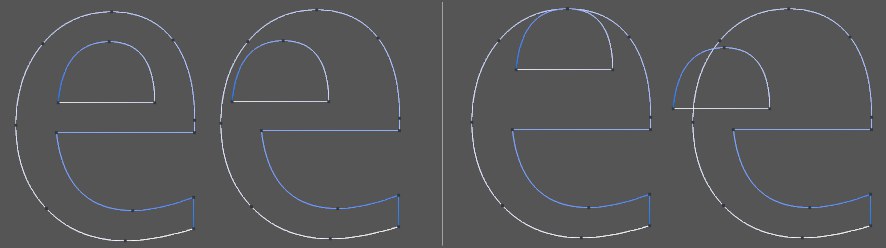 Links richtige, rechts falsche Anordnung von Spline-Segmenten
Links richtige, rechts falsche Anordnung von Spline-SegmentenEin Spline-Objekt kann aus beliebig vielen Segmenten aufgebaut werden. Allerdings gehorchen alle Segmente eines Splines denselben Einstellungen, können z.B. nur entweder alle offen oder alle geschlossen sein oder nur dieselbe Interpolationsart besitzen.
Doch worin liegt nun der Vorteil in einem Spline mit vielen Segmenten im Gegensatz zu vielen einzelnen, separaten Spline-Objekten? Nun, solange ein Gebilde als einzelnes Objekt vorliegt, können alle seine Punkte gemeinsam beeinflusst und bearbeitet werden. Kehren wir noch einmal zu unserem Text-Beispiel von oben zurück. Bevor Sie aus dem Spline ein 3D-Objekt erzeugen, können Sie es z.B. mit den Deformations-Objekten verbiegen. Das Werkzeug wirkt auf alle Stützpunkte aller Segmente gleichermaßen. Daher wird der Spline auch gleichmäßig verformt.
 Vor dem Extrudieren verformter Spline aus mehreren Segmenten
Vor dem Extrudieren verformter Spline aus mehreren SegmentenLiegen lauter einzelne, separate Spline-Objekte vor, wird das gleichmäßige Verformen sehr, sehr schwer, wenn nicht gar unmöglich.
Sie sehen also: Splines sind ein extrem wichtiges Hilfsmittel in Cinema 4D.
Verwechseln Sie das Spline-Objekt nicht mit dem Polygon-Objekt. Beide sind zwar zunächst leere Container, jedoch kann der eine nur Polygon-Stützpunkte (und Flächen) aufnehmen, der andere nur Spline-Stützpunkte (und Splines).
Für einige Werkzeuge wie z.B. das Anordnen von Objekten entlang eines Splines oder die Animation von Objekten entlang einer vorgegebenen Kurve (siehe Auf Spline ausrichten-Tag) ist die Richtung des Splines (wo fängt er an, wo hört er auf) wichtig. Damit Sie schon vorher nachvollziehen können, was unter Einsatz eines bestimmten Werkzeuges passieren wird, ist der Spline farblich gekennzeichnet.
Ausgehend vom ersten Stützpunkt, dem Startpunkt, wird die Kurve von Weiß zu Blau (dem Ende) eingefärbt. Die Farben für Anfang und Ende können Sie in den Voreinstellungen frei vergeben. Dazwischen wird auf dem Spline weich überblendet. Diese farbliche Darstellung ist nur bei aktiviertem Punkte bearbeiten-Werkzeug sichtbar.
Da das Erstellen von Splines eine mitunter langwierige (wenn nicht gar unmögliche) Angelegenheit darstellt, präsentiert Ihnen Cinema 4D an dieser Stelle eine große Anzahl vorgefertigter Kurven (wie Bogen, Helix, Zahnrad etc.). Rechnet man die Möglichkeit des Vektorisierens von Bildern (siehe Kontur) oder die vielen bildhaften "Buchstaben" (siehe Text) hinzu, so ergibt sich ein unendlich großer Fundus, aus dem Sie schöpfen können.
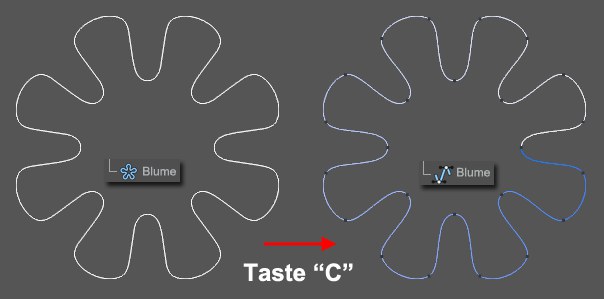 Vom parametrischen Grundobjekt zum bearbeitbaren Spline.
Vom parametrischen Grundobjekt zum bearbeitbaren Spline.Alle Spline-Grundobjekte sind "parametrisiert". Das bedeutet, dass ein Spline über mathematische Formeln aus mehr oder weniger vielen Vorgabewerten erzeugt wird. Eine Folge dieser mathematischen Umschreibung ist allerdings, dass ein solches Objekt zunächst einmal nichts besitzt, was Sie anfassen könnten – nur die (intern vorhandenen) Formeln. Im Klartext bedeutet das, dass solche Splines keinerlei (Stütz)-Punkte besitzen, die Sie manipulieren könnten.
Um nun z.B. die Stützpunkte eines Spline-Grundobjektes z.B. mit dem Spline-Stift zu verformen, muss es erst mit dem Befehl Grundobjekt konvertieren (oder einfach mit dem Tastaturkürzel
"Parametrisch" bedeutet aber auch, dass Sie jederzeit sämtliche Randbedingungen eines Objektes (z.B. Höhe, Radius, etc.) ändern können. Spielen Sie mit den verschiedenen Parametern eines Objektes, um ein Gefühl dafür zu bekommen, was alles möglich ist. Ändern Sie anfangs immer nur einen einzigen Wert, um die Änderungen am Objekt deutlicher feststellen zu können. Geben Sie einmal größere Werte, einmal kleinere ein.
Bogen-Objekt
Kreis-Objekt
Helix-Objekt
n-Eck-Objekt
Rechteck-Objekt
Viereck-Objekt
Zissoide-Objekt
Zahnrad-Objekt
Zykloide-Objekt
Blume-Objekt
Profil-Objekt
Stern-Objekt
Text-Objekt
Formel-Objekt
Spline-Objekt