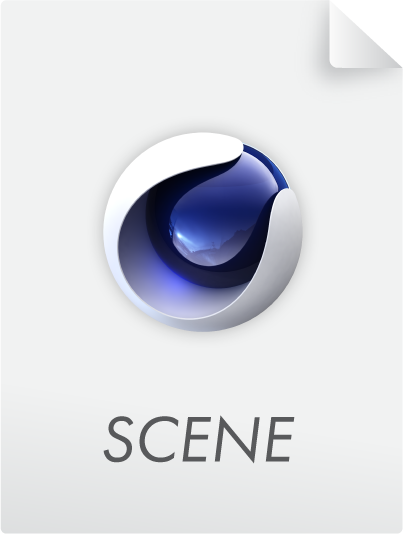Objekt-Eigenschaften
In das große Feld tippen Sie den gewünschten Text. Sie können auch sofort mehrzeiligen Text eingeben. Eine neue Zeile wird begonnen, wenn Sie die Enter-(Eingabe oder auch Return)-Taste betätigen. Daraus folgt, dass dieses Dialogfenster mit einem Mausklick auf einen der Schalter OK oder Abbruch geschlossen werden muss.
TrueType-, OpenType und Postscript-Fonts: In Cinema 4D können alle diese Fonts-Typen verwendet werden (es gibt allerdings folgende Einschränkung: Auf Macintosh-Rechnern (die ein älteres Betriebssystem als macOS 10.5 installiert haben) funktionieren nur OpenType-Schriften, die TrueType-Programme enthalten). Alle in der jeweiligen installierten Schrift enthaltenen Zeichen können verwendet werden (Euro-Zeichen, japanische Schriftzeichen etc.).
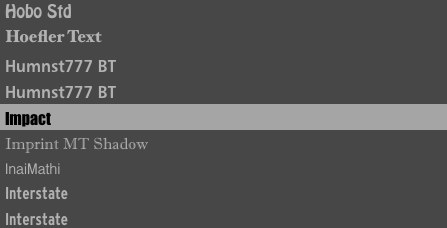
Durch die in der Auswahlliste angezeigte Schriftvorschau (übrigens auch für den Schriftschnitt) lassen sich die Schriften sehr komfortabel auswählen. Sehr praktisch auch die Möglichkeit, per Cursor oder Mausrollrad durch die Schriften zu "browsen”.
Über das Aufklappmenü legen Sie fest, wie der Text um den Objektursprung angeordnet werden soll, entweder linksbündig, zentriert oder rechtsbündig.
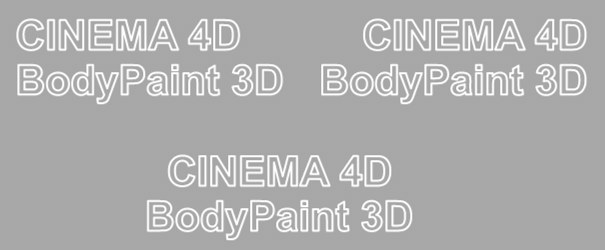 Linksbündig, zentriert und rechtsbündig ausgerichteter Text
Linksbündig, zentriert und rechtsbündig ausgerichteter TextDie nächsten 3 Parameter gelten jeweils für den kompletten Text, während die Einstellungen unter Kerning für einzelne Buchstaben wirken und sozusagen additiv zu den Einstellungen hier zur Anwendung kommen.
Mit diesem Wert bestimmen Sie die Größe der Buchstaben in Welteinheiten. Die Zeilenhöhe setzt sich zusammen aus den Mittel-, Ober- und Unterlängen des Zeichensatzes sowie einem im Zeichensatz selbst enthaltenen zusätzlichen Durchschuß.
Dieser Wert definiert das Kerning (Buchstabenabstand) des Textes.
Hiermit kontrollieren Sie den Zeilenabstand.
Cinema 4D generiert Ihnen aus den Buchstaben mehrere, als Objekt zusammenhängende Splines. Diese können Sie anschließend weiterverarbeiten. Beispielsweise können Sie diesem Spline-Schriftzug mit der Funktion Extrudieren-Objekt Tiefe verleihen.
Erzeugen Sie einfach ein Extrudieren-Objekt und schieben den Text-Spline im Objekt-Manager in den Generator
 Verschiedene 3D-Schrift-Zeichen
Verschiedene 3D-Schrift-ZeichenWie Sie sehen, können Sie nicht nur Buchstaben-Zeichensätze verwenden, sondern auch solche mit Bild-Buchstaben.
Manche Zeichensätze sind schlecht gearbeitet und haben überlappende Kantensegmente.
Cinema 4D kann solche Schriften nicht schließen. Verwenden Sie daher nur qualitativ hochwertige Schriften.
Hochwertige 3D-Textobjekte erhalten Sie mit der Objekt-Eigenschaft Glätten bis und einer Winkelbeschränkung von ca. 20° (siehe Phong-Tag).
Aktivieren Sie diese Option. Rufen Sie nun die Funktion Mesh / Konvertieren / Grundobjekt konvertieren auf. Es wird ein neues Objekt erzeugt, das für jeden Buchstaben des Textes separate Spline-Unterobjekte besitzt.
Die Objekt-Achse der einzelnen Buchstaben-Splines befindet sich auf der Grundlinie des gewählten Zeichensatzes.
Sinnvoll und sehr nützlich ist diese Option, wenn Sie z.B. einen Text (also die einzelnen Buchstaben) an einem Spline anordnen wollen.

Mit den Kerning-Parametern können Sie diverse, einzelne Abstände und Größen des Textes auf Buchstabenebene kontrollieren. Sie sollten beim parametrischen Arbeiten mit Text dann nicht mehr auf externe Programme angewiesen sein, wenn Sie beispielsweise den Abstand zwischen den Buchstaben "V" und "A" (ein beliebtes Kerning-Beispiel) gezielt ändern wollen.
Praktischerweise kann das alles direkt interaktiv im Editor vorgenommen werden.
Sie können folgende Eigenschaften eines Buchstaben (natürlich auch eines ganzen Textes) getrennt von den übrigen ändern:
- Abstand zum vorherigen Buchstaben
- Horizontale, vertikale Größe oder natürlich auch die Gesamt-Größe
- Grundlinienversatz (vertikale Position)
D.h. im Endeffekt können Sie parametrisch solcherlei Konstrukte wie beispielsweise rechts abgebildet, erstellen:
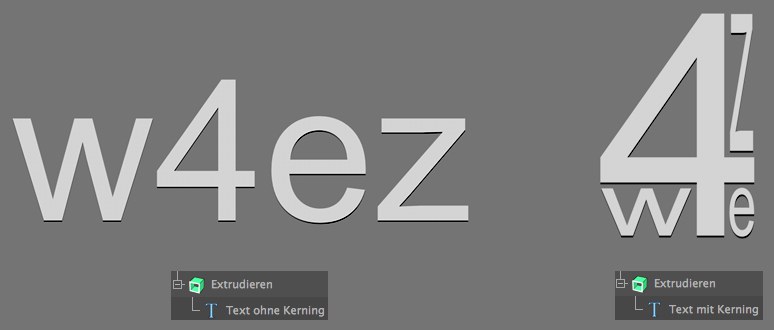
Bei Aktivierung der Option 3D-Anfasser anzeigen finden Sie folgende Anfasser in der Ansicht:
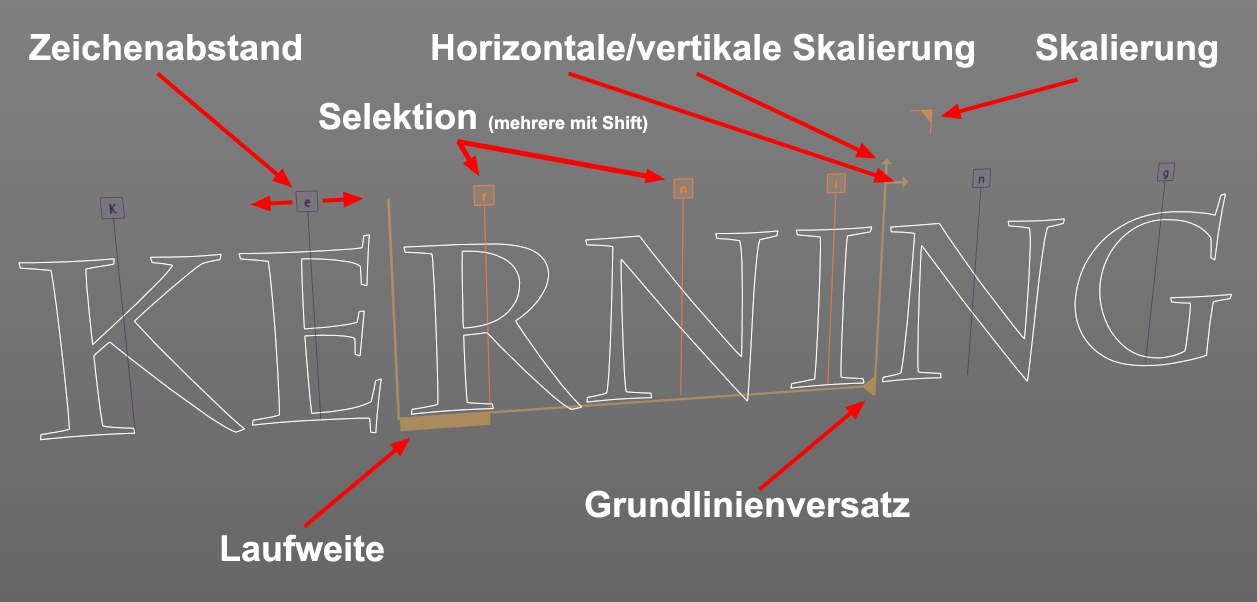 An allen diesen markierten Anfassern können Sie mit der Maus ziehen.
An allen diesen markierten Anfassern können Sie mit der Maus ziehen.Über jedem Buchstaben finden Sie einen entsprechend gekennzeichneten, quadratischen Buchstabenanfasser. Dieser kann direkt (ohne Selektion) gegriffen werden, um den Zeichenabstand links vom entsprechenden Buchstaben zu regeln. Sie können natürlich auch Selektionen vornehmen:
- Klick auf einen Buchstabenanfasser selektiert diesen.
-
Shift - auf einen Buchstabenanfasser selektiert zusätzlich alle Buchstaben zwischen diesem und dem letzten selektierten (und deselektiert, falls auf einen selektierten geklickt wird, alle bis zu diesem).
Die Eigenschaften selektierter Buchstaben (Laufweiten, Skalierungen und Grundlinienversatz) werden dann gemeinsam geändert (und zwar alle auf denselben absoluten Wert), wenn Sie einen der übrigen, oben im Bild markierten Anfasser verschieben.
Buchstabenselektionen sind übrigens vom Text selbst unabhängig und beziehen sich nur auf auf die Buchstabennummer, d.h. wenn Sie Buchstabe 5-9 selektiert haben und tippen einen anderen Text, sind immer noch Buchstaben 5-9 selektiert.
Beim Ziehen eines Anfassers wirken diese (zuerst gedrückten) Tasten folgendermaßen:
-
Shift : entsprechende Parameter werden in 10er-Schritten geändert. -
Ctrl/Cmd : entsprechende Parameter werden interaktiv sehr langsam geändert (das Feinjustieren geht damit komfortabler; wenn Sie hierbei zusätzlich nochShift drücken, wird in 1er-Schritten geändert).
Bestimmen Sie mittels dieser Option, ob die interaktiven 3D-Anfasser in der Ansicht angezeigt werden sollen. Sobald Sie den Text mittels Kerning bearbeitet haben, sollten Sie diese Option deaktivieren, damit Sie später nicht aus Versehen sorgfältig justierte Texteigenschaften ändern.
Die folgenden Parameter können auch interaktiv im Editor über entsprechende Anfasser geregelt werden (s.o).
Diese beiden Parameter sind eine nummerische Selektionsanzeige, die Sie normalerweise interaktiv im Editor vornehmen (s.o.). Manchmal ist es aber einfacher, dieser hier im Attribute-Manager vorzunehmen, weil die Buchstabenanfasser beispielsweise in der Ansicht übereinander liegen. Möchen Sie den 2. Buchstaben selektieren, so geben Sie hier für Start und Ende 1 bzw. 2 ein. Für alle Buchstaben zwischen dem 3. und 6. (inklusive diesen) 2 bzw. 6.
Mittels dieser beiden Parameter kann im XPresso-Node durch Iteration auf alle einzelnen Buchstaben und deren Kerning-Parameter nacheinander zugegriffen werden.
Beide Parameter machen in Cinema 4D prinzipiell das gleiche, außer dass der Zeichenabstand jederzeit im Editor ohne Selektion direkt bei jedem Buchstaben über den senkrecht darüber angebrachten Buchstabenanfasser geändert werden kann. Die Laufweite – im Editor nur bei mehreren selektierten Buchstaben als gemeinsamer Anfasser eingeblendet – macht das dann für mehrere Buchstaben gleichzeitig.
Mit beiden Parametern wird grundsätzlich der Abstand links neben jedem Buchstaben reguliert.
Horizontale/vertikale Skalierung
Hiermit können Sie die Skalierung der Buchstaben getrennt in horizontale und vertikale Richtung vornehmen.
Dieser Parameter entspricht der Buchstabengesamtskalierung (unter Berücksichtigung der beiden vorher beschrieben Parameter).
Diese Einstellung verschiebt die Buchstaben nach oben/unten.
Mit diesem Button werden die Einstellungen aller Buchstaben auf die voreingestellten Werte zurückgesetzt.
Mit diesem Button werden die Einstellungen aller selektierter Buchstaben auf die voreingestellten Werte zurückgesetzt.
Hiermit werden alle Buchstaben des im Feld Text eingegebenen Textes selektiert.
Beachten Sie, dass die Kerning-Parameter aus internen Gründen nicht wirklich sinnvoll per normalen Keyframes animiert werden können. Animationen sind aber per XPresso möglich, da hier auf alle Kerning-Parameter zugegriffen werden kann. Siehe folgendes angehängtes Projekt.
Über das Aufklappmenü bestimmen Sie, in welcher der drei Ebenen (XY, XZ, ZY) das Spline-Grundobjekt erzeugt werden soll.
Mit der Option wird die Reihenfolge der Punkte bei der Umwandlung in ein Spline umgedreht (siehe auch Spline-Grundobjekte).
Zwischenpunkte
Anzahl [0..5000]
Winkel [0..90°]
Hier stellen Sie ein, wie der Spline bei der Weiterverarbeitung unterteilt werden soll. Dies ist immer dann von Bedeutung, wenn Sie mit Hilfe von Generatoren Körper erzeugen. Je nachdem welchen Typ sie aus dem Menü für die Zwischenpunkte wählen, haben Sie weitere Einflussmöglichkeiten.
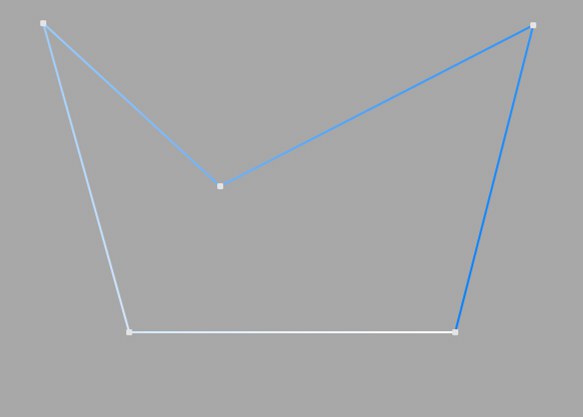
Dieser Interpolationstyp verwendet direkt die Stützpunkte des Splines und verbindet sie über Geraden, ohne zusätzliche Zwischenpunkte zu setzen.
Sie können weder in den Feldern für Anzahl noch für Winkel Eingaben tätigen.
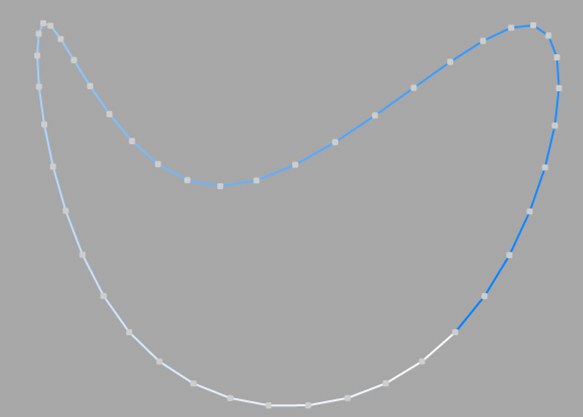
Dieser Interpolationstyp unterteilt den Spline so, dass insgesamt Anzahl Punkte pro Stützpunkt verwendet werden. Die Punkte folgen dabei direkt dem natürlichen Verlauf des Splines, d.h. sie liegen an Stützpunkten dichter zusammen als dazwischen. Die Kurve, die aus dieser Interpolation resultiert, geht nicht notwendigerweise durch die Stützpunkte. Besitzt ein Spline mehrere Segmente, dann gilt der Wert für Anzahl für jeden Stützpunkt jedes Segments.
Sie können im Feld Winkel keine Eingaben tätigen.
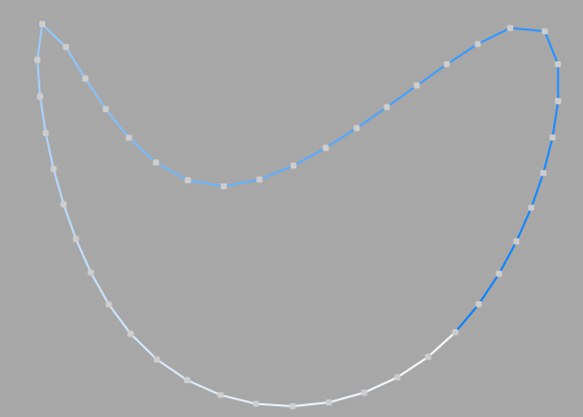
Dieser Interpolationstyp unterteilt den Spline so, dass insgesamt Anzahl Punkte pro Stützpunkt verwendet werden. Die Punkte liegen dabei exakt gleichweit auseinander. Die Kurve, die aus dieser Interpolation resultiert, geht nicht notwendigerweise durch die Stützpunkte. Besitzt ein Spline mehrere Segmente, dann gilt der Wert für Anzahl für jeden Stützpunkt jedes Segments.
Sie können im Feld Winkel keine Eingaben tätigen.
Für die beiden Interpolationsarten Natürlich und Gleichmäßig errechnet sich die neue Punktezahl konkret aus:
Nicht geschlossener Spline: ((Anzahl + 1) * (Anzahl_Stützpunkte - 1)) +1
Geschlossener Spline: (Anzahl + 1) * Anzahl_Stützpunkte
Das bedeutet z.B., dass ein offener Spline mit vier Stützpunkten und einer Anzahl von 2 in insgesamt ((2+1)*(4-1))+1 = 10 Punkte unterteilt wird. Schließt man diesen Spline, werden (2+1)*4 = 12 Punkte benutzt. Dieses Vorgehen verhindert z.B. dass ein Spline gröber aufgeteilt wird, nachdem man ihn geschlossen hat.
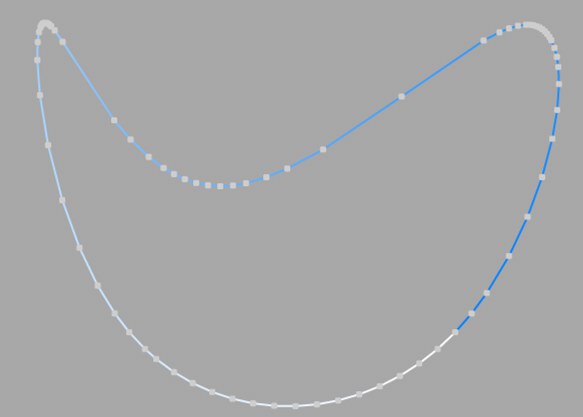
Dieser Interpolationstyp setzt immer dann Zwischenpunkte, wenn die Winkelabweichung der Kurve größer als der bei Winkel eingetragene Wert ist. Die Kurve, die aus dieser Interpolation resultiert, geht exakt durch die Stützpunkte. Besitzt ein Spline mehrere Segmente, dann gilt der Wert für Winkel für jedes Segment.
Es ergeben sich im Gegensatz zu den anderen Interpolationstypen verschiedene Interpolationen, wenn Sie die Stützpunktreihenfolge des Splines verändern.
Die auch adaptiv genannte Unterteilung ergibt beim Rendering die besten Ergebnisse. Daher ist dies die standardmäßig voreingestellte Interpolationsmethode.
Sie können im Feld Anzahl keine Eingaben tätigen.
Unterteilt ähnelt dem Typ Angepasst. Zusätzlich werden Zwischenpunkte eingefügt, bis die dazwischen liegenden Segmente kürzer als die unter Maximale Länge definierte Länge sind. D.h. nicht unbedingt, dass die Punktabstände exakt der maximalen Länge entsprechen. Kleinere Werte führen zu höherer Qualität, wie so oft aber auch zu den Nachteilen, die mit hohen Punktzahlen einhergehen (langsame Darstellung im Editor etc.).
Besonders bei deformiertem Text ist damit eine wesentlich bessere Renderqualität möglich. Wenn Sie als Maximale Länge den gleichen Wert wie bei Weite im Extrudieren-Objekt (Tab Deckfläche, Option Regelmäßige Unterteilung aktiviert) eingeben, erhalten Sie ziemlich perfekte Deckflächen und Kanten ohne Shadingfehler, da die Unterteilungen von Buchstaben und ihren Deckflächen zueinander passen und nicht willkürlich Dreiecke eingefügt werden müssen, um beide zu verbinden.
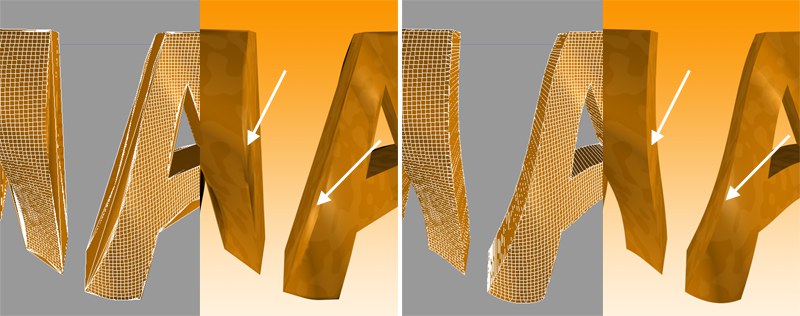 Links Zwischenpunkte Angepasst, rechts Unterteilt bei einem wirkenden Formel-Deformationsobjekt. Beachten Sie die sauber definierten Kanten im rechten Teil der Abbildung.
Links Zwischenpunkte Angepasst, rechts Unterteilt bei einem wirkenden Formel-Deformationsobjekt. Beachten Sie die sauber definierten Kanten im rechten Teil der Abbildung.Dieser nur beim Zwischenpunkte-Modus Unterteilt wirksame Parameter regelt die maximale Splinesegmentlänge ohne dass ein Zwischenpunkt (s.o. bei Unterteilt) eingefügt werden muss.