OpenGL
Sie sollten für eine optimale OpenGL-Darstellung stets die neuesten Grafikkartentreiber installieren.
Eventuell vorhandene Texturen werden beim Draufzoomen interpoliert. Die Option Nächster verzichtet dabei auf die Erzeugung von Farbverläufen und führt zu eher groben Übergängen, während Linear einen linearen, weichen Farbverlauf erzeugt.
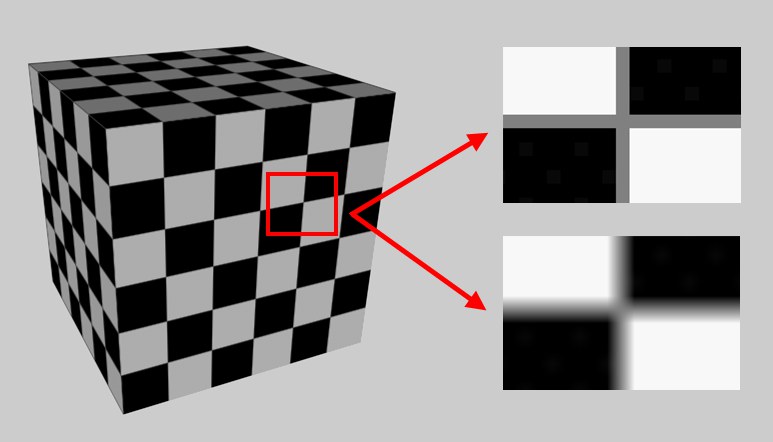 Oben Nächster, unten Linear
Oben Nächster, unten LinearMit dieser Technik, die intern mehrere in der Größe immer weiter reduzierte Texturabbilder vorhält und zwischen diesen überblendet, ergibt sich die beste Bildqualität im Editor:
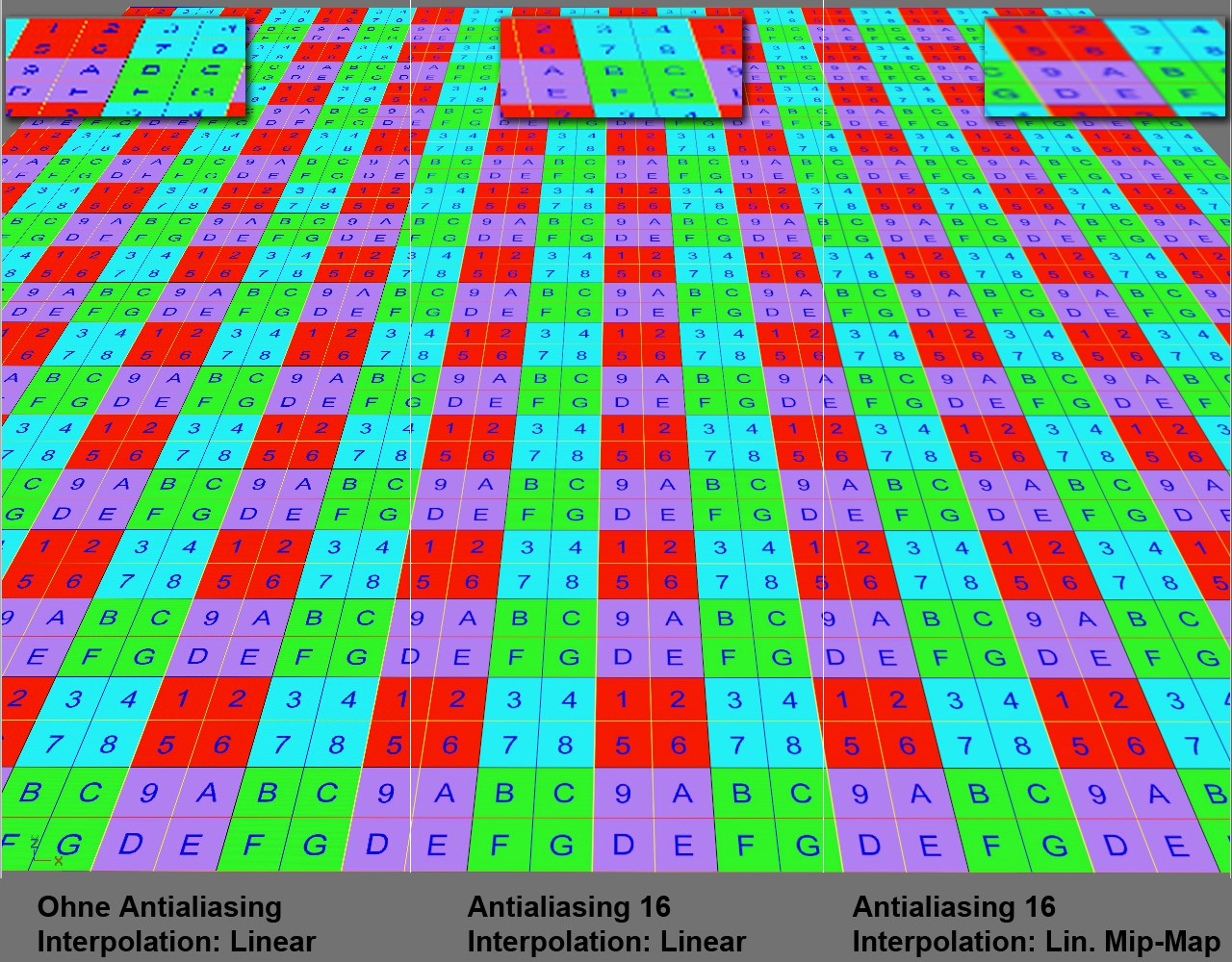 Verschiedene Einstellungen und ihre Auswirkungen.
Verschiedene Einstellungen und ihre Auswirkungen.Mit diesem Auswahlmenü stellen Sie die Antialiasinggüte ein, die im Editor während der Arbeit (nicht des Renderns!) angezeigt wird. Höhere Werte ergeben eine bessere Qualität. Besonders im Zusammenhang mit der Option Lineares Mip-Map lassen sich hier sehr gute Texturdarstellungsqualitäten erreichen.
Antialiasing funktioniert nicht, wenn:
- In den Ansichtseinstellungen
 Transparenz
Transparenz
RELEASE 21
Die Texturansicht kann mit den dort dargestellten UV-Meshes ebenfalls geglättet werden. Allerdings ist das bei der Arbeit mit UV-Polygonen und -Punkten nicht immer gewünscht. Nicht geglättete Punkte/Polygone lassen sich – sofern Sie kein Snapping verwenden – manchmal exakter platzieren.
Sie können hier separat die Darstellung der Lichtquellenschatten (und zwar in ihrer Reihenfolge im Objekt-Manager) zuschalten. Bei 0 wird kein Schatten angezeigt.
Viele Schatten können die Darstellung stark verlangsamen. Schatten gehören zu den rechenintensivsten OpenGL-Features. Deshalb kann hier ein Maximum eingestellt werden.
Maximum Transparenztiefe [0..10]
Diese Option ist nicht leicht verständlich, nur so viel: Der Wert gibt an, wie viele Transparenz-Ebenen richtig gezeichnet werden. Sollte es bei mehreren hintereinander liegenden Objekten mit verschiedenen, transparenten Materialien zu Fehlern in der Darstellung kommen, so können Sie den Wert auf Kosten der Rechengeschwindigkeit erhöhen:
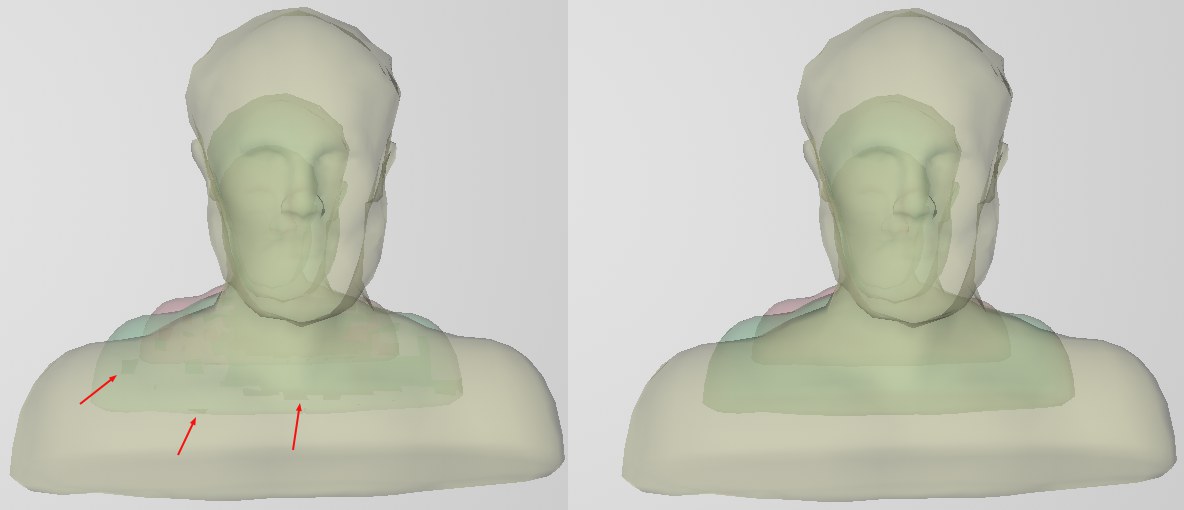 Links zu kleiner, rechts größerer Wert für Maximum Transparenz.
Links zu kleiner, rechts größerer Wert für Maximum Transparenz.Ein Wert von 0 schaltet die korrekte Berechnung ab und stellt die Transparenz nur noch als Rastereffekt dar.
Stellen Sie hier die Anzahl der maximal berücksichtigten Lichtquellen (und zwar in ihrer Reihenfolge im Objekt-Manager) mit ihren im Editor angezeigten Auswirkungen bzgl. Glanzlichter, Shading, Schatten etc. ein. Beachten Sie, dass die Darstellungsgeschwindigkeit mit der Anzahl der Lichtquellen abnimmt.
Die aktivierte Option sorgt dafür, dass die kompilierten Shader in der Szene gespeichert werden. In seltenen Fällen kann es bei aktivierter Option zu durch Grafikkartentreiber (gilt entsprechend dann nur für Hardware OpenGL) verursachte Programmabstürzen kommen. Deaktivieren Sie dann diese Option.
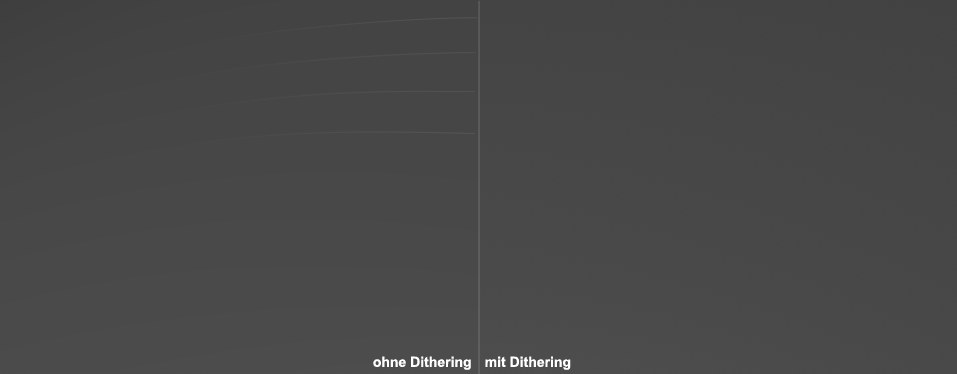 Beachten Sie links die markierten Helligkeitsabstufungen (lassen Sie sich durch die JPEG-Artefakte in der Abbildung nicht irritieren).
Beachten Sie links die markierten Helligkeitsabstufungen (lassen Sie sich durch die JPEG-Artefakte in der Abbildung nicht irritieren).Bei der Darstellung von sich langsam ändernden Helligkeitsverläufen kommt es oft zu sichtbarem "Banding" (passiert z.B. bei obiger Abbildung beim Übergang von RGB 69, 69, 69 auf 70, 70, 70). Durch das sog. "Dithern" (änderndes Rastern im Bereich) kann der harte Farbübergang visuell aufgelöst werden.
Klicken Sie auf diesen Button, um die OpenGL-Fähigkeiten Ihres Systems auszulesen. Es erscheint dieses Fenster:
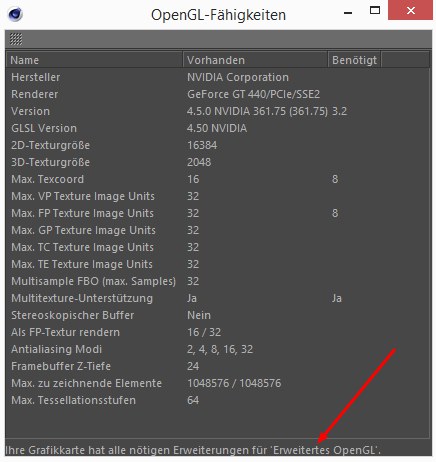
Sie finden hier einige Werte aufgelistet:
- Mittlere Spalte: Die Werte Ihrer Grafikkarte
- Rechte Spalte: Die mindestens notwendigen Werte für Erweitertes OpenGL.
Viel wichtiger als die Werte ist der Satz, der im Fenster ganz unten steht. Hier sollte nämlich stehen: Ihre Grafikkarte hat alle nötigen Erweiterungen für Erweitertes OpenGL Shading.
Denn dann stehen die Chancen gut, dass Ihre Grafikkarte einige weitergehende Dinge anzeigen kann:
 Links Editoransicht mit Erweitertes OpenGL, rechts gerendert. Beachten Sie Schattenwurf, Transparenzen, Reliefs, Spiegelungen und Normal-Mapping (rechte Kugel)!
Links Editoransicht mit Erweitertes OpenGL, rechts gerendert. Beachten Sie Schattenwurf, Transparenzen, Reliefs, Spiegelungen und Normal-Mapping (rechte Kugel)!Erweitertes OpenGL bietet Ihnen den Vorteil, dass die wichtigsten Materialkanäle und Lichteigenschaften ohne zu Rendern bereits in der Ansicht flüssig dargestellt werden können.
Erweitertes OpenGL kann in jeder Ansicht separat (Menü: Optionen) aktiviert werden, auch bzgl. einiger Effekte wie Schatten, Transparenz etc., geschaltet werden.
Dazu muss Erweitertes OpenGL samt den zugehörigen Optionen wie Transparenz, Schatten, Post Effekte etc. in der Ansicht (Menü Optionen) aktiviert sein. OpenGL-Post Effekte werden in Cinema 4D allerdings nur sehr eingeschränkt (z.B. der Post Effekt Cartoon-Renderer) unterstützt.
Erwarten Sie aber keine Wunder: Es ist unmöglich, alle ausgefeilten Licht- oder Materialeigenschaften von Cinema 4D von OpenGL anzeigen zu lassen und es gibt damit keine Garantie, dass die OpenGL-Darstellung genau dem gerenderten Ergebnis entspricht. Dazu sind OpenGL- und Cinema 4D-Renderer einfach zu verschieden. Es geht vielmehr darum, für die gängigsten Situationen im Editor schon genug Feedback zu liefern, ohne zwangsweise immer proberendern zu müssen. Es sei hier besonders auf die Möglichkeit der Schattenanzeige von Lichtquellen verwiesen.
Für OpenGL gilt: verwenden Sie jeweils die neuesten erhältlichen Grafikkartentreiber. Beachten Sie außerdem, dass die verschiedenen Grafikkartentreiber Optionen bereitstellen können, mit denen Sie einzelne Aspekte aktivieren bzw. deaktivieren können. So kann dort beispielsweise das Antialiasing bei transparenten Objekten ausgeschaltet werden. Es ist dann natürlich unmöglich, in Cinema 4D trotzdem geglättete transparente Objekt darzustellen.
Folgende Eigenschaften werden größtenteils unterstützt und somit direkt im Editor angezeigt:
- Materialkanäle: Farbe, Diffusion, Leuchten, Transparenz, Umgebung, Relief, Normale, Alpha, Glanzlicht, Reflektivität (Himmelsspiegelungen werden korrekt gespiegelt, für das Spiegeln von Objekten gibt es eine Spiegelannäherung; s.a. Objektreflexion), Displacement (im Zusammenhang mit Ansichtstessellation) (die meisten von diesen können im Materialkanal Editor ausschließlich für die Erweiterte OpenGL-Darstellung aktiviert bzw. deaktiviert werden).
- Lichtquellen: Die wichtigsten Optionen sind implementiert (z.B. Typ, Innerer Winkel, äußerer Winkel beim Spotlicht, Farbverlauf des Lichts (Tab Details: Gradient aktivieren) bei Spotlichtern). Schatten: keine Flächenschatten. Bei großen Szenen kann es bei der Schattendarstellung zu Ungenauigkeiten kommen.
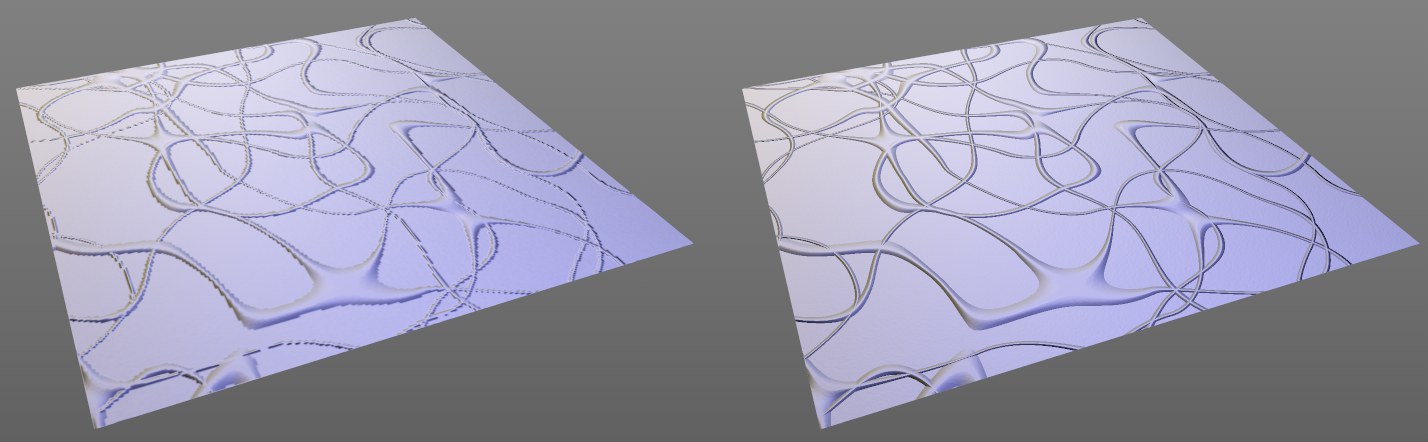 Ein Noise-Shader (Sema) im Normalizer ungerendert im Editor, links nicht nativ, rechts nativ berechnet.
Ein Noise-Shader (Sema) im Normalizer ungerendert im Editor, links nicht nativ, rechts nativ berechnet.Nicht nativ in der Grafikkarte berechnete Shader (z.B. Tiles, Ziegel etc.) werden emuliert, indem intern die (relativ kleine) Shadervorschau (eine Bitmap) verwendet wird, die mit UVW-Projektion auf das Objekt projiziert wird. Diese Bitmaps werden samt der Szene abgespeichert, was diese stark vergrößern kann!
Übrigens unterstützt Erweitertes OpenGL auch die Funktionalität Hardware Vorschau und Vorschau erzeugen. Damit kann in relativ guter Qualität sehr schnell ein Vorschauvideo erzeugt werden! Beachten Sie in diesem Zusammenhang die Option Lichtquellen in den Ansichts-Voreinstellungen (Tab Filter), mit der Sie die unschöne Lichtquellendarstellung ausschalten können.
RELEASE 21
Dieser und der folgende Button werden nur eingeblendet, wenn Cinema 4D mit minimalen OpenGL-Einstellungen gestartet (
Hiermit laden Sie nach evtl. Änderungen wieder die als Starteinstellungen definierten Open-GL-Einstellungen. Diese können Sie selbst festlegen, wenn Sie auf den rechten Button Aktuelle Einstellungen als Starteinstellungen speichern klicken.
Aktuelle Einstellungen als Starteinstellungen speichern
Speichern Sie hiermit Ihre aktuellen OpenGL-Einstellungen als Starteinstellung, d.h. bei jedem Cinema 4D Programmstart werden diese verwendet.