Erweitertes OpenGL
Sie finden hier im Grunde die gleichen schaltbaren Effekte, die auch in jeder Ansicht im Optionen-Menü unter "Erweitertes OpenGL" zu finden sind. Die gleichnamigen Optionen korrespondieren miteinander, können also hier wie dort geschaltet werden.
Beachten Sie, dass Material-Nodes nur eingeschränkt von OpenGL wiedergegeben werden können (s.a. Hinweis).
Siehe ![]() Erweitertes OpenGL
Erweitertes OpenGL
Siehe ![]() Schatten
Schatten
Siehe ![]() Post Effekte
Post Effekte
Siehe ![]() Transparenz
Transparenz
Siehe ![]() Noises
Noises
Reflektivität
Umgebung überschreiben
Mit dieser Option können Sie für Erweitertes OpenGL die Reflektivitätsvorschau aktivieren bzw. deaktivieren.
Mit der Reflektivitätsvorschau ist es möglich, näherungsweise Effekte des Material-Kanals "Reflektivität" direkt in der Ansicht darzustellen, ohne rendern zu müssen. Besonders für metallische Objekte lässt sich hiermit schon ein schneller, schöner Eindruck erreichen:
 Links Editordarstellung, rechts gerendert.
Links Editordarstellung, rechts gerendert.Für die Spiegelungen des Himmel-Objekts (samt HDRI-Textur) bzw. des Physikalischen Himmels gilt: Ist kein Himmel vorhanden, wird ein internes Ersatz-Objekt verwendet, damit direkt etwas zum "Spiegeln" vorhanden ist (dieses wird aber nicht gerendert).
Für Himmelsspiegelungen gilt: die Reflektivitätsdarstellung unterstützt die meisten Reflektivitäts-Einstellungen inkl. mehreren Ebenen, Masken, Fresnel etc. Texturen zur flächigen Steuerung der Parameter werden zur Darstellung in der Ansicht größtenteils unterstützt. Einige wenige funktionieren nicht (Rauigkeit, Reliefstärke, Brechungsindex).
Im Reflektivitäts-Kanal können Reflektivitätstypen (z.B. Beckmann, GGX, Phong etc.) definiert werden. Von diesen werden folgende unterstützt:
- Beckmann
- GGX
- Phong
- Ward
- Oren-Nayar (Diffus)
- Lambert (Diffus)
Die Typen Anisotropie, Irawan und Spiegelung (alt) werden reduziert dargestellt (hier erfolgt keine Himmelsspiegelung).
In den Ansichts-Voreinstellungen (oder auch in der Ansicht unter "Optionen/Reflektivität") können Sie die Reflektivitätsvorschau pro Ansicht schalten: Reflektivität.
Seit Cinema 4D R19 ist die Editoransicht in der Lage, bei Gebrauch des Material-Reflektivitätskanals physikalisch korrektes Shading ohne Rendern darzustellen. Dadurch wird die Darstellungsqualität in der Ansicht drastisch verbessert. U.a. sind jetzt korrekte Spiegelungen des Himmels, sowie von (rechteckigen) Flächenlichtern möglich (vereinfachte Spiegelungen von anderen Objekten werden ebenfalls angezeigt):
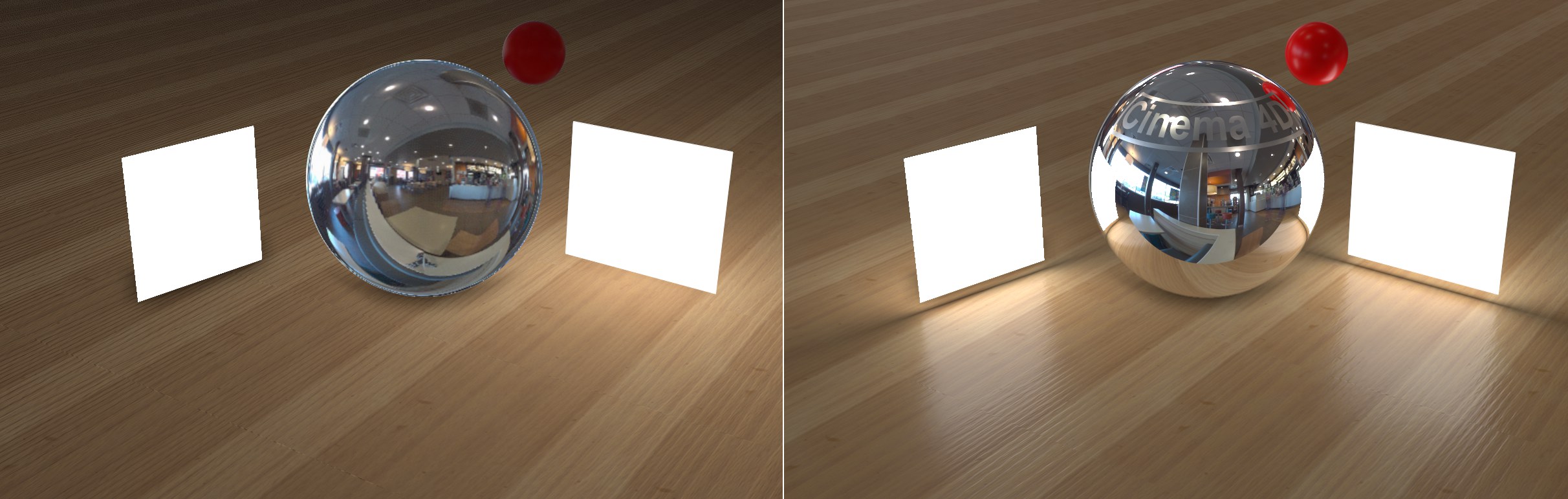 Links Cinema 4D R18, rechts ab R19 (jeweils ungerenderte Editordarstellung). Beachten Sie, wie die hellen HDRI-Bereiche des Himmels knackiger reflektiert werden, sowie die diversen Spiegelungen. Bei den Lichtern handelt es sich links um ein Polygonlicht und rechts um eine Flächenlichtquelle.
Links Cinema 4D R18, rechts ab R19 (jeweils ungerenderte Editordarstellung). Beachten Sie, wie die hellen HDRI-Bereiche des Himmels knackiger reflektiert werden, sowie die diversen Spiegelungen. Bei den Lichtern handelt es sich links um ein Polygonlicht und rechts um eine Flächenlichtquelle.Mit diesen und der weiter unten beschriebenen Objektreflexion und Schärfentiefe hat sich die Editordarstellung wieder ein wenig an das gerenderte Ergebnis angenähert, sodass auf das ein oder andere Proberendering verzichtet werden kann. Für einfache und geeignete Szenen spricht auch nichts dagegen, ausschließlich auf die OpenGL-Ausgabe (Renderer Hardware OpenGL) zu setzen und auf das Rendern ganz zu verzichten.
Beachten Sie, dass bei Verwendung des Grundobjekts "Ebene" und einem darauf befindlichen, leuchtenden Materials – also einem Polygonlicht – dessen Verhalten ähnlich einer rechteckigen Flächenlichtquelle (allerdings ohne Schattenwurf) ist, d.h. das Grundobjekt wird in entsprechenden Materialien reflektiert.
Laden Sie hier eine Textur für die Himmelsspiegelung ein, die ausschließlich für die ungerenderte Editoransicht verwendet wird (intern wird hierfür ein unsichtbares Himmel-Objekt verwendet).
Da Sie an mehreren Stellen definieren können, was sich in der Ansicht im ungerenderten Objekt spiegeln soll, gilt folgende Hierarchie:
- Material (Tab Editor)
- Himmel-Objekt
- Ansichtseinstellung (eigene HDRI-Textur auf internem Himmels-Objekt)
- die interne Umgebung (interne HDRI-Textur auf internem Himmels-Objekt)
Hiermit kann das interne Himmel-Objekt für Umgebung überschreiben in alle Richtungen verdreht werden.
Die eben beschriebenen Parameter galten für die Spiegelungen des Himmels in Objekten. Damit auch Objekte untereinander gespiegelt werden können, wurde ein Spiegelungsannäherung namens "Objektreflexion" (im Englischen "Screen Space Local Reflection" genannt) implementiert, die direkt auf der Grafikkarte berechnet und daher entsprechend schnell ist. Diese kann in der Qualität natürlich nicht mit einer echten, gerenderten Reflexion mithalten, allerdings ist das Anzeigen von Objektspiegelungen direkt im Editor oft von unschätzbarem Vorteil, wenn es darum geht, Spiegelungen räumlich zu justieren.
Die Objektreflexion kann grundsätzlich nur Dinge spiegeln, die sich in der Ansicht befinden und hat darüber hinaus Probleme mit Objekten in der Spiegelung, die sich gegenseitig verdecken. Auch können Objektrückseiten, die die Kamera nicht sieht, nicht gespiegelt werden. Außerdem funktioniert sie nur bei scharfen Reflexionen (also Rauigkeit = 0).
Am besten funktionieren Spiegelungen mit dieser Technik bei Wasseroberflächen oder Fußböden, also Flächen, auf die man meist nicht senkrecht blickt, wie z.B. bei dieser Szene:
 Modelle von www.Turbosquid.com.
Modelle von www.Turbosquid.com.Schalten Sie hiermit die Objektreflexionen an oder aus.
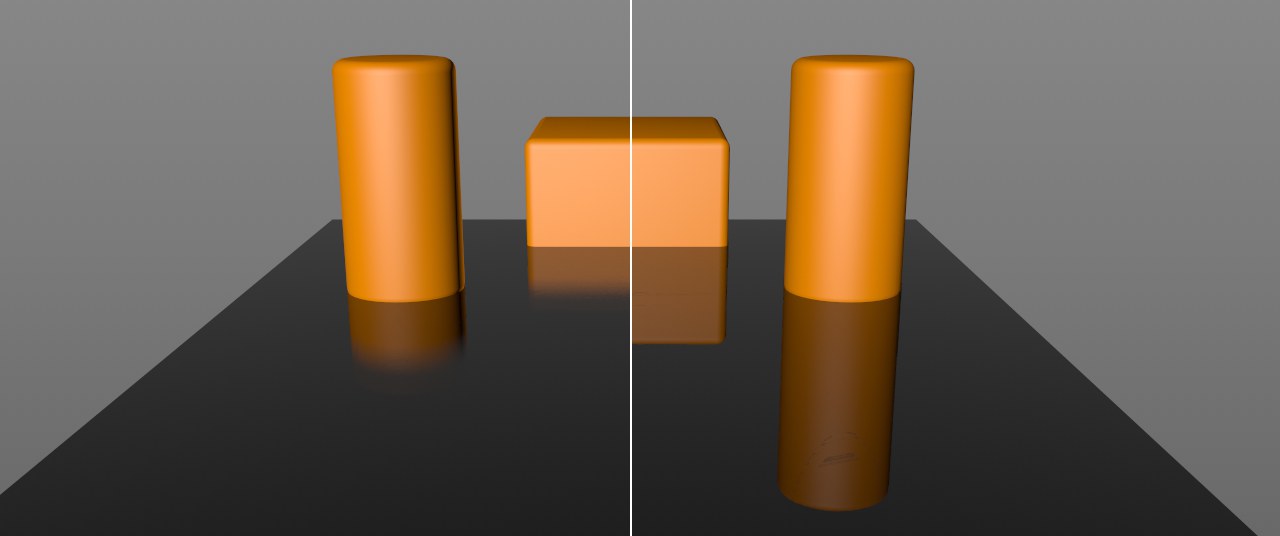 Links kleiner, rechts großer Wert für Strahldistanz.
Links kleiner, rechts großer Wert für Strahldistanz.Legen Sie hiermit fest, wie weit ein Reflexionsstrahl maximal laufen darf, bis er auf ein zu spiegelndes Objekt trifft. Die Spiegelung wird mit kleineren Werten quasi verkürzt und dann weich ausgeblendet.
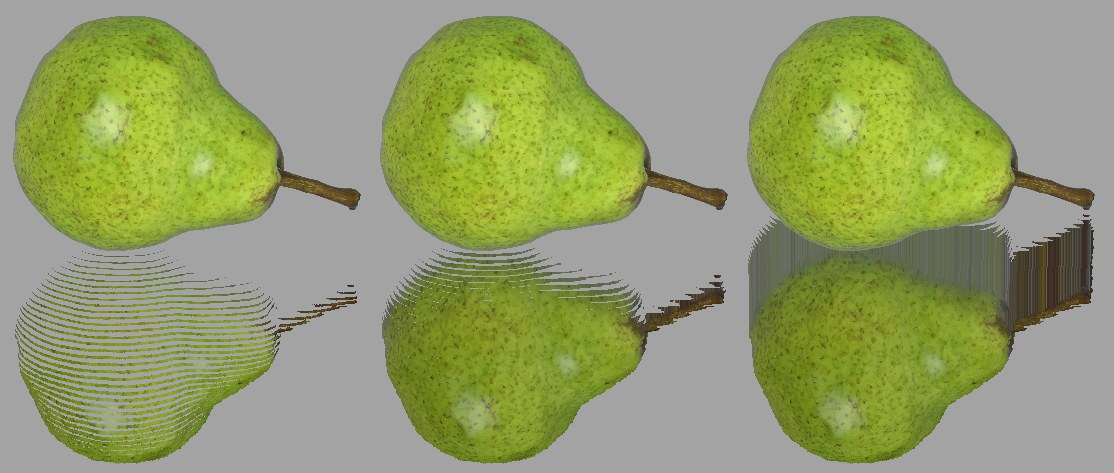 Von links nach rechts steigende Werte für Geometriedicke.
Von links nach rechts steigende Werte für Geometriedicke.Den komplizierten Algorithmus zu beschreiben, soll hier nicht Aufgabe sein, deshalb erfolgt die Erklärung an obigem Beispiel: Ist der Wert zu klein, erfolgt eine Darstellung in Scheiben, ist er zu groß, kommt es zu "Verschmierungen" von über der spiegelnden Fläche liegenden, nächsten Bereichen. An den korrekten Wert muss man sich also etwas herantasten.
 Links ohne, rechts mit SSAO.
Links ohne, rechts mit SSAO.SSAO ("Screen Space Ambient Occlusion") ist eine schnelle Ambient Occlusion-Annäherung, die auf der Grafikkarte berechnet werden kann und daher direkt im Editor sichtbar ist. Da hierbei vereinfachende, schnelle Algorithmen verwendet werden, ist das Ergebnis nicht identisch mit dem Renderergebnis.
So ist SSAO zwar als Vorschau für das zu rendernde Endergebnis nur sehr eingeschränkt zu verwenden, kann aber immer dann genutzt werden, wenn in der Ansicht das übliche Shading Details vermissen lässt. Das kann beispielsweise beim Modellieren sehr angenehm sein, da sich die Topologie der Geometrie viel besser und schneller erschließt.
Beachten Sie, dass aus technischen Gründen Weltraster, Weltachse und die Linien anderer nicht renderbarer Elemente, die in der Ansicht angezeigt werden, als "Geometrie" bei SSAO berücksichtigt werden. Schalten Sie diese gegebenenfalls in der Ansicht (Menü "Filter") unsichtbar. Darüber hinaus kann es zu "paradoxen" Effekten kommen: so kann es beim Boden-Objekt an den Ansichtsrändern zu SSAO-Abdunklungen kommen.
Schalten Sie hiermit das SSAO in der Ansicht an und aus.
Dieser Parameter ist ein Maß für die Ausbreitung der Verdeckung, also der Verdunklung an Innenecken, -kanten und in Löchern. Je kleiner der Wert, desto enger hält sich die Verdunklung an die Kante. Bei wachsenden Werten dehnt sich die Verdunklung weg von den Kanten aus, um dann allmählich zu verschwinden.
SSAO arbeitet – vereinfacht formuliert – indem es innerhalb eines gewissen Radius um ein Pixel Tiefeninformationen der darunter liegenden Geometrie ausliest. Kommt es dabei zu Differenzen, wird von einer Verdeckung ausgegangen und dunkel gefärbt. Das ist eine stark vereinfachte Annäherung an das echte Ambient Occlusion und führt bei zu großem Tiefenbereich zu falschen Verdeckungen:
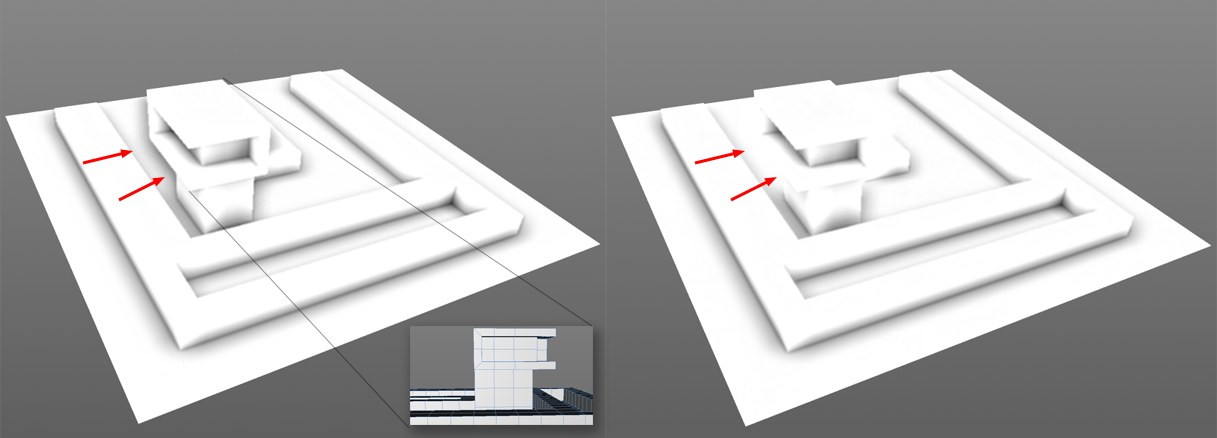 Links großer, rechts kleinerer Wert für Tiefenbereich.
Links großer, rechts kleinerer Wert für Tiefenbereich.Tiefenbereich stellt ein Maß da, bis zu welcher Tiefendifferenz dunkel gefärbt werden soll. Sie sehen das gut in obiger Abbildung, wo links an markierten Bereichen eine Verdeckung berechnet wird, obwohl der "Turm" keinerlei Berührungspunkte mit der Fläche dahinter hat. Tiefenbereich ist dort so groß, dass der Abstand zwischen Fläche und Turmkante innerhalb dieses Wertes liegt. Rechts beim kleineren Tiefenbereich ist dieser kleiner als eben erwähnter Abstand.
Bei sehr großen Werten wird stets eine Verdeckung berechnet, wo sich ein Objekt mit seinem Umriss vor einem anderen Objekt befindet.
Hiermit können Sie den Kontrast der Abdunklung einstellen.
Dieser Wert regelt die Qualität der berechneten Verdunklung. Kleine Werte werden bei schlechterer Qualität schneller berechnet, während große Werte mit zunehmenden Werten höhere Rechenzeiten benötigen, aber bessere Ergebnisse (weniger körnig/streifig und damit homogener) zeigen.
 Links ohne, rechts aktivierte Option Feine Details. Beachten Sie die Verdunklung an an den Schrauben und Bolzen.
Links ohne, rechts aktivierte Option Feine Details. Beachten Sie die Verdunklung an an den Schrauben und Bolzen.Aktivieren Sie diese Option, wird intern eine doppelte SSAO-Berechnung durchgeführt, wobei die zweite mit reduziertem Radius, Tiefenbereich und Stärke erfolgt. Dadurch werden feine Details besondern betont. Sie können auf die Option verzichten, wenn Sie sowieso schon sehr kleine Werte für "Radius" verwenden (bei größeren Werten ergibt sich eine flächigere Abdunklung, die Details unter den Tisch fallen lässt).
Die aktivierte Option kostet ein wenig Rechenzeit, weichzeichnet aber das ansonsten etwas körnige Ambient Occlusion.
Siehe Tessellation.
 OpenGL-Darstellung mit aktivierter Schärfentiefe.
OpenGL-Darstellung mit aktivierter Schärfentiefe.Wie so manch anderer der auf diesen Seiten beschriebenen Effekte erhebt die Schärfentiefe keinen Anspruch auf Realismus (es wird also zu Abweichungen gegenüber der Schärfentiefe des Physikalischen Renderers und des ProRender kommen). Im Grunde wird das Szenenabbild einfach in Abhängigkeit der Tiefeninformation weichgezeichnet. Dabei werden Kameraeinstellungen wie F-Stop, Sensorgröße und natürlich Fokusdistanz berücksichtigt, um der echten, gerenderten Schärfentiefe möglichst nahe zu kommen (allgemeine Details finden Sie unter Schärfentiefe).
Bokehs werden dabei besonders berücksichtigt: Einstellungen zur Bokeh-Darstellung im Kameraobjekt funktionieren größtenteils (s. Blendenform), sodass Sie Einfluss auf die Bokeh-Form nehmen können.
In vielen Fällen muss bei der abbildenden Kamera Blende (f#) verkleinert werden, damit es zu einer sichtbaren Schärfentiefe kommt.
Hiermit legen Sie den maximalen Weichzeichnungs-Radius (vergleichbar mit dem Radius eines Weichzeichnungsfilters z.B. in Photoshop) fest. Objektbereiche, die näher an der Fokusdistanz der Kamera liegen werden dann mit einem kleineren Radius bedacht, der dann in der Fokusdistanzebene bis auf 1 sinkt. Es wird also um so weicher gezeichnet, je weiter Objekte von der Fokusdistanzebene entfernt sind, maximal aber mit dem hier definierten Radius.
Geben Sie hier 1 ein, erfolgt gar keine Weichzeichnung.