Optionen
Definiert den LOD (Level Of Details) oder verständlicher ausgedrückt, wie detailliert bestimmte Objekte in den Ansichten dargestellt werden. Die Einstellungen hier setzen prinzipiell den ansonsten stufenlos regelbaren Parameter Detailstufe in den Projektvoreinstellungen.
25%
50%
100%
100% entspricht der Auflösung, die bei den Objekten (z.B. Splineobjekte, Grundobjekte, Generatoren etc.) selbst angegeben wurde. Bei 50% werden diese Objekte dann noch mit halber Genauigkeit gezeichnet, bei 25% mit einem Viertel der eingestellten Auflösung.
Die Detailstufe gilt für das gesamte Dokument, ist also bei getrennten Views nicht getrennt einstellbar.
Mit Display-Tags im Objekt-Manager kann die Detailstufe für jedes Objekt getrennt eingestellt werden. Diese Tags haben Priorität vor der hier eingestellten Detailstufe.
Hier bestimmen Sie für die jeweilige Ansicht, ob mit der bei den entsprechenden Einstellungen vorgenommenen Detail-Stufe (z.B. bei Subdivision Surfaces oder den Metaballs) in der Ansicht gerendert werden soll.
Wenn Sie eine stereoskopische Darstellung im Editor wünschen, so aktivieren Sie diese Option. Details zur Stereoskopie finden Sie hier.
Beachten Sie, dass nur Ansichten in Parallel- oder Zentralperspektive eine stereoskopische Darstellung erlauben.
Hier kann die Darstellung von Farben, Shadern etc. unter Berücksichtigung des Linearen Workflows in der Ansicht ausgeschaltet werden.
Falls Sie für die aktuelle Ansicht Erweitertes OpenGL verwenden wollen, so können Sie hier pro Ansicht entscheiden, ob diese Qualität angezeigt werden soll. Die Darstellungsgeschwindigkeit sinkt natürlich mit aufwendigerer Darstellung.
Beachten Sie, dass Sie auf Materialebene ebenfalls noch definieren können, welche Kanäle dargestellt werden sollen (Kanal "Editor”).
Definiert für Erweitertes OpenGL , ob Transparenzen in hoher Qualität angezeigt werden sollen. Beachten Sie, dass in diesem Modus Ansichts-Antialiasing nicht funktioniert.
Definiert für Erweitertes OpenGL , ob Schatten angezeigt werden sollen.
Definiert für Erweitertes OpenGL , ob Post Effekte angezeigt werden sollen. Beachten Sie, dass die Cinema 4D Post Effekte nur sehr eingeschränkt (z.B. der Post Effekt Cartoon-Renderer) unterstützt werden. Diese Option ist primär für Plug-Ins gedacht, die explizit Erweitertes-OpenGL-Post-Effekte unterstützen.
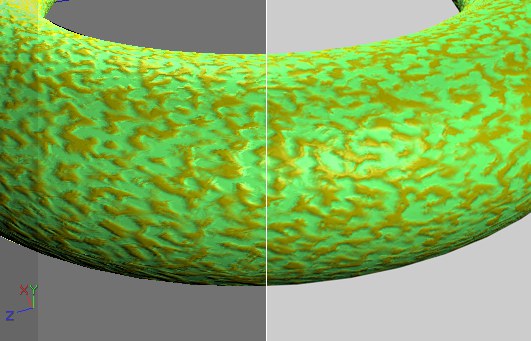 Links Erweiterte OpenGL-Darstellung, rechts gerendert.
Links Erweiterte OpenGL-Darstellung, rechts gerendert.Wenn Sie die Darstellung des Noise-Shaders für das Erweiterte OpenGL aktivieren wollen, sind Sie hier richtig.
Definiert für Erweitertes OpenGL, ob Spiegelungen angezeigt werden sollen. Details siehe Reflektivitätsvorschau.
Definiert für Erweitertes OpenGL, ob eine Ambient Occlusion-Annäherung in der Ansicht berechnet werden soll. Details s.a. SSAO.
Definiert für Erweitertes OpenGL, ob Tessellation für entsprechende Objekte in der Ansicht angezeigt werden soll. Details s.a. Tessellation.
Definiert für Erweitertes OpenGL, ob eine simulierte Schärfentiefe angezeigt werden soll. Details s.a. Schärfentiefe.
Bei Verwendung des Modus Linien können von der Kamera abgewandte Flächen ausgeblendet werden.
Unter den abgewandten Flächen versteht man alle, deren Normalen-Vektoren in dieselbe Richtung zeigen wie die Z-Achse der Kamera. Folgende Abbildung macht diesen Sachverhalt deutlich.
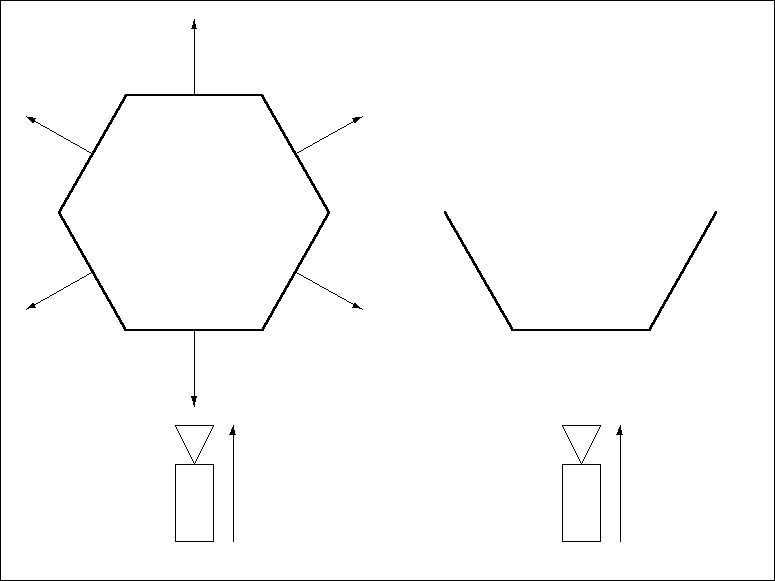
Manchmal, wenn nämlich die Normalen-Vektoren der Flächen eines Körpers ins Objektinnere zeigen, kommt es zu scheinbaren Darstellungsfehlern. In solchen Fällen drehen Sie die Normalen-Vektoren um (siehe Normalen ausrichten).
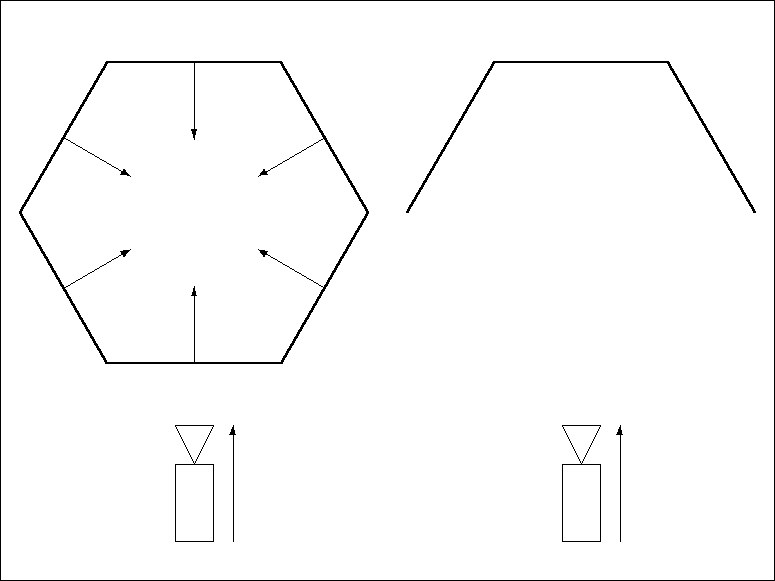
Backface-Culling funktioniert auch mit der Drahtgitter-Darstellung. In nachfolgender Abbildung sehen Sie ein einfaches Objekt, links ohne und rechts mit eingeschaltetem Backface-Culling.
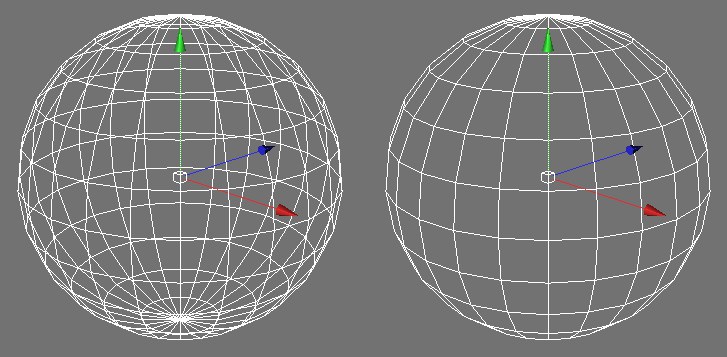
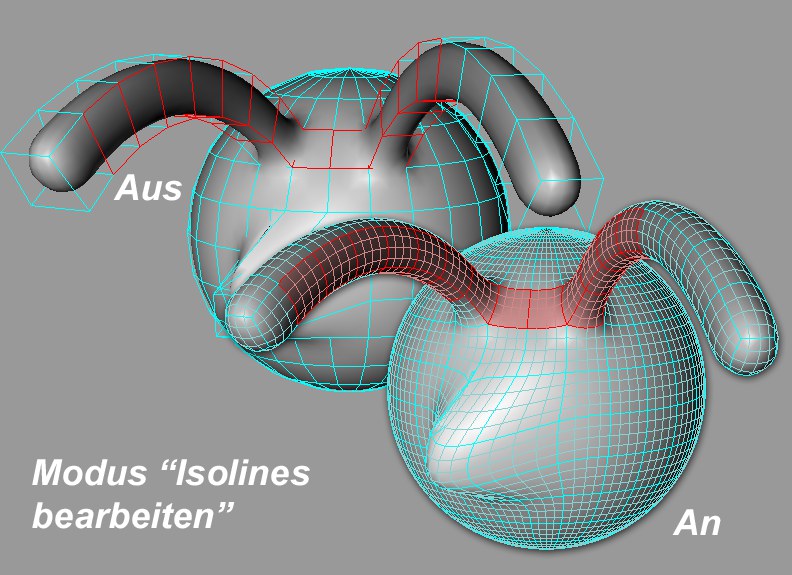
Sollten Sie diese Option aktivieren, werden alle Elemente des Subdivision-Surface-Käfig-Objektes (Punkte, Kanten, Polygone) auf das geglättete Subdivision Surface projiziert, sodass Sie diese Elemente direkt auf dem geglätteten Objekt selektieren können.
Auch wenn es den Anschein hat, als würden Sie die Elemente auf dem geglätteten Objekt bearbeiten, in Wirklichkeit werden nur die Elemente des Käfig-Objektes skaliert, extrudiert, geschnitten etc.!
Wenn Sie Objekten Ebenen zugewiesen haben, so können diese Objekte in der Ansicht mit der Ebenenfarbe angezeigt werden. So sehen Sie auf einen Blick im Editor, welche Objekte zu welcher Ebene gehören.
Im Polygonmodus kann hier die Darstellung der Polygonnormalen an- und ausgeschaltet werden.
Im Punkte-, Kanten- und Polygonmodus kann hier die Darstellung der Vertex-Normalen (s.a. Vertex-Normalen) an- und ausgeschaltet werden.
Mit dieser Option wird angegeben, ob die Darstellungs-Tags im Objekt-Manager beachtet werden. Damit können einzelne Objekte unterschiedlich dargestellt werden.
Cinema 4D bietet Realtime-Texture-Mapping (RTTM). Hierbei werden die Materialien/Texturen der Szene bereits in der 3D-Ansicht auf den Objekten abgebildet. Dies geschieht in Echtzeit. Mit dieser Option können Sie die Materialanzeige ein- und ausschalten.
Die Materialanzeige lässt sich individuell für jedes Objekt ein- oder ausschalten. Erzeugen Sie dazu im Objekt-Manager ein Darstellungs-Tag (Objekt-Manager: Render-Tags/Darstellungs-Tag).
Diese Option zeichnet die selektierten Polygon-Objekte in einem leicht transparenten Modus. Dies kann insbesondere beim polygonbasierten Modellieren von Vorteil sein, da hierbei auch die Flächen der Ihnen abgewandten Seite des Objektes zu erkennen sind.
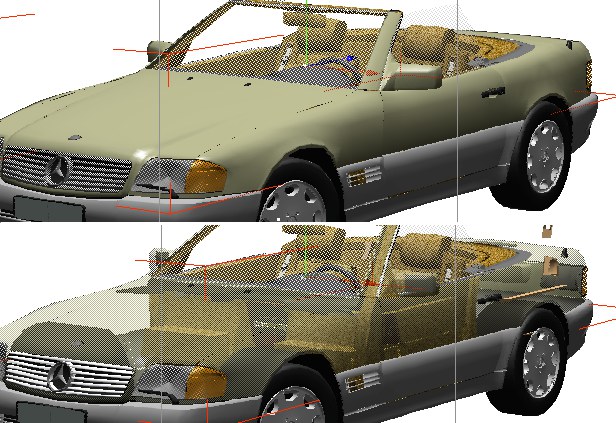 Oben ohne, unten mit X-Ray-Effekt bei der Karosserie
Oben ohne, unten mit X-Ray-Effekt bei der KarosserieRELEASE 21
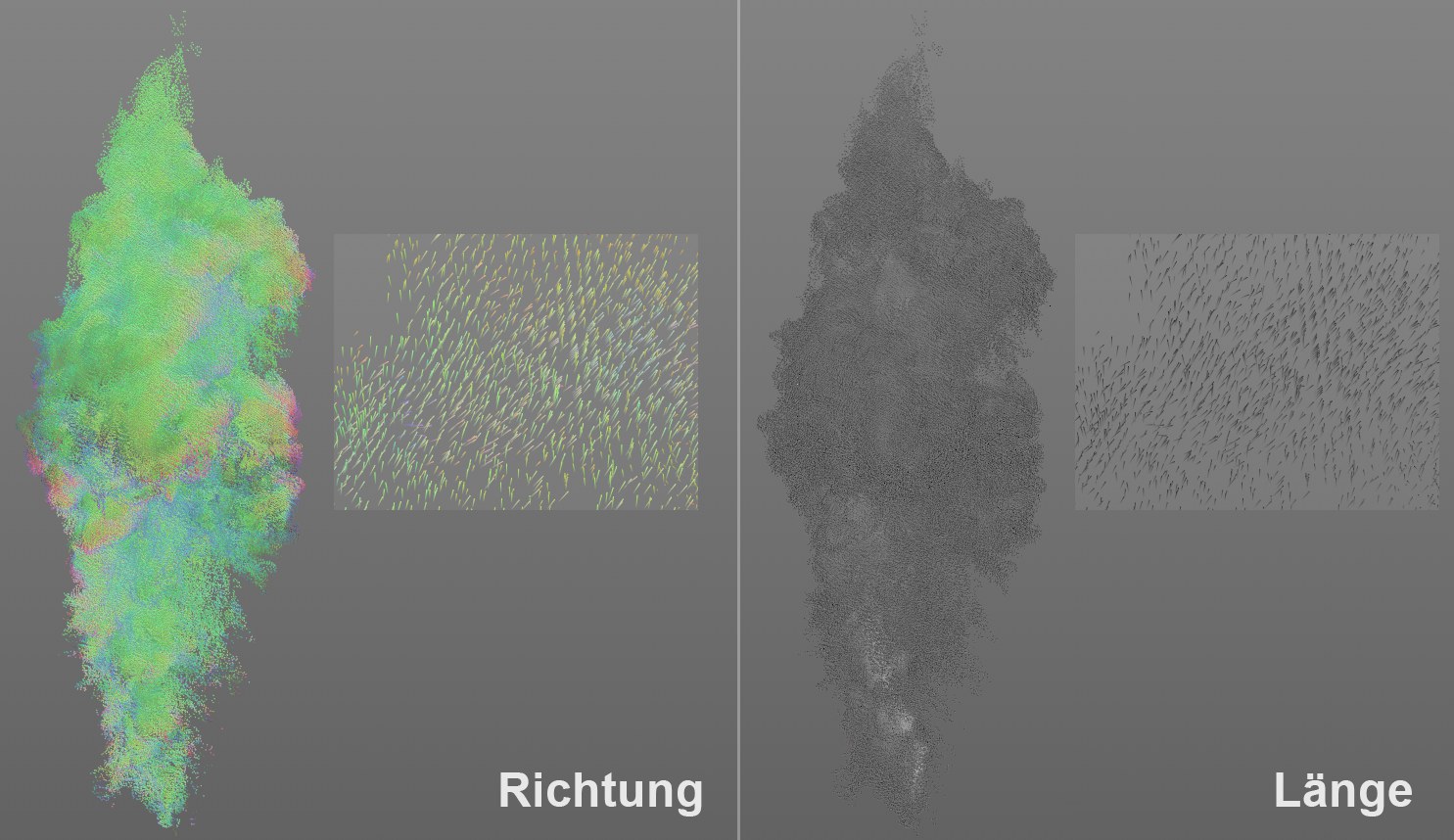
Für Volumenvektoren kann hier definiert werden, wie diese in der Ansicht angezeigt werden sollen:
- Richtung: die Vektoren werden gemäß ihrer Richtung eingefärbt.
- Länge: hier wird die Vektorlänge als Maß für den Vektorbetrag (Stärke) visuell dargestellt: Schwarz für kleine, Weiß für große Stärken.
In obiger Abbildung sehen Sie die Geschwindigkeitsverteilung der Gase innerhalb eines Feuers als Volumenvektoren. Im Modus Richtung sehen Sie überwiegend grüne Vektoren, die Gase bewegen sich also primär entlang der Y-Achse nach oben. Im Modus Länge sind die Vektoren in Flammennähe weiss gefärbt, hier sind besonders große Geschwindigkeiten vertreten.
Die Darstellungsweise kann auch im Darstellungs-Tag auf Objektebene definiert werden.
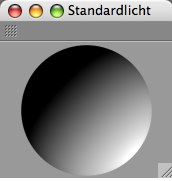
Der Aufruf dieses Menüeintrages beschert Ihnen den Standardlicht-Manager. Damit können Sie schnell selektierte Objekte von verschiedenen Seiten beleuchten, ohne eigene Lichtquellen definieren zu müssen. Klicken Sie dazu im Standardlicht-Manager auf die geshadete Kugel und ziehen Sie mit gedrückter Maustaste. Die selektierten Objekte werden entsprechend beleuchtet, die Ansicht schaltet dabei in den Quick Shading Modus.
Ein rechter Mausklick auf den Manager setzt die Lichtquelle zurück. Wenn Sie eigene Lichtquellen definiert haben, wird das Standardlicht beim Rendern ignoriert.
Die hier gemachten Einstellungen gelten jeweils für eine Ansicht und werden auch mit der Szene gespeichert.
Im Editor besteht das Standardlicht in Wirklichkeit aus 2 gegenüber liegenden Lichtquellen, da ansonsten die Hälfte der Szene schwarz wäre. Wenn Sie rendern (und keine eigene Lichtquelle erstellt haben), wird jedoch nur 1 Lichtquelle ausgewertet.