Tag-Eigenschaften
Mit diesem Ankreuzfeld können Sie die Benutzung der IK für dieses ein Tag ein- und ausschalten.
Hier können Sie wählen, ob Ihre IK-Kette zweidimensional oder dreidimensional gelöst werden soll.
Um den Unterschied zwischen diesen beiden Lösungen zu verstehen, muss man etwas weiter ausholen. Zunächst einmal ist es wichtig, zu verstehen, dass jede IK-Lösung eine bestimmte Pose der Kette als Ausgangspunkt für die Berechnung benutzt. Diese Ausgangspose ist in aller Regel für das IK-Tag die Pose, in der das Tag hinzugefügt wurde.
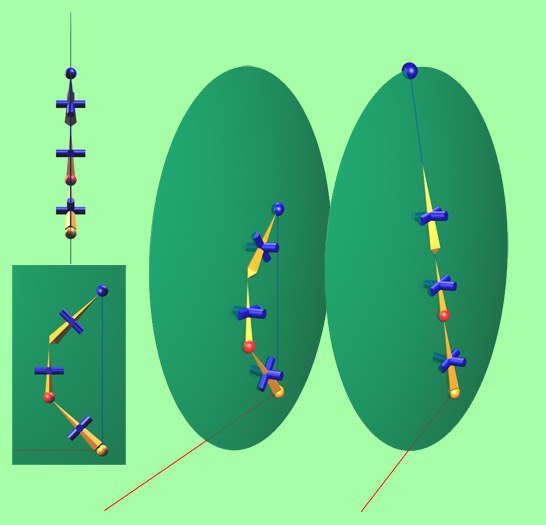
Dabei wird bei der Option 2D eine Ebene für die IK-Kette festgelegt (blaue Scheibe in der Abbildung). Diese Ebene ergibt sich aus drei Punkten der Kette:
Dem Ursprung der Kette, also der Position des Joint-Objekts, dem das Tag zugeordnet ist (orange Kugel in der oben stehenden Abbildung)
Dem Ziel der Kette (blaue Kugel)
Der Position des ersten Joint-Objekts, das nicht auf der Linie vom Ursprung zum Ziel – dargestellt durch die blaue Linie – liegt (rote Kugel), bzw. dem Polvektor-Objekt, falls vorhanden
Auf dieser Ebene wird jede 2D-IK-Kette berechnet, wobei der Polvektor festlegt, in welche Richtung sich die Kette beugt. Ist der Kette kein Polvektor-Objekt zugeordnet, wird der interne Polvektor benutzt. Dieser liegt immer auf einer Linie, die in einem 90° Winkel zu der Linie vom Ursprung zum Ziel steht und in die Richtung des ersten Joint-Objekts zeigt, das nicht auf der Ursprung-Ziel-Linie liegt. Der interne Polvektor wird in der Abbildung oben durch die rote Linie markiert.
Die Option 3D verwendet weder eine Ebene noch einen Polvektor. Hier wird die IK-Kette nur aus der Ausgangspose und den optimalen Winkeln, die für das Erreichen des Ziels benötigt werden, berechnet. Da in dem Beispiel auf der oben stehenden Abbildung alle Joint-Objekte auf einer Ebene liegen, werden Sie hierbei kaum einen Unterschied zwischen den Optionen 2D und 3D bei der Berechnung der IK-Kette sehen. Allerdings wird der Unterschied recht deutlich, wenn Sie die nächste Abbildung betrachten:
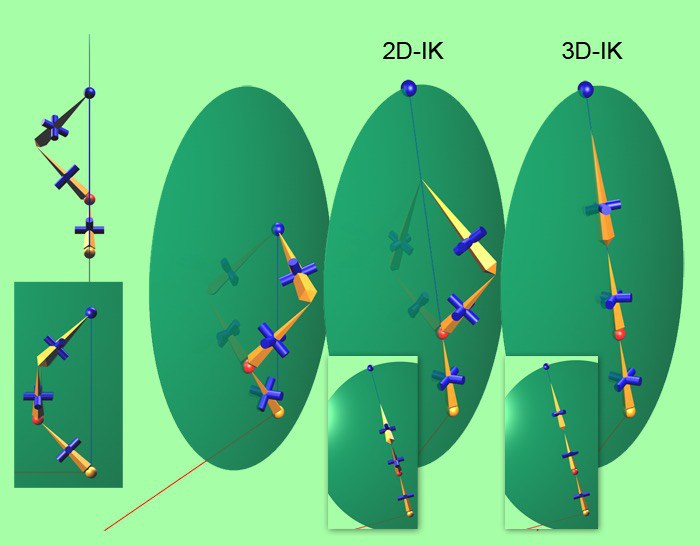
In dem Beispiel auf dieser Abbildung wurde das dritte Joint-Objekt zusätzlich von der 2D-IK-Ebene weg verschoben. Hier sieht man deutlich das unterschiedliche Verhalten der Optionen 2D und 3D, wenn die Kette gestreckt wird.
Bei der Option 2D wird lediglich der Winkel zwischen drei Joint-Objekten verändert, der sich ergibt, wenn man alle Joint-Objekte auf die Ebene projiziert. Wie man in dem kleinen Bild für die 2D-IK unten in der Abbildung deutlich sehen kann, wird dieser Winkel tatsächlich ganz gestreckt. Genau diesen Winkel können Sie für die 2D-IK im Tab Kinematik der Joint-Objekte mit den Optionen der Gruppe Limits einschränken. Dafür werden die bei Min W.H und Max W.H eingetragenen Werte benutzt, und zwar unabhängig von den tatsächlichen Winkeln der Joint-Objekte. Alle anderen Werte sind in diesem Fall ohne Bedeutung. (Beachten Sie auch, dass sich diese Werte relativ zur Ausgangspose verstehen!) Alle anderen Winkel der Joint-Objekte dieser Kette bleiben hingegen unverändert, wie man an der Ausrichtung der blauen Zylinderkreuze gut erkennen kann.
Bei der Option 3D wird hingegen versucht, alle Winkel der Joint-Objekte so zu drehen, dass ein möglichst optimales Erreichen des Ziels zustande kommt. Sie können das an der Ausrichtung der blauen Zylinderkreuze gut beobachten. In diesem Fall beziehen sich auch die bei Limits eingetragenen Werte auf die tatsächlichen Winkel der Joint-Objekte, ebenfalls relativ zur Ausgangspose. Noch einmal: Die Ebene in der Abbildung ist nur dazu da, das Ergebnis besser vergleichen zu können. Die 3D-IK benutzt weder eine Ebene noch einen Polvektor.
In den meisten Fällen werden Sie bei normalen Charakteren mit der 2D-IK die schnellere und stabilere Lösung wählen. Für mechanische Animationen, zum Beispiel die eines Roboters, ist die 3D-IK hingegen sehr wertvoll.
Diese Option ist nur verfügbar, wenn das IK-Tag an einem Punktobjekt, also einem Polygon-Objekt, einem editierbaren Spline, einem FFD-Objekt oder einem Bézier-Objekt angehängt ist. Wenn Sie diese Option aktivieren, wird nicht die Objekt-Hierarchie dieses Objektes ausgewertet, sondern eine IK-Kette erstellt, die die Punkte dieses Objekts direkt beeinflusst. Sie können so zum Beispiel schnell das Ziehen eines Schlauchs animieren, wenn Sie einem Spline in einem Sweep-Objekt einen IK-Tag zuweisen und diese Option benutzen. In dem unten stehenden Beispiel wurde dafür neben der Punkt-IK bei IK-Lösung die Option 3D gewählt.
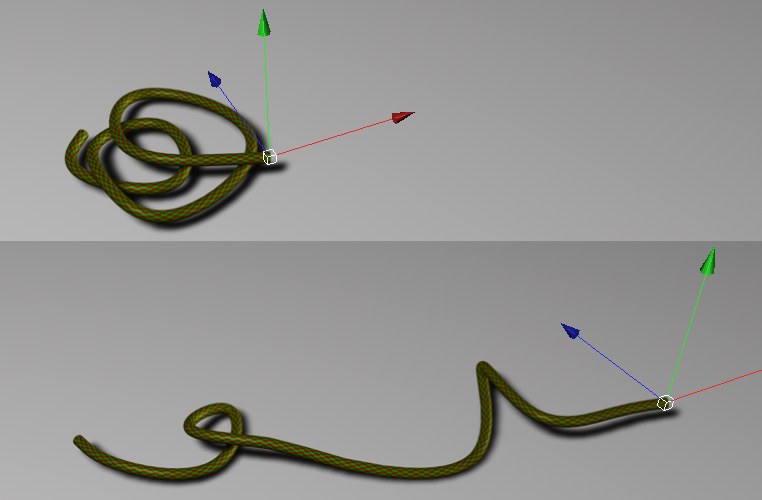
Geben Sie hier die Index-Nummer des ersten Punkts ein, der von der Punkt-IK benutzt werden soll.
Geben Sie hier die Index-Nummer des letzten Punkts ein, der von der Punkt-IK benutzt werden soll.
In dieses Link-Feld ziehen Sie das letzte Objekt für diese IK-Kette. In den Beispielen oben wäre das das letze Joint-Objekt. Das muss aber nicht zwangsläufig der Fall sein. Meistens wird es sinnvoller sein, mehrere IK-Ketten hintereinander zu hängen, also zum Beispiel eine von der Hüfte zum Hacken, eine vom Hacken zum Ballen und eine vom Ballen zu den Zehen. Beim Erstellen einer IK-Kette mit dem Joint-Werkzeug wird dieses Objekt automatisch eingetragen.
In dieses Link-Feld ziehen Sie das Objekt, das als Ziel für Ihre Kette dienen soll. Beim Erstellen einer IK-Kette mit dem Joint-Werkzeug wird dieses Objekt automatisch erstellt und eingetragen. Sie können auch jederzeit den Button Ziel hinzufügen benutzen, um ein Null-Objekt als Ziel für diese IK-Kette an der Position des bei Ende eingetragenen Objekts zu erstellen und auch gleich in dieses Link-Feld eintragen zu lassen.
Mit diesem Regler können Sie für diese Kette zwischen der gegenwärtigen FK-Pose und der Pose, die sich aus der IK-Berechnung ergibt, stufenlos hin- und herblenden.
Hiermit können Sie den FK-Status jedes Joints wieder an den IK Status anpassen. Das ist dann sinnvoll, wenn Sie im FK-Modus Joint-Positionen oder -Winkel geändert haben und den Originalzustand (basierend auf der IK) wiederherstellen wollen.
Dieser Regler legt den Einfluss dieser IK-Kette fest. Senken Sie diesen Wert, wird die Kette ihr Ziel in einer Animation erst mit einigen Bildern Versatz erreichen. Außerdem besteht die Möglichkeit, mehrere IK-Tags an dem selben Objekt zu haben, die zum Beispiel verschiedene Ziele oder verschiedene Optionen im Feld IK-Lösung benutzen. Mit diesem Regler können Sie dann zwischen beiden hin- und herblenden.
Setzen Sie diesen Regler auf 100%, wenn Sie auf jeden Fall die im Tab Kinematik in der Gruppe Bevorzugte Winkel eingetragenen Werte als Ausgangspose für die IK-Berechnung Ihrer Kette verwenden wollen. Jede Veränderung an der FK-Pose Ihres Charakters bleibt dann ohne Einfluss auf die IK-Lösung.
Dieser Wert legt fest, wo sich das Ende einer IK-Kette auf der Linie vom Ursprung zum Ziel befindet, wobei ein Wert von 100% dafür sorgt, dass das Ziel, wenn möglich, erreicht wird. Ein Wert von 0% hingegen bringt das Ende der IK-Kette an deren Ursprung. Werte von über 100% bewegen das Ende der Kette, wenn möglich, auf dieser Linie an dem Ziel vorbei. Negative Werte bewegen das Ende der Kette vom Ursprung aus gesehen in die genau dem Ziel entgegen gesetzte Richtung.
![]() Polvektor
Polvektor
Mit dieser Option definieren Sie, mit welcher Joint-Achse der Joint auf das Polvektorziel zeigt. Beachten Sie dabei, dass Sie dafür nicht die Joint-Hauptachse (Achse) verwenden, da diese die Längsdrehachse darstellt.
Hiermit drehen Sie die IK-Ebene in Bezug auf den Polvektor. Damit können Sie ein Umschlagen der IK-Kette bei extremen Posen verhindern.
Beispiel: Stellen Sie sich einen Charakter vor, dessen Beine volle 360° rotieren können. Setzen Sie Drehung auf 90° und verschieben Sie ihren Polvektor 90° zur Seite (aus der Drehebene heraus). Da der Polvektor zur Seite zeigt, wird Ihr IK Ziel niemals über das Polvektorziel gehen und damit auch kein Umschlagen der IK-Kette verursachen.
Die folgenden beiden Bilder zeigt die Auswirkungen. Beim ersten mit Drehung auf 0°. Die IK-Ebene lässt das Knie direkt zum Polvektor zeigen.
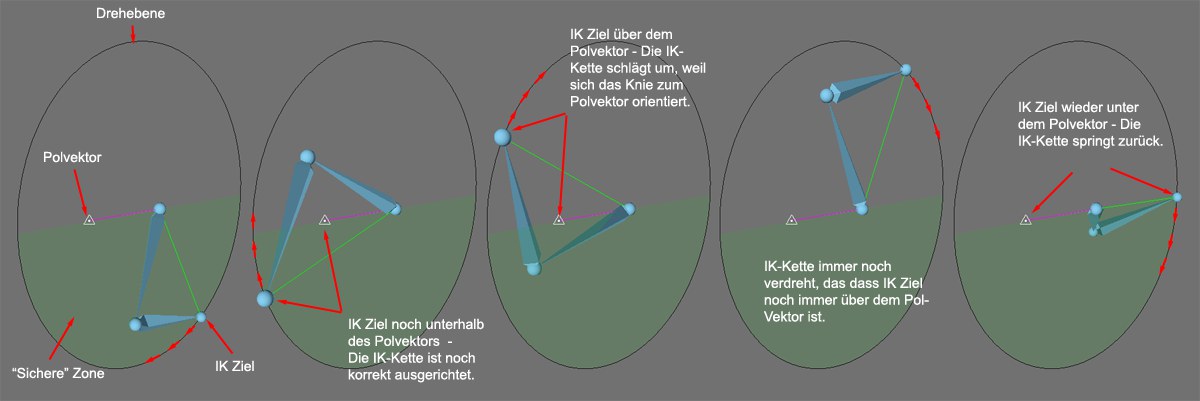
Wenn Sie jetzt Drehung auf 90° stellen und den Polvektor seitlich zur IK-Kette positionieren, wird die IK-Kette nicht umschlagen.
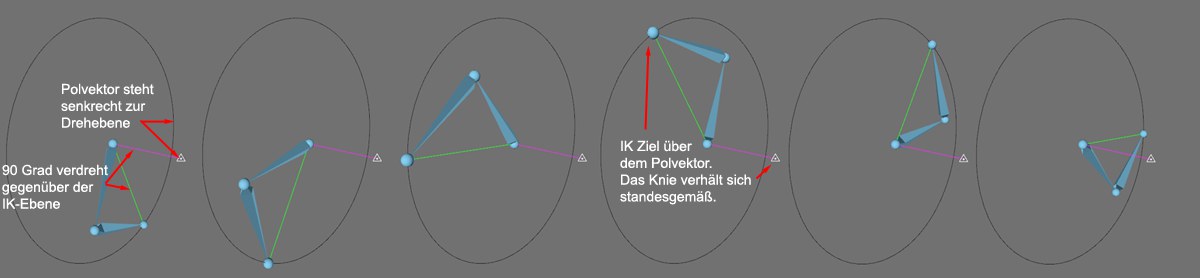
Haben Sie bei IK-Lösung die Option 2D gewählt, können Sie in dieses Feld ein beliebiges Objekt ziehen, um dieses als Polvektor für die IK-Kette zu benutzen. Ansonsten ist das Feld inaktiv, da eine 3D-IK keinen Polvektor benutzt.
Mit diesem Button können Sie an der Position des Endes der IK-Kette ein Null-Objekt erstellen, das dann auch gleich in das Feld Ziel eingetragen wird.
Mit diesem Button können Sie an der Position des ersten Joint-Objekts der IK-Kette ein Null-Objekt erstellen, das dann auch gleich in das Feld Pol eingetragen wird.
![]() Stauchung und Dehnung
Stauchung und Dehnung
Stauchen und Dehnen, auf englisch "Squash and Stretch", ist eine in der klassischen 2D-Animation häufig verwendete Technik. Hierbei wird zum Beispiel ein hüpfender Ball beim Aufkommen auf dem Boden gestaucht, beim erneuten Absprung hingegen gedehnt. Dadurch werden bestimmte Bewegungen sehr dynamisch, die ohne diese Technik recht fad erscheinen würden. Mit den Einstellungen in dieser Gruppe lässt sich dieser Effekt nun auch in Cinema 4D sehr schön einsetzen. Im Gegensatz zum gleichnamigen Stauchen und Dehnen-Deformer können hier die Bones einer Kette für den Effekt genutzt werden, wodurch sich der Effekt viel genauer steuern lässt.
Dieser Wert legt fest, wie stark sich diese IK-Kette dehnen darf, wobei sich die Kette bei einem Wert von 100% so weit dehnt, wie es nötig ist, um das bei Ziel verlinkte Objekt zu erreichen. Dieser Wert steht in enger Beziehung zu den im Tab Kinematik für jedes Joint-Objekt eingetragenen Werten für Dehnung, mit denen sich genau regeln lässt, wie stark jedes Glied der Kette an der Gesamtdehnung beteiligt sein soll.
Hier können Sie auswählen, in welcher Weise die Dehnung der Bones dieser Kette die Verformung des Meshs beeinflusst. Folgende Optionen stehen zur Verfügung:
Position
Gleichmäßige Skalierung
Bone-Skalierung
Volumen-Skalierung
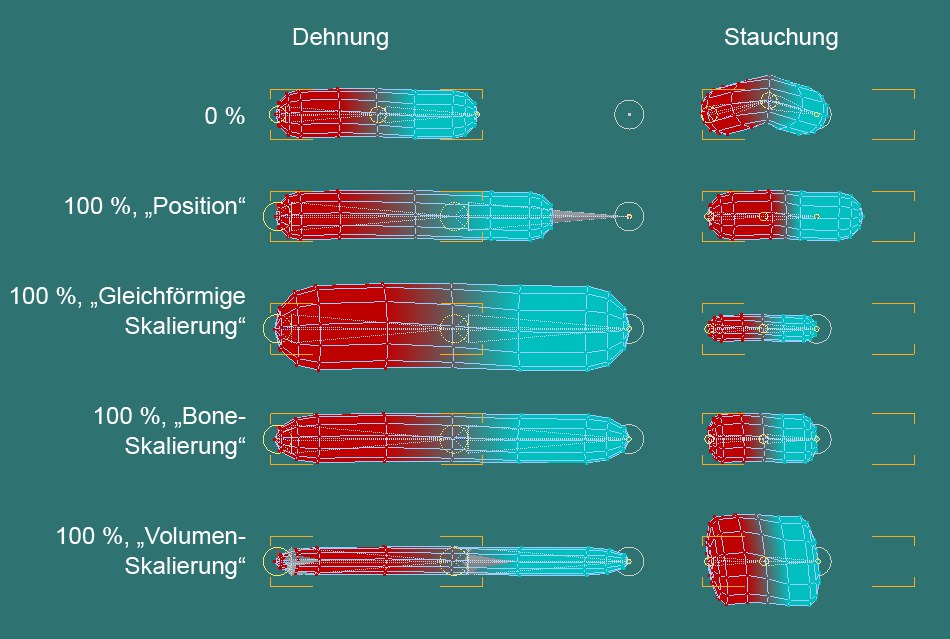
Auf der Abbildung können Sie gut die unterschiedlichen Auswirkungen der verschiedenen Typen sehen. Volumen skalieren entspricht dabei dem Verhalten der traditionellen Animationstechnik.
Über diesen Regler lässt sich die Dehnung der IK-Kette unabhängig von dem bei Dehnung eingetragenen Prozentwert auf einen Maximalwert in Cinema 4D-Einheiten begrenzen. Um den Regler editierbar zu machen, muss dahinter bei Begrenzen ein Häkchen gesetzt sein. Der eingetragene Wert gibt dann an, wie weit sich die Kette über ihre normale Ausdehnung hinaus dehnen darf.
Ist hier ein Häkchen gesetzt, wird der Regler Entfernung editierbar und der dort eingetragene Wert für die Begrenzung der Dehnung der IK-Kette benutzt.
Hier lässt sich einstellen, wie weit sich eine IK-Kette stauchen lässt, also insgesamt kürzer wird, bevor sie sich beugt. Bei einem Wert von 100% beugt sich die Kette gar nicht mehr, sondern wird nur kürzer, wenn ihr Ziel näher an ihren Ursprung herangeführt wird. Dieser Wert steht in enger Beziehung zu den im Tab Kinematik für jedes Joint-Objekt eingetragenen Werten für Dehnung, mit denen sich genau regeln lässt, wie stark jedes Glied der Kette an der Gesamtstauchung beteiligt sein soll.
Hier können Sie auswählen, in welcher Weise die Stauchung der Bones dieser Kette die Verformung des Meshs beeinflusst. Folgende Optionen stehen zur Verfügung:
Position
Gleichmäßige Skalierung
Bone-Skalierung
Volumen-Skalierung
Auf der Abbildung oben können Sie gut die unterschiedlichen Auswirkungen der verschiedenen Typen sehen. Volumen skalieren entspricht dabei dem Verhalten der traditionellen Animationstechnik.
Über diesen Regler lässt sich die Stauchung der IK-Kette unabhängig von dem bei Stauchung eingetragenen Prozentwert auf einen Maximalwert in Cinema 4D-Einheiten begrenzen. Um den Regler editierbar zu machen, muss dahinter bei Begrenzen ein Häkchen gesetzt sein. Der eingetragene Wert gibt dann an, wie weit die Kette ausgehend von ihrer normalen Ausdehnung gestaucht werden darf.
Ist hier ein Häkchen gesetzt, wird der Regler Entfernung editierbar und der dort eingetragene Wert für die Begrenzung der Stauchung der IK-Kette benutzt.
Falls Sie feststellen, dass Ihre Einstellungen in dieser Gruppe nichts verändern, sehen Sie bitte nach, was im für die Verformung zuständigen Skin-Objekt unter Längenskalierung eingestellt ist. Ist dort nämlich etwas anderes als Keine eingestellt, überlagert diese Einstellung die in den einzelnen IK-Tags getroffenen Einstellungen!