![]() Kamera kalibrieren
Kamera kalibrieren
Kamera kalibrieren
 Dank kalibrierter Kamera können Squash spielende Monster glaubwürdig in Fotos eingepasst werden.
Dank kalibrierter Kamera können Squash spielende Monster glaubwürdig in Fotos eingepasst werden.Ein gängiger Arbeitsgang fast jeden 3D-Künstlers ist das Einpassen von gerenderten Objekten in bereits vorhandenes, mit realen Kameras produziertes Foto- oder Videomaterial. Das Problem hierbei sind die oft unbekannten Kameraeigenschaften, mit denen das Material erstellt wurde. Dazu zählen vor allem Perspektive und Brennweite. Denn diese Einstellungen muss auch die Cinema 4D-Kamera haben, aus deren Sicht die einzufügenden Objekte gerendert werden. Nur dann passen diese Objekte nämlich auch glaubwürdig zum fotografierten Material (allerdings sollte dann auch die Lichtsituation passend in Cinema 4D nachgebaut werden).
Mit dem "Kamera kalibrieren"-Tag können Sie ein Foto/Bild (der Einfachheit halber im Folgenden "Referenzbild" genannt) einladen und interaktiv Kamera-Brennweite, -Ausrichtung und -Position rekonstruieren.
Für obige Abbildung existiert an Objekten in der Szene außer der kalibrierten Kamera und dem Licht-Aufbau eine Ebene als Boden (für Schatten und Reflexion) und ein Hintergrund-Objekt, auf die in beiden Fällen das Referenzbild mittels Kamera-Mapping projiziert wird.
Cinema 4D benötigt zur Rekonstruktion 2 Fluchtpunkte auf 2 verschiedenen aufeinander senkrecht stehenden Ebenen. Um Fluchtpunkte zu definieren, müssen Sie auf dem Referenzbild Linien, die in der Realität parallel verlaufen, markieren (in einer perspektivischen Abbildung treffen sich diese im Fluchtpunkt):
 Parallele Linien enden in einem gedachten Fluchtpunkt.
Parallele Linien enden in einem gedachten Fluchtpunkt.Das gelingt natürlich am besten bei Fotos von Gebäuden, Plätzen und dergleichen, wo es klare, parallele und zueinander rechwinklige Linien gibt.
Sollten Sie feststellen, dass eigentlich gerade Linien verbogen abgebildet (Extrembeispiel: Fischaugenaufnahme) sind, ist die Wahrscheinlichkeit groß, dass die aufnehmende Kamera eine Linsenverzeichnung aufweist. Ist diese zu stark (entweder deutlich sichtbar oder die Kamerakalibrierung versagt), müssen Sie mit Hilfe des Linsenverzeichnungswerkzeugs ein Linsenprofil erstellen und dieses hier im Tag laden.
Das Tag übernimmt die Kontrolle über die entsprechenden Kameraparameter (Koordinaten, Brennweite etc.). Bei einer komplett kalibrierten Kamera, können Sie diese (verständlicherweise) nicht mehr bewegen oder die Brennweite ändern.
Wenn das "Kamera kalibrieren"-Tag selektiert ist, funktionieren folgende Tasten:
-
Shift +Ctrl/Cmd + linke Maustaste verschiebt das Referenzbild -
Shift +Ctrl/Cmd + rechte Maustaste skaliert das Referenzbild -
Shift + wiederholter Klick auf eine Linie oder Gitterseite durchläuft Achsenzuweisung: X (Rot), Y (Grün), Z (Blau), keine Zuweisung (Grau) -
Ctrl/Cmd + Verschieben einer Linie oder eines Gitters dupliziert diese. -
Shift + Verschieben eines Nagels hebt das Einrasten auf einem Linien- oder Gitterpunkt auf.
Beispielhaftes Vorgehen um eine Kamera anhand eines Fotos zu kalibrieren
- Erstellen Sie eine Kamera und weisen Sie ihr das "Kamera kalibrieren"-Tag zu. Aktivieren Sie die Kamera in der Perspektiv-Ansicht.
- Laden Sie im "Kamera kalibrieren”-Tag (Tab "Bild") unter Bild das Bild ein, dessen Kameraeinstellungen rekonstruiert werden sollen. Dieses Bild wird sofort in der Ansicht angezeigt (Sie können beispielsweise einfach folgendes Bild aus der Hilfe per Bildschirmfoto verwenden).
- Suchen Sie im Foto nach parallelen Kanten oder Linien, die real rechtwinklig zueinander verlaufen.
- Im Tab "Kalibrieren" des "Kamera kalibrieren”-Tags klicken Sie auf den Button Linie erstellen. Fassen Sie diese Linie an ihren Endpunkten mit der Maus an und verschieben Sie diese auf die Aufschlaglinie.
- Klicken Sie erneut auf Linie erstellen (oder kopieren Sie eine vorhandene, indem Sie diese mit gedrückter
Ctrl/Cmd -Taste verschieben) und positionieren Sie diese an der quer verlaufenden Linie auf dem Boden. Klicken Sie dann solange mit gedrückterShift -Taste auf diese Linie, bis sie sich rot (X-Achse) färbt ("2"). Damit ist der Fluchtpunkt in der X-Ebene festgelegt und X Fluchtpunkt im Tab "Kalibrieren" wird mit Gelöst angezeigt. - Verfahren Sie jetzt ähnlich, indem Sie 2 neu erzeugte Linien an der rechten weglaufenden Linie ("3") und an der Wand/Boden-Kante ("4") platzieren. Markieren Sie beide Linien blau (mehrmals mit gedrückter
Shift -Taste draufklicken), um diese der Z-Achse zuzuordnen. Damit sind alle Fluchtpunkte festgelegt, woraus sich wiederum Kamera-Brennweite und -Ausrichtung errechnen lassen. Die entsprechenden Parameter werden im Tag gelb bzw. grün markiert. - Jetzt sind alle wesentlichen Kameraparameter bis auf die exakte Kameraposition festgelegt. Um auch diese festzunageln, erzeugen Sie eine neue Linie und positionieren Sie diese in der hinteren Ecke wie in "5" gezeigt und deklarieren diese als (grüne) Y-Achse.
- Klicken Sie auf Nagel erzeugen. Fassen Sie den Nagel in der Ansicht mit der Maus an und lassen diesen auf einem der Y-Linien-Endpunkte einrasten.
- Klicken Sie einmal auf die Y-Linie, womit diese und der Nagel selektiert sind. Aktivieren Sie im Tag die Option Bekannte Länge Y und geben Sie hier 178 cm (die Squash-Aufschlagslinie liegt 1.78m über dem Boden) ein. Fertig.
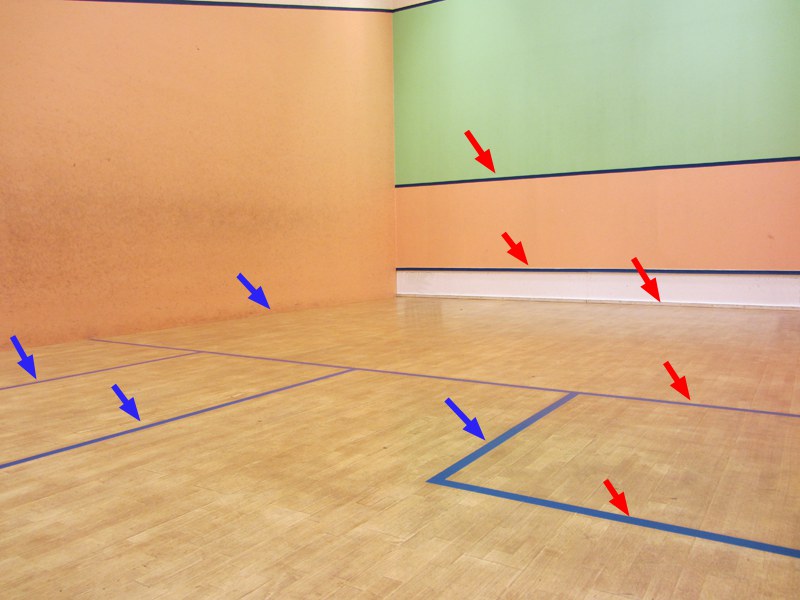
In obiger Abbildung sind in blau zur Z-Achse parallele und in rot zur X-Achse parallele Linien markiert. Sie benötigen mindestens 2 von jeder Achse, die Sie im folgenden Schritt markieren.
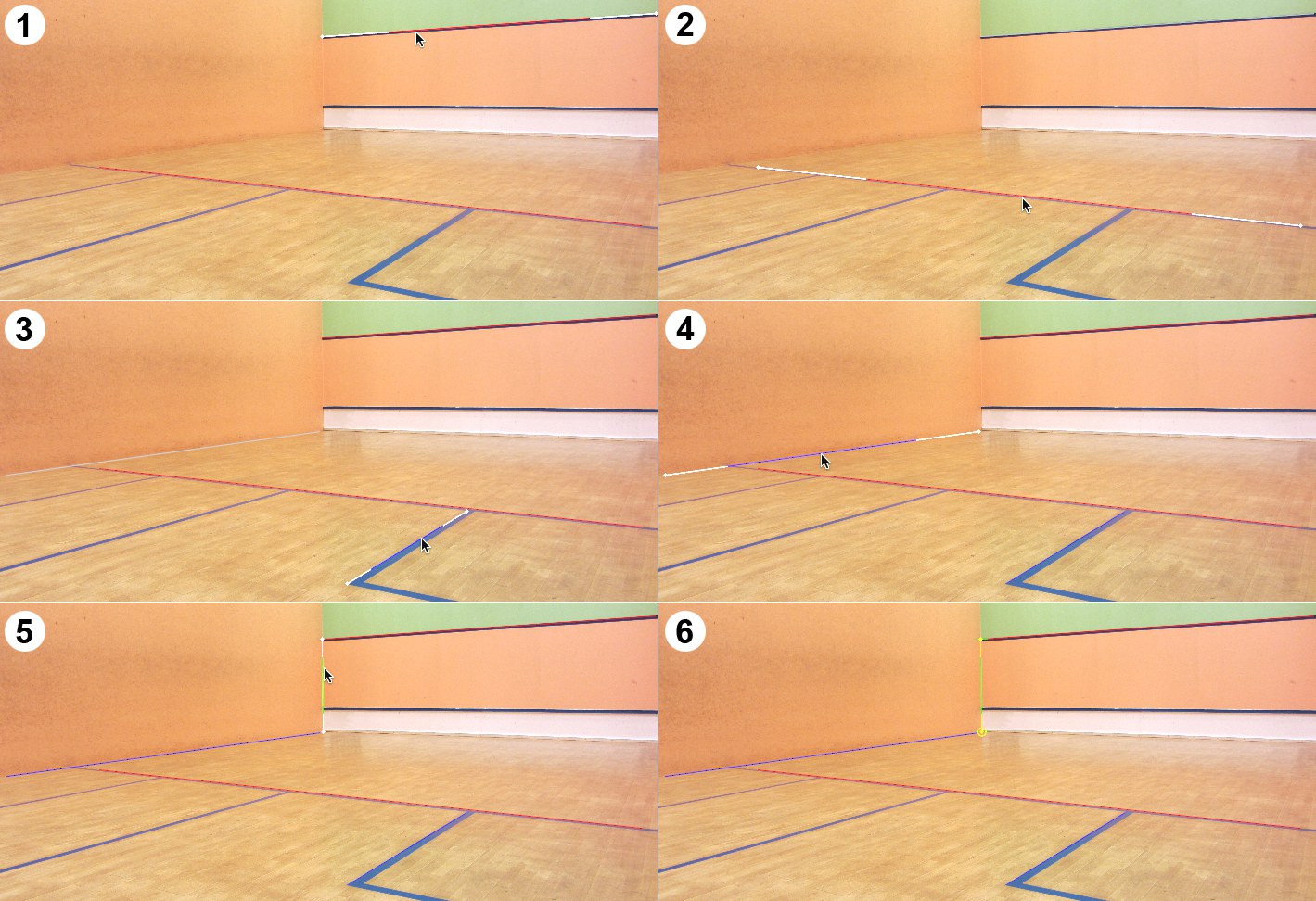
Klicken Sie dann solange mit gedrückter
Sie können jetzt noch mit dem Button Hintergrund-Objekt ein solches samt passender Textur erstellen. Es ist dann direkt möglich, ein Objekt vor dem Foto als Hintergrund zu rendern. Für aufwendigere Kompositionen, wenn beispielsweise ein animiertes Objekt hinter einem anderen im Foto sichtbaren Objekt verschwinden soll, muss ein Ersatzobjekt modelliert werden, auf welches das Foto aus Kamerasicht projiziert wird (s.a. Projizieren des Referenzfotos im Rendering).
Damit haben Sie alle wesentlichen Kameraparameter eindeutig festgelegt. Sie können probehalber einen Würfel erzeugen und ihn entlang der Achsen verschieben. Dabei werden Sie feststellen, dass er sich gemäß der Fotoperspektive nahtlos in das Foto einfügt.
- Halten Sie die "Ampeln" im Tab "Kalibrieren" im Auge. Sie geben sehr gutes Feedback über die Kalibrierung. Allgemein gilt hier: Je grüner, desto besser.
- Wenn Sie Referenzbilder vorliegen haben, wo die Kamera entlang einer Strasse, eines Korridors, eines Tunnels oder frontal auf ein Gebäude blickt, versuchen Sie Linien für alle 3 Fluchtpunktachsen zu markieren.
- Bei Verwendung eines kameraprojizierten Material-Tags (Button Kamera-Mapping-Tag im Tab "Kalibrieren"), sollten Sie die zu rendernde Kameraansicht ebenfalls mit der dort verwendeten Kamera festlegen.
- Wenn Sie das Referenzbild zum Zwecke der einfacheren Kalibrierung über die Parameter (oder die entsprechenden Hotkeys verwenden) des Tabs "Bild" skalieren oder verschieben, vergessen Sie nicht, es am Ende über den Button Vollbild wieder auf 100% zu setzen. Ansonsten wird die Kamera nur für die spezielle Ansicht kalibriert, was normalerweise nicht Zweck der Übung ist.
Limitationen der Fluchtpunktmethode
- Wenn sich keine Fluchtpunkte errechnen lassen, versagt die Methode. Das ist z.B. dann der Fall, wenn es im Foto nur (perspektivische) Linienverläufe gibt, die senkrecht zueinander verlaufen. Das ist allerdings selten der Fall. Umso wichtiger ist dann bei Grenzfällen die exakte Ausrichtung von Linien/Gittern entlang der Fluchtlinien. Ebenfalls schwierig sind Fotos, die beispielsweise in der Natur gemacht wurden, ohne dass die für Menschen typischen, künstlichen rechtwinkligen Formen abgebildet sind. In diesem Fall hilft nur Augenmaß und beispielsweise ungefähres Platzieren eines Gitters auf dem ebenen Boden (sofern dieser zu sehen ist).
- Das Seitenverhältnis der aufnehmenden Kamera muss bekannt sein, sofern die Pixel nicht quadratisch sind. Bei den meisten Kameras ist das der Fall, aber nicht zwangsweise bei Einzelbildern, die aus Videos extrahiert wurden. Beachten Sie in diesem Zusammenhang auch Bilder, die mit anamorphen Linsen (die horizontal gestaucht abbilden) aufgenommen wurden. Hierbei muss das Seitenverhältnis des unverzerrten Bildes (also so wie es beispielsweise auf einem Fernseher zu sehen ist) im Tag eingestellt werden (Tab "Bild").
- Tilt-Shift-Objektive werden nicht unterstützt.