Tag-Eigenschaften
Auf dieser Seite stehen fünf Buttons für elementare Funktionen zur Verfügung.
Ausgangspose festlegen speichert die momentanen Koordinaten der Joint Hierarchie als Ausgangspose, das heißt, befinden sich alle Joint-Objekte der Hierarchie an diesen Koordinaten, findet keine Verformung statt.
Hält man beim Betätigen dieses Buttons die
Es kann ebenfalls die
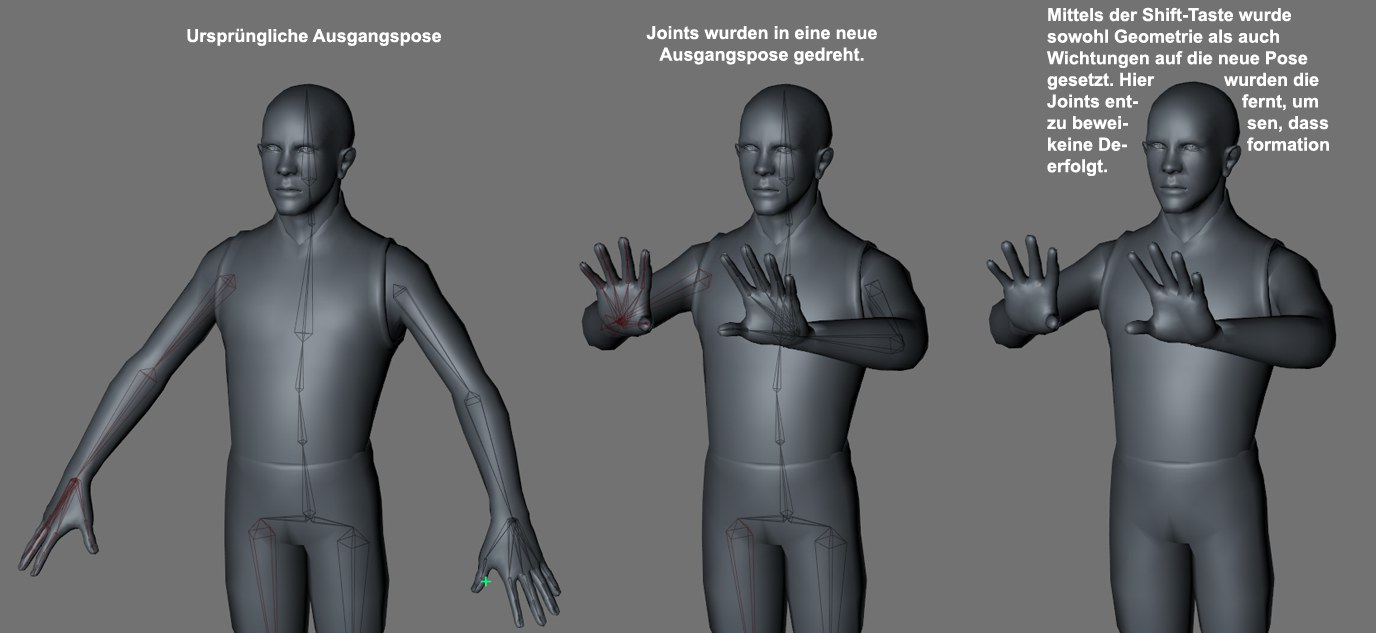 Hier wurde die Geometrie auf eine neue Ruhepose gesetzt und die Joints automatisch entsprechend gebunden.
Hier wurde die Geometrie auf eine neue Ruhepose gesetzt und die Joints automatisch entsprechend gebunden.Diese Funktion stellt die festgelegte Ausgangspose wieder her. Hierbei gilt es zu beachten, dass bestimmte Expressions wie IK oder Constraints diese Ausgangspose direkt nach ihrer Wiederherstellung verändern können. Will man also sicher sein tatsächlich die gespeicherte Ausgangspose wiederhergestellt zu bekommen, sollte man all diese Expressions zuvor abschalten, zum Beispiel in dem man im Menü Modus/Ausführen die Option Expressions auswerten vorübergehend ausschaltet.
Wie beim Befehl Ausgangspose festlegen, kann beim Aufruf des Befehls die
Benutzt man mehr als ein Wichtung Tag an einem Objekt, kann man den Einfluss der verschiedenen Wichtungs-Tags mit diesem Regler abstimmen.
In diese Liste kann jedes Objekt gezogen werden. Allen Objekten, die sich dann in der Liste befinden, kann dann eine Wichtung zugewiesen werden, die wiederum von einem Skin-Objekt verwendet werden kann (zwecks Deformation). Normalerweise werden Wichtungen aber primär Joints zugewiesen, da diese weitergehende Optionen in Bezug auf IK und Darstellung haben. Um es kurz zu machen: Wichtung kann jedem Objekt verliehen werden.
Sie können Abnahme-Objekte direkt auf die entsprechenden Joints ziehen.
Beachten Sie außerdem, dass das Abnahme-Objekt in der Jointliste einem spezifischen Objekt zugewiesen werden muss. Die Wichtungsabnahme-Stärke auf das zu deformierende Mesh ist abhängig von der Distanz zwischen den aktuellen Koordinaten des Objekts und seinem Initialzustand. Wenn das Objekt auf seinem Initialzustand platziert ist, hat die Abnahme keine Wirkung.
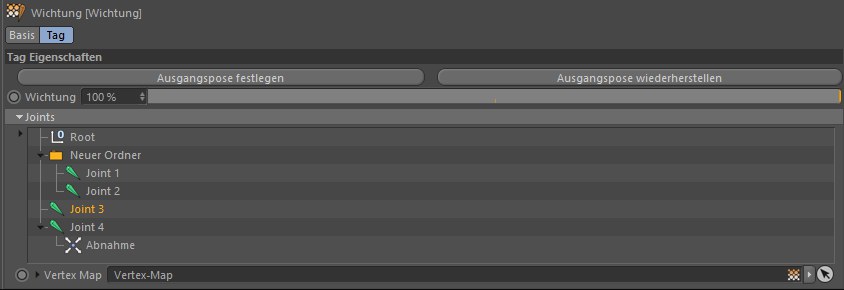
In dieses Feld können Sie eine Vertex-Map ziehen, die dann anstatt der im Wichtungs-Tag gespeicherten Wichtung für die Verformung durch das in der Liste Objekte ausgewählte Joint benutzt wird.
Das Rechtsklicken auf ein Objekt der Liste öffnet Ihnen ein Menü mit den folgenden Befehlen:
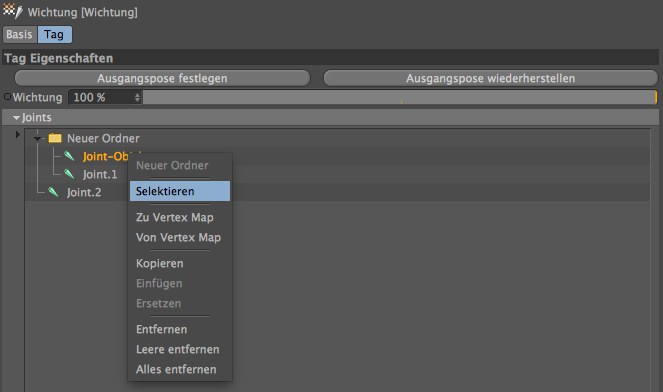
Objekte können jetzt in Ordnern organisiert werden. Erstellen Sie einen solchen, indem Sie auf eine leere Stelle in der Liste rechtsklicken und den Befehl aufrufen. Objekte können dann einfach per Drag&Drop auf den Ordner gezogen werden.
Selektiert das hier selektierte Objekt ebenfalls im Objekt-Manager.
Falls das Objekt eine Vertex-Map haben sollte (selektieren Sie ein Listen-Objekt, ziehen Sie dann sein Vertex-Map-Tag in das Verknüpfungsfeld Vertex-Map), können die Objektwichtungen zur Vertex-Map transferiert werden.
Falls das Objekt eine Vertex-Map haben sollte (selektieren Sie ein Listen-Objekt, ziehen Sie dann sein Vertex-Map-Tag in das Verknüpfungsfeld Vertex-Map), können die Vertex-Map-Wichtungen auf das selektierte Objekt transferiert werden.
Kopiert die Wichtungen des selektierten Objekts.
Fügt die Wichtungen des zuvor kopierten Joints zum Wichtungs-Tag eines anderen Objekts hinzu (selektieren Sie dazu einen Joint des ersten Wichtungs-Tags und kopieren Sie diesen. Selektieren Sie jetzt das Wichtungs-Tags des zweiten Objekts und fügen Sie den Joint mit dem Befehl in die Liste ein).
Ersetzt die Wichtungen des selektierten Objekts mit den zuvor kopierten.
Entfernt die selektierten Objekte aus der Liste. Mehrfachselektion ist dabei möglich.
Löscht alle Objekte, denen keine Wichtung zugewiesen ist, aus der Liste.
Löscht alle Objekte aus der Liste.