Symmetrie
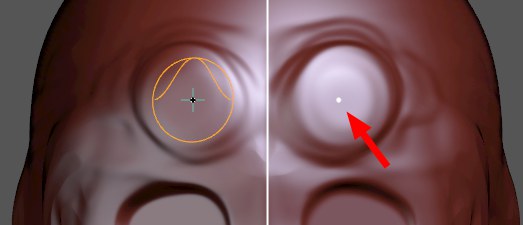 Die aktivierte Symmetrie sorgt für das Formen des Hornansatzes auch auf der rechten Seite (schwarz: Spiegelachse, grauer Punkt: Vorschauposition des gespiegelten Pinsels).
Die aktivierte Symmetrie sorgt für das Formen des Hornansatzes auch auf der rechten Seite (schwarz: Spiegelachse, grauer Punkt: Vorschauposition des gespiegelten Pinsels).Oft werden beim Formen symmetrische Objekte bearbeitet. Es wäre beispielsweise beim Kopf eines Charakters unnötig, beide Ohren separat zu formen. Stattdessen aktivieren Sie die Symmetriefunktionalität, formen das eine Ohr und das andere entsteht automatisch mit (aktivieren Sie für solche Fälle die Option Symmetrie verkn. ganz oben im Stempel-Dialog; die Symmetrie gilt dann für sämtliche Pinsel).
Beachten Sie, dass Sie die im folgenden beschriebenen Symmetriemodi auch in Kombination verwenden können.
Bestimmen Sie hiermit das Koordinatensystem, anhand dessen (und den nächsten 3 Optionen) die Spiegelebenen der Symmetriefunktion festgelegt werden. Es können diese Koordinatensysteme verwendet werden:
- Welt: Weltkoordinatensystem
- Lokal: Objektkoordinatensystem
- Arbeitsebene: Durch die Arbeitsebene vorgegebenes Koordinatensystem.
Legen Sie hier fest, auf welcher Achse die Spiegelebene senkrecht stehen soll. Für nicht gedrehte Charaktere ist das z.B. X. In Klammern ist dann die Spiegelebene selbst angegeben.
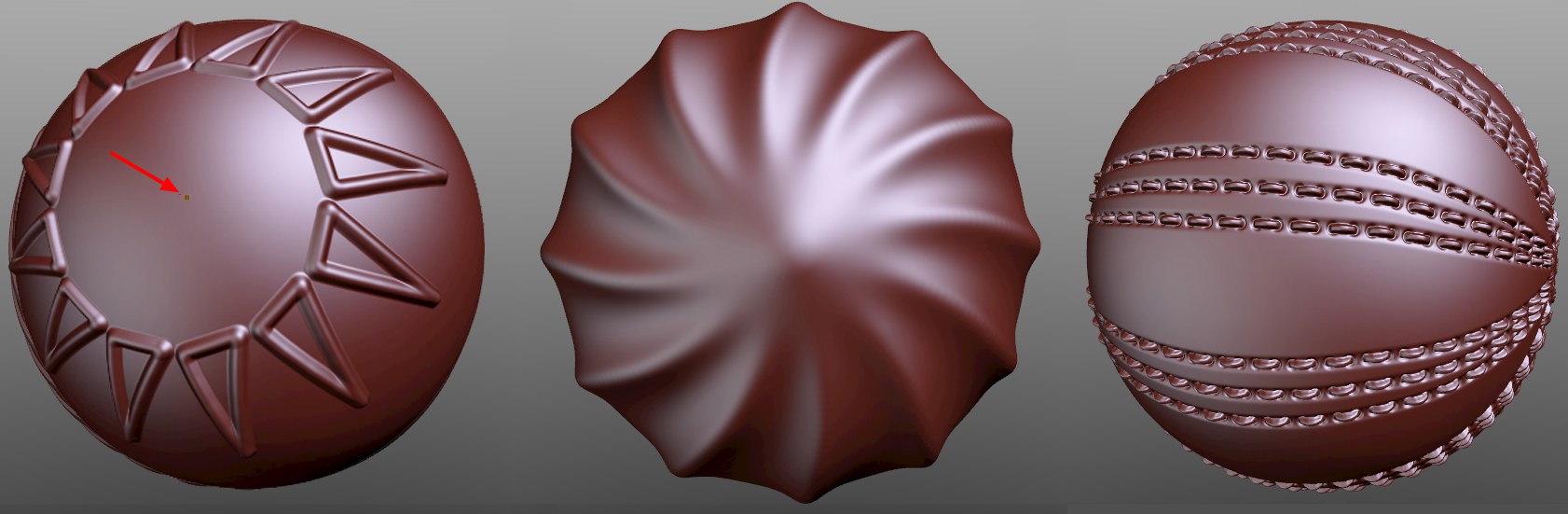 Solcherlei Pinselstriche sind beispielsweise mit radialsymmetrischen Spiegelungen möglich. Der radialsymmetrische Mittelpunkt kann frei platziert werden (s. nächste Option).
Solcherlei Pinselstriche sind beispielsweise mit radialsymmetrischen Spiegelungen möglich. Der radialsymmetrische Mittelpunkt kann frei platziert werden (s. nächste Option).Sollen radialsymmetrische Effekte, also winkelabhängige, räumliche Wiederholungen erstellt werden, so aktivieren Sie diese Option. Der Pinselstrich wird dann je nach Einstellung um bestimmte Achsen dupliziert. Sie finden unten im Dialog eine Vorschau der hier vorgenommenen Auswirkungen, an denen Sie ungefähr abschätzen können, wie sich der Pinsel verhalten wird.
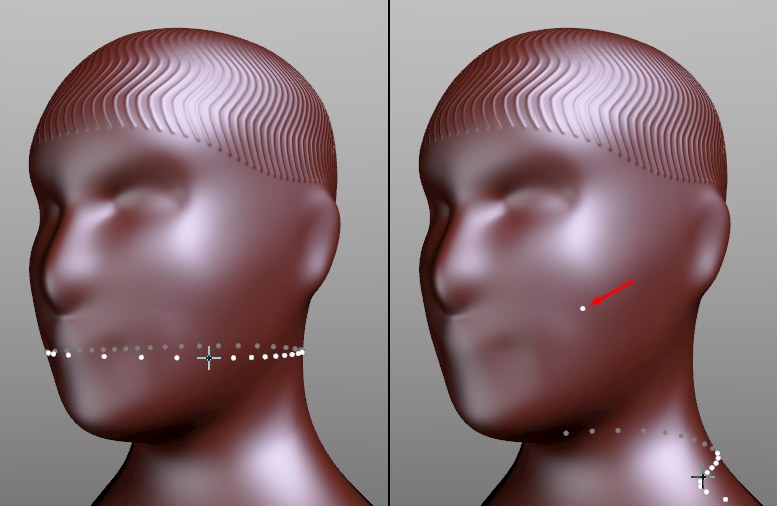
In diesen Modi wird eine kreisförmige Verteilung der Pinselwirkungen um die eingestellten Ebenen vorgenommen. Als Radius wird dabei die Distanz zwischen Cursor beim Beginn des Pinselstrichs und Objektmittelpunktachse verwendet. Solange Sie mit der Maus (und ungedrückter Maustaste) über dem Sculpting-Objekt schweben, werden die radialsymmetrischen Positionen als Vorschau angezeigt. Kommen Sie dabei mit der Maus in Bereiche, wo aufgrund des Radius Pinselstriche außerhalb des Objekts zu liegen kämen, wird der Objektmittelpunkt (in der Abbildung markiert) eingeblendet (Achtung: die Objektachse kann bei vorhandenem Sculpting-Tag nicht mehr verschoben werden!).
Dieser Modus dupliziert den Pinselstrich radial (sternförmig) um den Startpunkt des Pinselstrichs.
Ganz unten im Dialog sehen Sie übrigens eine Vorschau bzgl. der anzuordnenden Pinselstriche, sodass Sie ungefähr abschätzen können, wo und wie die Pinselstriche aufgetragen werden.
Sollten Sie bei Radialsymmetrischer Modus Punkt eingestellt haben, können Sie mittels dieser Option den Mittelpunkt der radialsymmetrischen Pinselstriche durch einen rechten Mausklick festlegen.
Radiale Strichanzahl [2..2147483647]
Hier stellen Sie die Anzahl der Pinselstriche ein, die gleichzeitig aufgetragen werden sollen.
Mit hoher Strichanzahl können auch gut rotationssymmetrische, ineinander übergehende Formen realisiert werden:
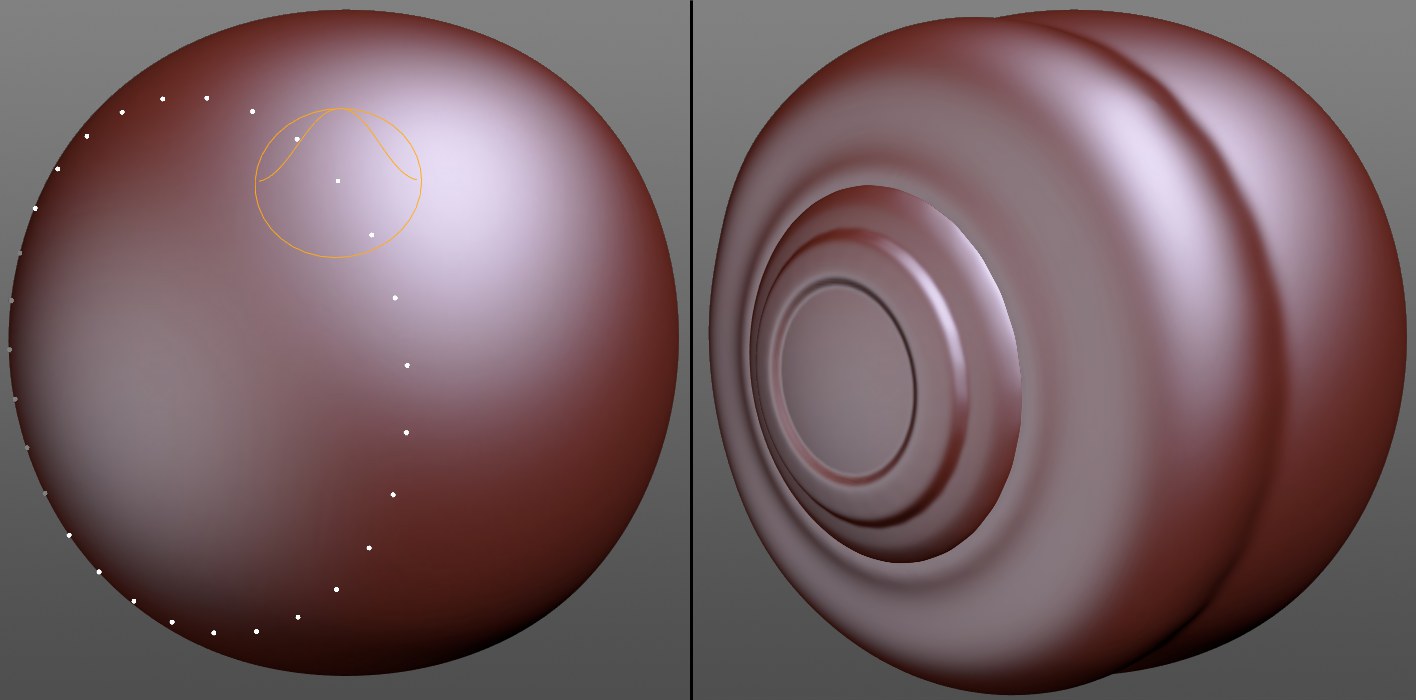
Radialer Lückenwinkel [0..90°]
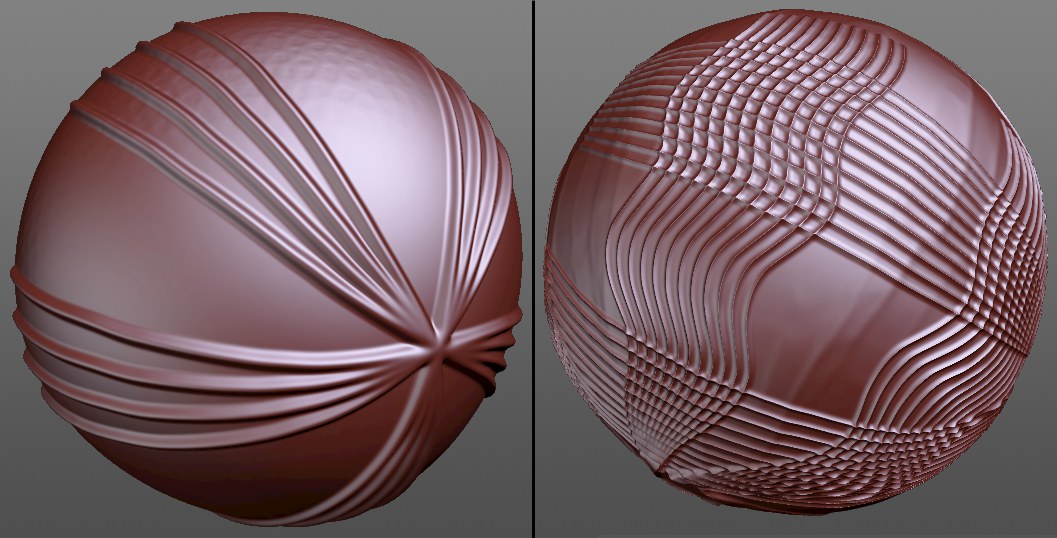
Mit diesem Parameter können in die ansonsten gleichmäßig verteilten radialsymmetrischen Pinselstriche Lücken eingefügt werden, wenn Sie Werte über 0° definieren. Es werden dann Pinselstrichgruppen (mit jeweils Radialer Strichanzahl) nach folgendem Schema gebildet: Definieren Sie beispielsweise 45°, verteilt sich eine Pinselstrichgruppe gleichmäßig über 45°, gefolgt von einer 45° breiten Lücke, dann wieder 45° Pinselstrichgruppe usw.