Schablone
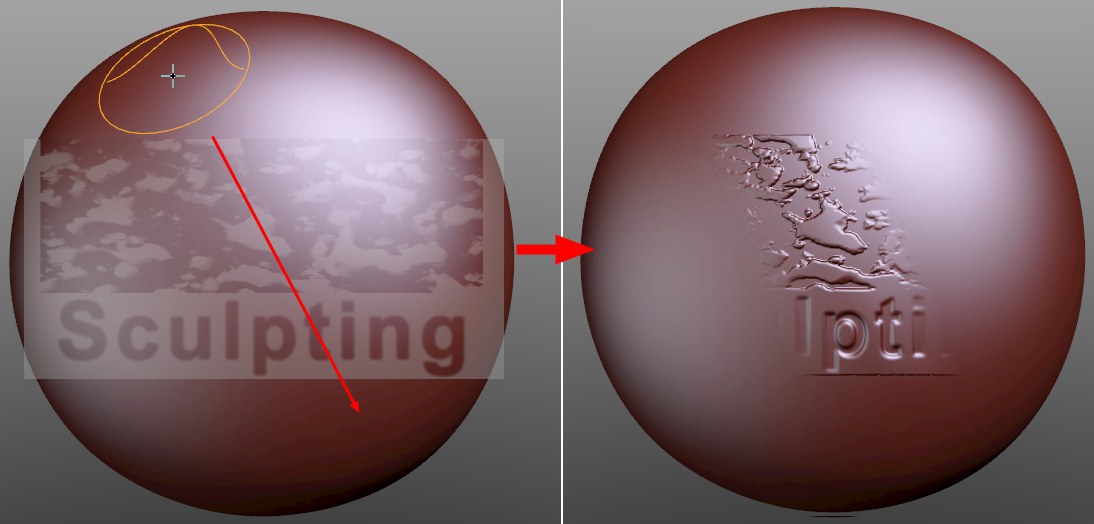
Die Schablonenfunktionalität blendet Ihnen in der Ansicht eine Bitmap als Schablone über das Sculpting-Objekt. Diese kann verschoben, gedreht und skaliert werden. Mit einem Pinsel (nicht alle unterstützen die Schablonenfunktionalität!) werden dann quasi die mit dem Pinsel überfahrenen Bereiche auf das Objekt übertragen.
Für die Schablonen-Bitmaps gilt: Schwarze Bereiche der Bitmap setzen die Pinselwirkung dort auf 0, weiße haben maximale Wirkungen und Grauwerte entsprechend. 16 Bit oder 32 Bit Farbtiefe für die Schablone werden empfohlen.
Die in der Ansicht eingeblendete Schablone kann interaktiv folgendermaßen bewegt werden:
- Taste
T +linke Maustaste : Verschieben - Taste
T +mittlere Maustaste : Drehen - Taste
T +rechte Maustaste : Skalieren
Schablonen-Preset
Laden
Speichern
Löschen
Wenn Sie Schablonen-Einstellungen für den späteren Gebrauch dauerhaft ablegen und wieder laden wollen, so kann das mit diesen Buttons vorgenommen werden. Ihre Pinsel werden als Bibliothek in Ihrem Betriebssystem-Benutzerverzeichnis unter "Maxon/Version/library/browser/user.lib4d" abgespeichert. Im Content Browser finden Sie die Presets (zum Umbenennen, Löschen etc.) im Verzeichnis "Presets/user/Sculpting-Schablonen-Preset".
- Laden: Hiermit laden Sie eines der Schablonen-Presets aus einer dann eingeblendeten Liste. Beachten Sie, dass hier ausschließlich Schablonen-Presets gelistet werden, die sich in user.lib4d, sculpting.lib4d und sculpt_X.lib4d (wobei X jede Bezeichnung sein kann) befinden.
- Speichern: Hiermit werden die aktuellen Pinseleinstellungen als Pinsel-Presets unter Einblendung eines Fensters, wo Sie einige Informationen mitgeben können, in einer Bibliothek abgelegt.
- Löschen: Die Einstellungen der Schablone werden auf ihre voreingestellten Werte zurückgesetzt.
Beachten Sie, dass beim Abspeichern von Presets, die Bitmaps enthalten, letztere nicht mit gespeichert werden. Vielmehr enthält das Preset einen absoluten Pfad zu der Bitmap. Sie sollten also dafür Sorge tragen, dass dieser Pfad für Cinema 4D erreichbar ist.
Hiermit kann die Schablonenfunktionalität aktiviert und wieder deaktiviert werden.
Hiermit kann die sichtbare Schablone in der Ansicht ein- und ausgeblendet werden (interaktiv auch mit
Ist die Option aktiviert, wird die Schablone ausgeblendet, sobald Sie die Maustaste drücken; der Pinsel also aktiv ist.
Laden Sie hier die Bitmap ein, aufgrunder derer Grauwerte die Schablone wirken soll (Weiß minimale, Schwarz maximale Wirkung). Im Content Browser finden Sie unter "Presets/Sculpting/Stencils" schon eine Reihe geeigneter Schablonen (ziehen Sie diese einfach hier ins Feld "Bild).
Die Schablonenwirkung kann nicht nur mittels einer Bitmap, sondern auch über ein Material definiert werden. Das hat den Vorteil, dass Cinema 4D-Shader verwendet werden können (z.B. Noise). Diese müssen intern zu einer Bitmap umgewandelt werden. Sie finden in den Programm-Voreinstellungen unter "Sculpting" den Parameter Materialauflösung, der diese Größe festlegt.
Die im Farbkanal eingeladene Textur wird anhand ihrer Graustufen ausgewertet: Schwarz = keine Wirkung, Weiß = maximale Wirkung, Graustufen entsprechend.
Legen Sie hier die Transparenz fest, mit der die Schablonen-Bitmap in der Ansicht eingeblendet wird. Beim aktiven Formen (gedrückte Maustaste) wird die Bitmap automatisch ausgeblendet.
Hiermit kann die Ausrichtung der Schablone in der Ansicht geändert werden.
Das kann auch interaktiv durch gleichzeitiges Drücken der Taste "T" und der mittleren Maustaste vorgenommen werden
Hiermit kann die Skalierung der Schablone in der Ansicht geändert werden.
Das kann auch interaktiv durch gleichzeitiges Drücken der Taste "T" und der rechten Maustaste vorgenommen werden.
Hiermit kann die Position der Schablone in der Ansicht geändert werden.
Das kann auch interaktiv durch gleichzeitiges Drücken der Taste "T" und der linken Maustaste vorgenommen werden
Mittels dieser beiden Optionen kann die Schablone horizontal (Spiegeln X) bzw. vertikal (Spiegeln Y) gekachelt werden.
Mittels dieser beiden Optionen kann die Schablone horizontal (Spiegeln X) bzw. vertikal (Spiegeln Y) gespiegelt werden.

Wenn Sie sich vorstellen, dass z.B. ein Anheben-Pinsel je nach Grauwert anhebt (Bitmapbereich heller als Grauwert) oder absenkt (Bitmapbereich dunkler als Grauwert), definiert dieser Wert die Nullebene, wo nichts geschieht. Stellen Sie Grauwert auf 0, bleiben schwarze Bereiche durch den Pinsel unverändert, hellere Werte heben dann Bereiche ausschließlich an.
Siehe Grauwert für einige weitere Details.