Einstellungen
Beachten Sie, dass die Parameterbeschreibungen anhand von Sculpting-Funktionen vorgenommen wurden. Stellen Sie sich anstatt der dort beschriebenen Pinselwirkungen einfach Selektionen von Punkten oder Polygonen vor.
Pinsel-Preset
Laden
Speichern
Zurücksetzen
Wenn Sie Pinsel mit individuellen Einstellungen für den späteren Gebrauch dauerhaft ablegen und wieder laden wollen, so kann das mit diesen Buttons vorgenommen werden. Ihre Pinsel (wie übrigens auch alle anderen Cinema 4D-Presets) werden als Bibliothek in Ihrem Betriebssystem-Benutzerverzeichnis unter "Maxon/Version/library/browser/user.lib4d" abgespeichert. Im Content Browser finden Sie die Presets (zum Umbenennen, Löschen etc.) im Verzeichnis "Presets/user/Sculpting-Pinsel-Preset".
- Laden: Hiermit laden Sie eines der Pinsel-Presets aus einer dann eingeblendeten Liste. Beachten Sie, dass hier ausschließlich Pinsel-Presets gelistet werden, die sich in user.lib4d, sculpting.lib4d und sculpt_X.lib4d (wobei X jede Bezeichnung sein kann) befinden.
- Speichern: Hiermit werden die aktuellen Pinseleinstellungen als Pinsel-Presets unter Einblendung eines Fensters, wo Sie einige Informationen mitgeben können, in einer Bibliothek abgelegt.
- Zurücksetzen: Die Einstellungen des Pinsels werden auf ihre voreingestellten Werte zurückgesetzt.
Sie finden im Befehle anpassen-Manager die Befehle:
- Sculpting-Preset laden
- Stempel-Preset laden
- Schablonen-Preset laden
Diese wirken nur bei aktiviertem Sculpting-Pinsel und können mittels Tastaturkürzel schnell aufgerufen werden.
Beachten Sie, dass beim Abspeichern von Presets, die Bitmaps enthalten, letztere nicht mit gespeichert werden. Vielmehr enthält das Preset einen absoluten Pfad zu der Bitmap. Sie sollten also dafür Sorge tragen, dass dieser Pfad für Cinema 4D erreichbar ist.
Hier stellen Sie die Pinselgröße ein. Interaktiv in der Ansicht geht das auch mit:
Rechts finden Sie noch einen Button Fx, der Ihnen den schon von der BodyPaint 3D-Funktionalität bekannten Effektor zur Verfügung stellt.
Gleichmäßiger Strich
Länge [0..100]
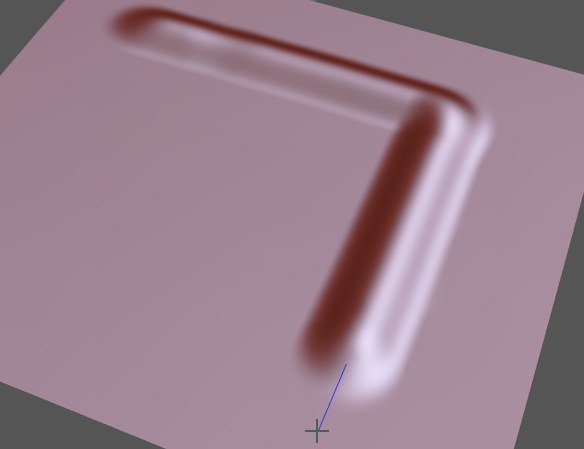
Mittels dieser beiden Einstellungen können Sie den Pinsel quasi an einer Schnur ziehen, was das Erstellen von geraden Linien sehr vereinfacht. Mit Länge definieren Sie die Schnurlänge. Je größer die Werte, desto mehr werden "zittrige" Bewegungen ausgeglichen und desto gerader ist der Strich.

Diese beiden Parameter beeinflussen, wie oft der Pinsel pro "Malstrecke" wirkt. Mit großen Prozent-Werten (meist sollte dann auch Härte erhöht werden) können dann sogar einzelne Pinselprofile aufgetragen werden.
In obiger Abbildung nimmt Prozent von hinten nach vorne zu. Der vorderste Pinselstrich mit geänderter Abnahme.
Kantenerkennung
Winkel [1..90°]
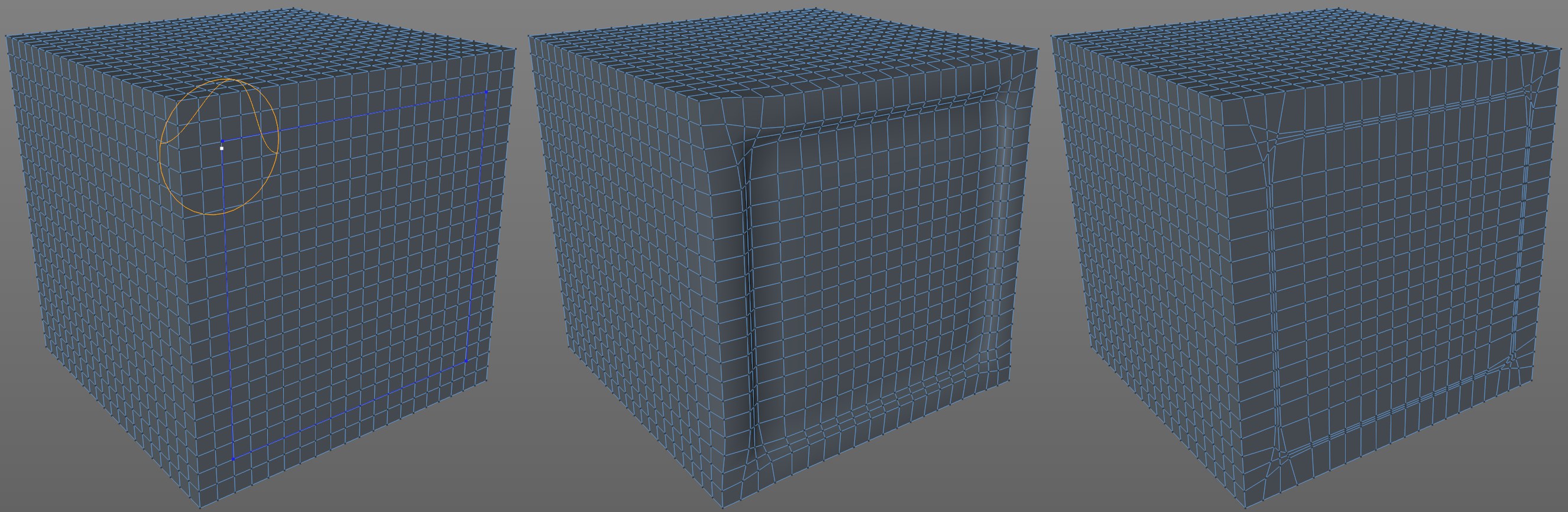 Der Einschnüren-Pinsel z.B. verschont bei aktivierter Option Kantenerkennung (rechts) die Kantenpunkte. In der Mitte ist die Option deaktiviert.
Der Einschnüren-Pinsel z.B. verschont bei aktivierter Option Kantenerkennung (rechts) die Kantenpunkte. In der Mitte ist die Option deaktiviert.Gelegentlich wäre es sehr praktisch, wenn die Pinselwirkung an Kanten aufhören würde. Genau das machen diese beiden Einstellungen. Ist die Option aktiviert, vergleicht der Pinsel fortwährend die Oberflächennormalen in seinem Wirkungsbereich mit der des Pinselmittelpunkts. Ist die Winkelabweichung größer als unter Winkel definiert, wirkt der Pinsel in diesen Bereichen nicht. Oder anders formuliert, je kleiner Winkel, desto größer müssen die Winkelabweichungen sein, damit der Pinsel dort wirkt.
Leider setzt die Kantenerkennung ziemlich abrupt ein, sodass es bei hochaufgelösten Objekten zu schroffen Übergängen kommen kann. Hier müssen Sie dann glätten.
Beim Maskieren entlang von Kanten leistet die Kanterkennung auch sehr gute Dienste (s.a. Invertieren).
Ein weiter Einsatzzweck wäre das Selektieren von ebenen Flächen mittels des Selektieren-Pinsels (hier dann mit sehr kleinem Winkel).

Hier gibt es einige Modi (diese sind nicht bei allen Pinseln vorhanden) , die beim Formen mit einem Pinsel folgendes tun:
- Rechteck: In Kombination mit der Stempel-Funktionalität kann ein Abdruck erzeugt werden und solange die Maustaste gedrückt ist, interaktiv Größe und Winkel geändert werden. Erst mit Loslassen der Maustaste wird final geformt.
- Einmalig: Ein Maustastendruck lässt den Pinsel einmal wirken. Solange die Maustaste gedrückt bleibt, kann der Abdruck noch verschoben werden. Dieser Modus ist am sinnvollsten mit der Stempel- und Schablonen-Funktionalität.
- Freihand: Hier funktioniert der Pinsel standesgemäß; solange die Maustaste gedrückt und die Maus bewegt bleibt, wirkt er kontinuierlich. Beim Maskenpinsel kann, sofern sich der Cursor außerhalb des Sculpting-Objekts befindet, ein Rechteck aufgezogen werden, unter dem alles maskiert wird.
Die folgenden Modi funktionieren sinngemäß so: Sie geben zunächst ohne Pinselwirkung eine Form (die sich im übrigen nicht ausschließlich auf dem zu formenden Objekt befinden muss) vor, die erst in einem zweiten Schritt mit dem Pinsel nachgezogen wird (s. Abbild oben, rechts). Es funktionieren dabei folgende Bedienungsweisen:
- Einzelklick, um Anfangs- und Eckpunkte zu setzen.
- Doppelklick (oder rechter Mausklick), um Linie zu beenden bzw. Anfangs- und Endpunkt zu verbinden.
-
-
- Linie: Klicken Sie im Editor, um Eckpunkte (oder Anfangs- und Endpunkte) einer Linie zu setzen.
- Lasso füllen: Hiermit kann eine Freihandlinie gezeichnet werden, beim Loslassen der Maustaste wird Anfangs- und Endpunkt verbunden. Der Pinsel wirkt dann auf die ganze umschlossene Fläche.
- Poly füllen: erstellen Sie hiermit durch Setzen von Eckpunkten eine polygonale Umrissform. Der Pinsel wirkt dann auf die ganze umschlossene Fläche.
- Rechteck füllen: Ziehen Sie mit gedrückter Maustaste ein Rechteck auf. Der Pinsel wirkt dann auf die ganze umschlossene Fläche.
Im Befehle-anpassen-Manager können Sie diesen Modi Hotkeys zuweisen (die Befehle dort lauten Freihand, Rechteck, Einmal, Linie, Poly füllen, Rechteck füllen und gelten nur, wenn ein Sculpting-Pinsel aktiviert ist).
Für die eben beschriebenen "Füllen"-Malmodi definiert diese Option, ob der Pinseleffekt den im Tab "Symmetrie" definierten Symmetrieeigenschaften gehorcht. Bei deaktivierter Option kann darüber hinaus über mehrere Sculpting-Objekte gleichzeitig geformt werden.
Für die eben beschriebenen "Füllen"-Malmodi definiert diese Option, ob der Pinseleffekt durch das Objekt hindurch auf die Objektrückseite projiziert werden soll. Besonders für den Masken-Pinsel ist dies sinnvoll, da damit schnell große Objektbereiche maskiert werden können.
Sie finden im Befehle anpassen-Manager den Befehl Sculpting-Pinsel Rückseite füllen, der als Hotkey (nur für die drei Füllen-Modi!) arbeitet und solange die zugehörige Taste gedrückt ist, mit Rückseite füllen arbeitet. Das ist besonders für den Masken-Pinsel geeignet, um schnell komplette Objektbereiche zu maskieren (z.B. im Modus Rechteck füllen).