Grundlegende Eigenschaften
Einige allgemeine Bemerkungen zum Physikalischen Renderer finden Sie unter Renderer.
Schalten Sie hier die Schärfentiefe für den Physikalischen Renderer an oder aus.
Genau genommen kann eine echte Kamera immer nur eine Ebene senkrecht zur Blickrichtung exakt scharf abbilden. Alles vor und hinter dieser Ebene wird zunehmend unschärfer. Den Bereich, der subjektiv noch als scharf angesehen wird (da wo Linien und Kanten klar abgegrenzt wahrgenommen werden können), nennt man Schärfentiefe.
Von einer großen Schärfentiefe spricht man, wenn ein in der Tiefe großer Bereich abgebildet wird, während eine kleine Schärfentiefe nur einen relativ kleinen Bereich scharf wiedergeben kann.
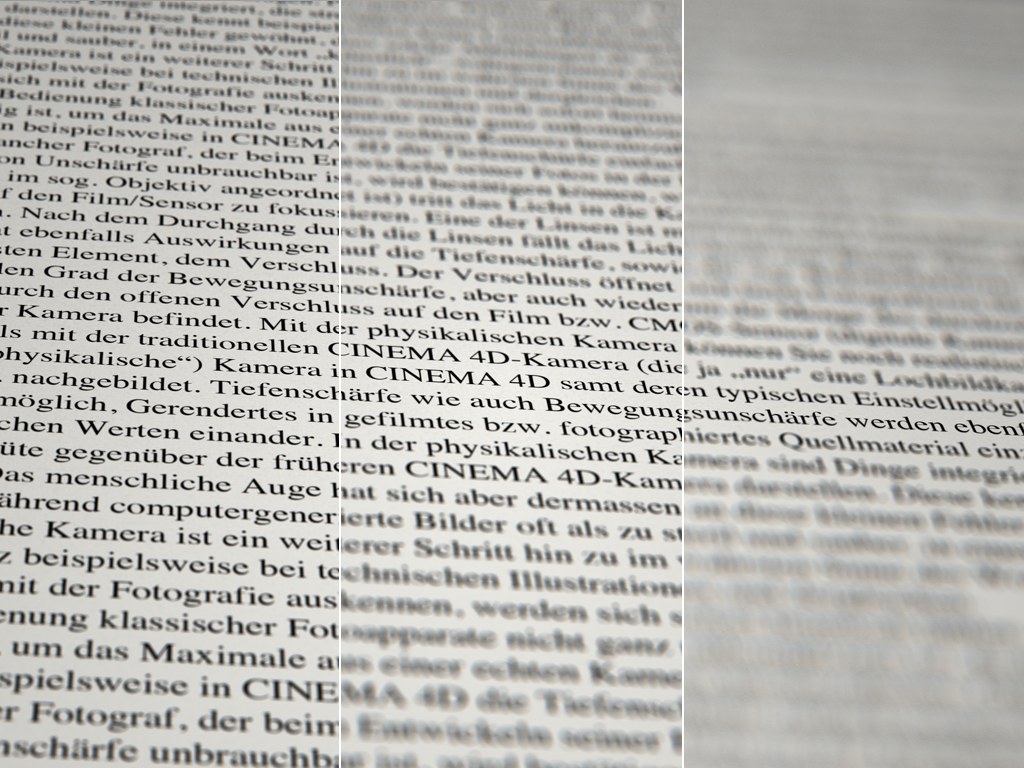 Von links nach rechts abnehmende Schärfentiefe.
Von links nach rechts abnehmende Schärfentiefe.Diese Schärfeebene wird in Cinema 4D in Kamerablickrichtung durch den Kameraparameter Fokusdistanz definiert, der auch interaktiv im Editor variiert werden kann:
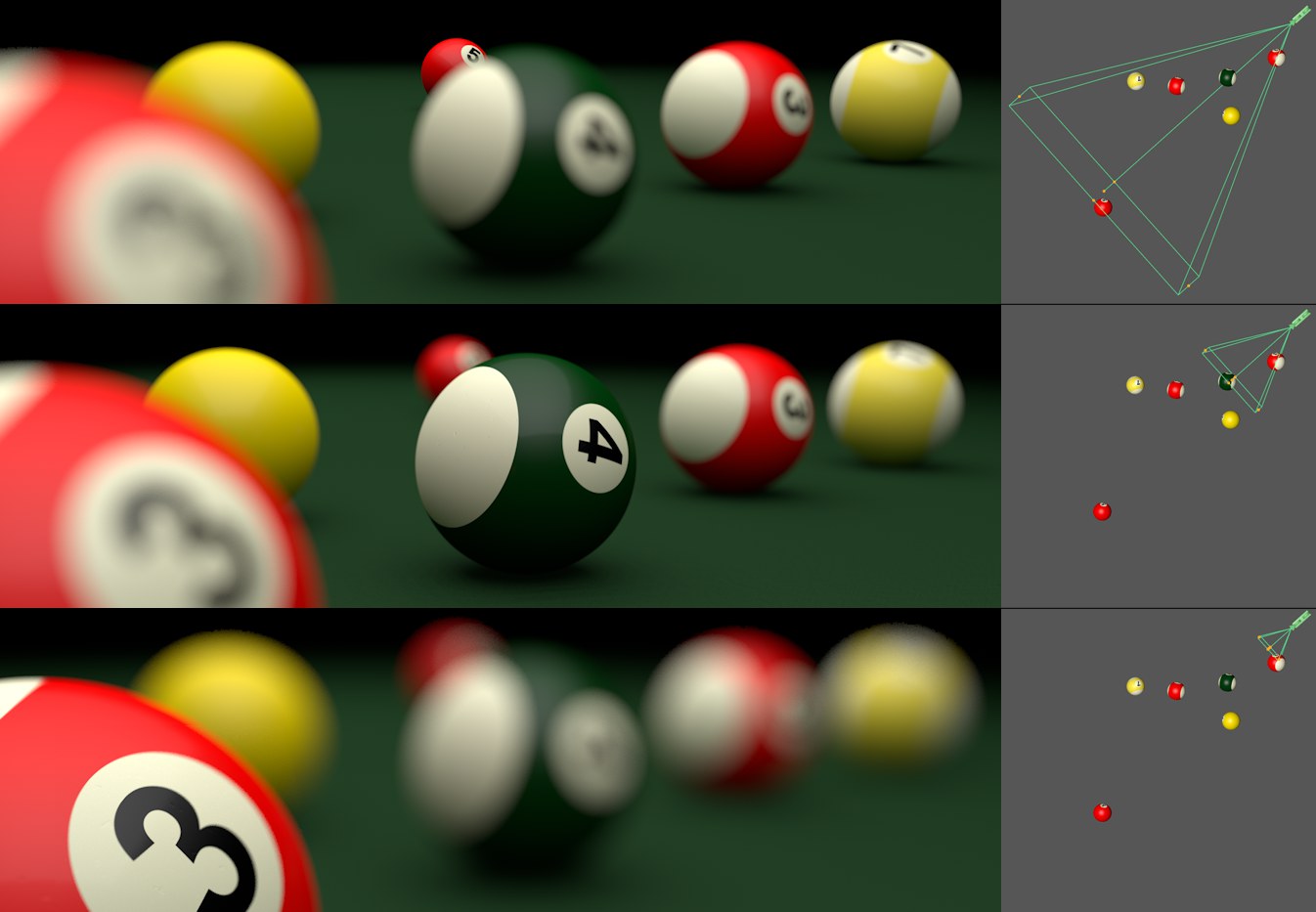 Die rechts abgebildeten variierenden Fokusdistanzen verschieben die Schärfentiefe senkrecht zur Kamerablickrichtung.
Die rechts abgebildeten variierenden Fokusdistanzen verschieben die Schärfentiefe senkrecht zur Kamerablickrichtung.Die Schärfentiefe (räumliche Position, Stärke) hängt im Endeffekt von 3 Kameraparametern ab:
- der Brennweite (je größer die Brennweite, desto kleiner die Schärfentiefe)
- der Blende (hiermit lässt sich am besten der Grad der Schärfentiefe kontrollieren; je kleiner der Wert für Blende (f/#) – desto weiter die Blende in der Realität geöffnet ist –, desto kleiner ist die Schärfentiefe.)
- der Fokusdistanz (je kleiner der Abstand zum Objekt, desto unschärfer erscheint er). Details dazu finden Sie unter Fokusdistanz.
Beachten Sie außerdem, dass sich die Schärfentiefe beim Skalieren (s.a. Projektskalierung) eines Projekts stark ändern kann! Die Fokusdistanz wird zwar entsprechend angepasst, allerdings bleiben eben aufgezählte "optische" Parameter unverändert.
 Unrealistisch lange Verschlusszeiten können zu reizvollen Ergebnissen führen.
Unrealistisch lange Verschlusszeiten können zu reizvollen Ergebnissen führen.Schalten Sie hier die Bewegungsunschärfe (engl. "Motion Blur") für den Physikalischen Renderer an oder aus. Bei der Bewegungsunschärfe handelt es sich übrigens um echte, gerenderte und physikalisch korrekte Bewegungsunschärfe. Bewegungsunschärfe entsteht, wenn ein Kameraverschluss einen Moment offen steht und sich dabei entweder die Objekte vor der Linse oder die Kamera selbst bewegt. Die Stärke der Bewegungsunschärfe hängt dabei von der Verschlusszeit der Kamera ab und der Geschwindigkeit, mit der sich Objekte bzw. die Kamera bewegt.
 Längere Verschlusszeiten führen zu ausgeprägterer Bewegungsunschärfe.
Längere Verschlusszeiten führen zu ausgeprägterer Bewegungsunschärfe.Ebenso wie Schärfentiefe ist auch die Berechnung der Bewegungsunschärfe ein aufwendiger Prozeß, der seine (Render-)Zeit braucht. Allerdings trägt dieser Effekt stark zu einem realistischen Erscheinen des Films/Video bei. Auch wenn es in jüngerer Zeit einen Trend des modernen Actionkinos zu kurzen Verschlusszeiten hin gibt, was in stakkatoartigen Bilderfolgen resultiert.
Hier noch einige allgemeine Hinweise zur Bewegungsunschärfe:
- Beachten Sie auch das Bewegungsunschärfe-Tag, das einige spezielle Funktionen bereithält.
- Dynamics sollten Sie stets backen, damit die Bewegungsunschärfe korrekt berechnet wird.
- Bewegungsunschärfe wird nicht beim Rendern im Editor berechnet.
- Bei generierten Objekten, bei denen sich während der Animation die Punktanzahl ändert, kann es Probleme geben, da dann nicht mehr korrekt interpoliert werden kann. Beispiel: ein per PLA animierter Pfad-Spline. Hierbei kann sich dynamisch die Splinepunktanzahl ändern, was auch die generierte Polygonanzahl ändert. Abhilfe: Zwischenbild-Bewegungsunschärfe hilft bei so einem Fall immer. Im speziellen Sweep-Objekt-Fall kann Zwischenpunkte bei Profilsplines allerdings auch auf Gleichmäßig gesetzt werden. Die Splinepunktanzahl bleibt dann konstant.
- Bewegungsunschärfe im GI-Modus "IC" rechnet nicht korrekt.
- Bei animierten Generatoren (z.B. Loft-Objekt; in diesem speziellen Fall kann die Option Unterteilung pro Segment helfen) können sich die UV-Koordinaten abrupt ändern. In solchen Fällen kann es zu fehlerhafter Bewegungsunschärfeberechnung kommen.
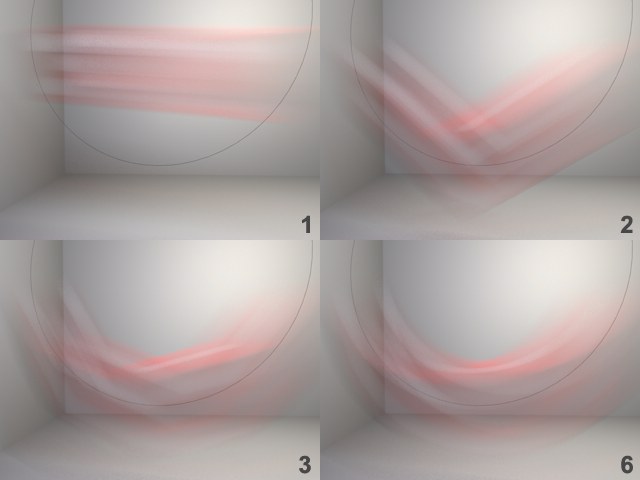 Der Würfel bewegt sich entlang des Splines. Erst mit einer Bewegungsunterteilung von 6 bewegt er sich korrekt entlang des Kreissplines.
Der Würfel bewegt sich entlang des Splines. Erst mit einer Bewegungsunterteilung von 6 bewegt er sich korrekt entlang des Kreissplines.Vor allem bei schnellen, kreisförmigen Bewegungen ist es nötig, Positionen zwischen den Animationsbildern zu berechnen. Der Wert hier gibt an, wie oft zwischen 2 aufeinanderfolgenden Animationbilder zeitlich unterteilt werden soll (1 = 0 Mal, 2 = 1 Mal, 3 = 3 Mal, 4 = 7 Mal, 5 = 15 Mal, 6 =31 Mal). Mit höheren Werten nimmt der Speicherverbrauch etwas (wenn auch undramatisch und nur bei sehr vielen Objekten, bei einfachen Szenen ist dies völlig unkritisch) zu. Für Einzelbilder sollten Sie diesen Wert höher als die vorgegebene 4 stellen, um maximale Bewegungsqualität zu erhalten.
Deformationsunterteilung [0..6]
Siehe Bewegungsunterteilung, nur für Deformationseffekte (wenn also Objekte ihre Gestalt ändern), wie sie z.B. von Joints verursacht werden.
S.a. Bewegungsunterteilung, nur für animiertes Haar. Beachten Sie, dass dabei eine Menge Speicherplatz benötigt wird. Sie sollten also sehr vorsichtig mit diesem Wert umgehen und nur sehr niedrige Werte verwenden.
Was macht ein Sampler? Das englische Wort "to sample" bedeutet abtasten. Damit ist im Grunde auch schon alles gesagt: die im Arbeitsspeicher befindliche Szene wird aus Kamerasicht in einem Pixelraster abgetastet (s.a. Wie arbeitet Antialiasing?). Dabei muss der Sampler entscheiden, in welchen Bereichen im Zuge der Kantenglättung ("Antialiasing") bzw. bei Unschärfeeffekte (Schärfentiefe, Bewegungsunschärfe, Matteffekte) zusätzliche Samples genommen werden müssen, um diesen Effekt in einer entsprechenden Qualität abbilden zu können.
Die dabei gesammelten Samples (also Farben), die in ihrer Zahl weit über die Pixelanzahl hinausgehen, werden am Ende über Antialiasing-Filter zu Pixelfarben zusammengefasst. Das ist eine etwas vereinfachte Beschreibung von eigentlich wesentlich komplexeren Dingen, die dabei passieren.
Die folgenden Sample-Einstellungen dienen zur Kontrolle der zu berechnenden Samples. Es gilt überwiegend: je mehr Samples an kritischen Stellen genommen werden, desto besser ist am Ende das Ergebnis (aber auch länger die Renderzeit). In aller Kürze:
- Adaptiv: Abhängig von einigen Einstellungen wird eine erhöhte Anzahl von Samples an kritischen/wichtigen Stellen genommen. Der in den meisten Fällen beste Modus, weil er einen guten Kompromiss zwischen Qualität und Renderzeit bietet (vergleichbar mit Antialiasing Bestes des Standard-Renderers).
- Feste Anzahl: Eine pro Pixel einstellbare unveränderliche Sampleanzahl (die allerdings im Bereich von Matteffekten je nach den dortigen Einstellungen schon angehoben wird) wird berechnet (vergleichbar mit Antialiasing Bestes und Min Level = Max Level des Standard-Renderers).
- Fortschreitend: Dieser Sampler kann unendlich lange rendern (es werden also fortwährend neue Samples berechnet). Je länger er rendert, desto besser werden Antialiasing und Unschärfeeffekte wie Schärfentiefe, Bewegungsunschärfe, Matteffekte berechnet.
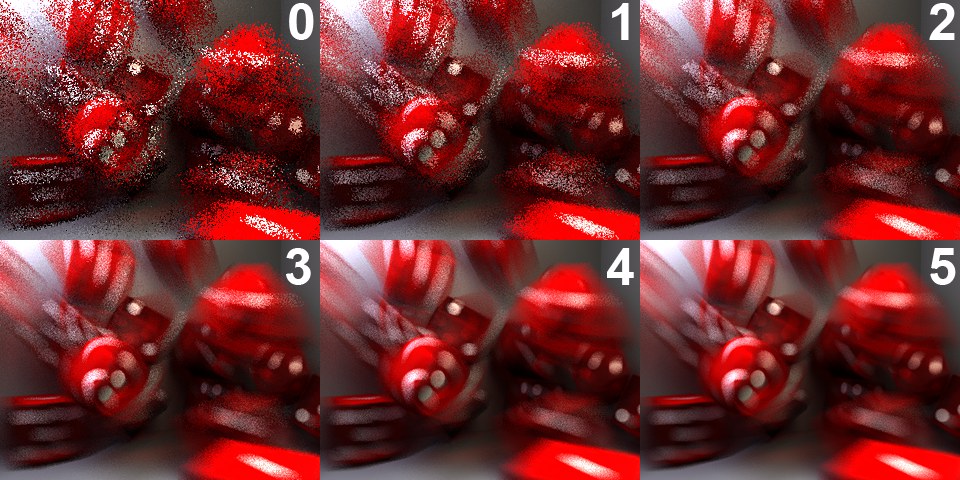 Das Renderergebnis bei den angegebenen Werten für Sampling: Unterteilung.
Das Renderergebnis bei den angegebenen Werten für Sampling: Unterteilung.Dieser Sampler unterteilt jedes Pixel in eine mit Sampling: Unterteilung kontrollierte Anzahl von Subpixeln. Um beispielsweise die Unschärfe beim Rendern von Bewegungsunschärfe visuell ansprechend hinzubekommen, müssen Sie hier schon rel. hohe Werte einstellen (z.B. 4 oder 5). Das bedeutet, es werden pro Pixel 16 bzw. 25 Samples (es sind bei all diesen Sampleanzahleinstellungen auch ungerade Werte möglich, also z.B. "2.4") berechnet. Auch an Stellen, wo das gar nicht nötig wäre. Wenn Sie einmal einen Blick auf die Abbildung oben mit den Würfeln werfen: rechts oben in der Szene, wo ein Stück Wand zu sehen ist; hier wären so viele Samples absolut überflüssig. Hier gibt es eine halbwegs homogene Farbfläche, die sich auch über die Zeit nicht ändert.
Feste Anzahl ist also eine relativ unintelligente "Brute Force"-Methode, um ein Bild zu berechnen.
Rechenzeit ist kostbar. Deswegen gibt es den adaptiven Modus, der erkennt, wo sich schwierige Bereiche befinden und nur dort viele Samples berechnet.
Ein um eine Stufe bei Sampling: Unterteilung erhöhter Wert verdoppelt im Normalfall ziemlich genau die Renderzeit. Hiermit lassen sich Renderzeiten ganz gut abschätzen, was beim adaptiven Sampler ja doch eher schwierig ist.
Der adaptive Sampler geht das Sampling gegenüber dem im vorherigen Abschnitt beschriebenen Feste Anzahl wesentlich intelligenter an, d.h. im Endeffekt rendert er (meist) schneller. Dafür ist er auch etwas schwerer zu kontrollieren, da er grundsätzlich die 4 Parameter
- Sampling: Unterteilung
- Shading Unterteilung (Min)
- Shading Unterteilung (Max)
- Shading Schwellwert
auswertet und dementsprechend seine Samples verteilt. Für Spezialeffekte wie Matteffekte gibt es dann noch zusätzliche Einstellungen weiter unten im Dialog.
Unabhängig von den Einstellungen werden Objektkanten stets mit besonderer Aufmerksamkeit, sprich Extrasamples, bedacht, sodass diese immer optimal geglättet werden.
Beachten Sie, dass der adaptive Sampler prinzipbedingt geringfügig unschärfer rendert als der Modus Feste Anzahl:
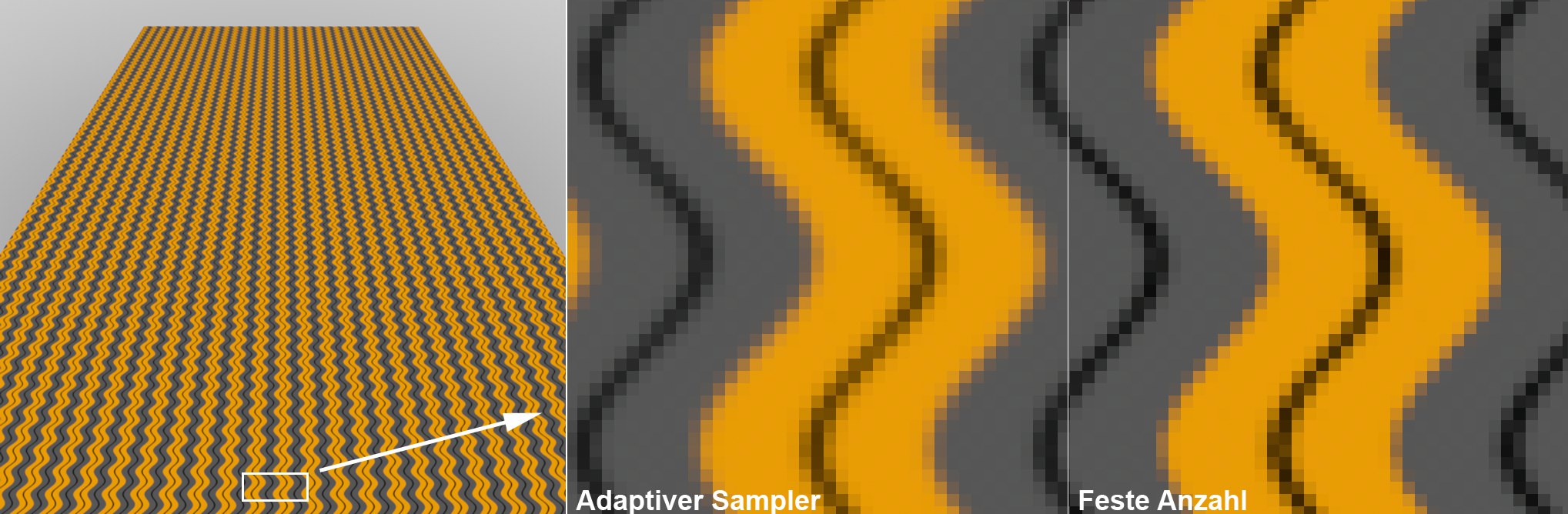
Wenn Sie also Projekte mit sehr detaillierten Texturen möglichst scharf und knackig rendern möchten, liefert Feste Anzahl die besseren Ergebnisse.
 Mit fortschreitender Renderzeit wird die Qualität immer besser.
Mit fortschreitender Renderzeit wird die Qualität immer besser.Dieser Rendermodus ist für Cinema 4D etwas völlig neues und unterscheidet sich stark von den gewohnten Rendermodi, bei denen nach einer gewissen, endlichen Zeit ein Bild fertig gerendert ist. Fortschreitend kann unendlich lange rendern, wobei sich mit zunehmender Renderzeit das Ergebnis immer weiter verbessert. Das ist dann weniger bei homogenen Farbflächen zu beobachten, sondern primär bei Unschärfeeffekten wie Schärfentiefe, Bewegungsunschärfe, Flächenschatten, Matteffekten, aber auch Antialiasing. Das anfangs körnige Bild wird immer unkörniger, also homogener.
Verwechseln Sie diesen Modus nicht mit den sog "unbiased"-Renderern, die in den letzten Jahren zunehmend populärer werden. Bei diesen Renderern ist u.a. die GI "unbiased" ("unverfälscht" im Sinne von physikalisch korrekt und präzise), d.h. über die Zeit verbessert sich der GI-Effekt. Das leistet Fortschreitend nicht!
Der Modus eignet sich primär gut für schnelle Vorschaurenderings, da Sie hier schon nach sehr kurzer Zeit das Bild in seiner Gänze beurteilen können. Mit keiner anderen Methode erhalten Sie so schnell eine über die komplette Bildfläche (zwar zu Beginn reduzierter Qualität) gerenderte Abbildung. Hierzu würde es sich auch anbieten, die Unterteilungs-Parameter weiter unten im Dialog alle auf 0 zu stellen.
Würden Sie unendlich lange rendern lassen, würde es stets zu einem perfekten, unkörnigen Bild kommen. Allerdings ergeben sich schon sehr lange VOR der Unendlichkeit sehr gute Ergebnisse. Nur kann es dazu unter Umständen länger dauern, als wenn Sie einen der anderen Rendermodi verwenden.
Beachten Sie, dass Sie durch Anklicken des kleinen Pfeils neben Sampler einige Parameter für diesen Modus einblenden können.
Fortschreitender Modus
Passanzahl [1..65536]
Zeitbegrenzung (Minuten) [0..16384]
Fortschreitend: Passanzahlgrenze [1..65536]
Definieren Sie hier, ob das Rendern niemals stoppen soll (Nicht endend) oder nach einer begrenzenden Passanzahl (Passanzahl, verwenden Sie diese Einstellung für das Abbrechen des Renderns von Einzelbildern ("Stills")) bzw. Renderzeit (Zeitbegrenzung) anhalten soll. Ein Pass ist in diesem Zusammenhang jeweils ein über die komplette Bildfläche berechnetes neues Ergebnis (was zusammengefasst mit den vorhergegangenen Passes stets im Bild-Manager angezeigt wird). Die aktuell berechnete Passanzahl wird in der Statuszeile des Bild-Managers angezeigt.
Beachten Sie, dass Sie bei Zeitbegrenzung mindestes so viel Zeit vorsehen, dass mindestens 1 Pass berechnet wird, da es ansonsten zu fehlerhaften Renderings kommt, wenn das Rendern nach der Hälfte des ersten Passes abbricht.
Fortschreitend Passanzahlgrenze Dieser Parameter verhindert bei Animationen (!), egal ob über Einzelmaschine, Team Render oder Render-Manager, dass endlos an einem Animationsbild gerechnet wird. Nach der hier eingestellt Passanzahl wird mit dem nächsten Animationsbild fortgefahren.
Dieses Auswahlmenü nimmt Ihnen etwas Arbeit ab, indem es, je nach Einstellung, Parameter-Kombinationen (der im Dialog folgenden 4 Einzelparameter) automatisch einstellt. Vorschau, Niedrig, Mittel, Hoch bezieht sich auf die Qualität des gerenderten Bildes, je besser die Einstellung, desto unkörniger das Bild, aber desto länger die Renderzeit.
Wenn Sie Automatisch einstellen, kann ausschließlich der Shading: Schwellwert individuell definiert werden. Eigene erscheint, wenn Sie eigene, individuelle Einstellungen vornehmen.
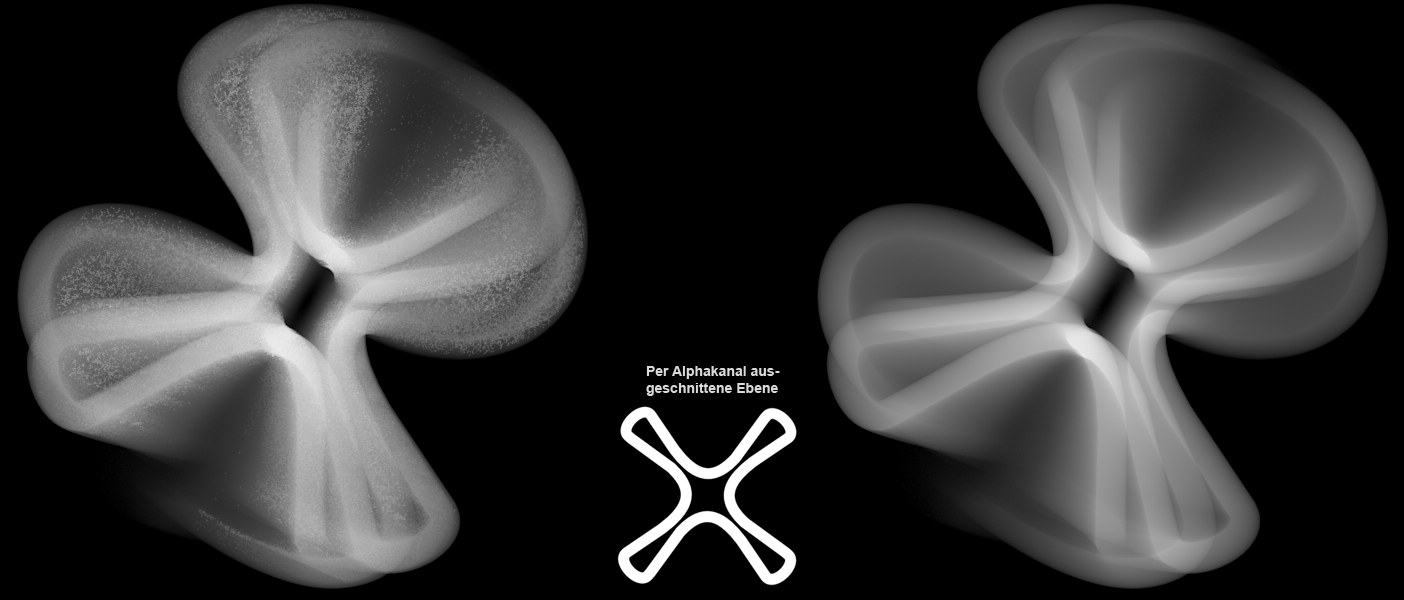 Links deaktivierte, rechts aktivierte Option Shading: Transparenzprüfung bei einem animierten Objekt mit Alpha-Kanal und Bewegungsunschärfe.
Links deaktivierte, rechts aktivierte Option Shading: Transparenzprüfung bei einem animierten Objekt mit Alpha-Kanal und Bewegungsunschärfe.Diese Option kann aktiviert werden, um den im Bild links gezeigten Effekt im Zusammenhang mit Alpha-Kanälen und Bewegungsunschärfe zu verhindern. Es werden dann durch den adaptiven Sampler zusätzliche Berechnungen vorgenommen, um transparente Bereiche von untransparenten zu unterscheiden. Dieser zusätzliche Aufwand hat leider den Nebeneffekt, dass die Renderzeiten in Projekten mit komplexen, transparenten Materialien stark in die Höhe gehen. Die Option ist deshalb voreinstellungsgemäß deaktiviert. Sie sollten die Option also nur dann anhaken, wenn Sie den in der Abbildung gezeigten Effekt (wie erwähnt vor allem bei Einsatz von Alpha-Kanälen mit Bewegungsunschärfe) wahrnehmen.
Sampling: Unterteilung [0..16]
Dieser Parameter funktioniert je nachdem, ob Sie Feste Anzahl oder Adaptiv eingestellt haben, etwas verschieden.
Im Grunde zerlegt er jedes Pixel in eine Anzahl Subpixel (und zwar ist der Wert eine Zweierpotenz: 0 = 1, 1 = 2, 2 = 4, 3 = 8, 4 = 16 Subpixel usw.; es sind allerdings auch ungerade Werte möglich!) für die dann jeweils mindestens dieselbe Anzahl Samples berechnet werden.
- für Feste Anzahl: die absolute Anzahl an Samples, die pro Pixel berechnet werden (je nach den Unterteilungs-Einstellungen unten im Dialog werden dort aber noch entsprechend zusätzliche Samples berechnet). S.a.
Feste Anzahl . - für Adaptiv: eine Anzahl an Samples, die von der Szene genommen werden, um Informationen über sie zu sammeln, die dann in einem zweiten Schritt (nämlich von den 3 Shading-Parametern) ausgewertet werden, d.h. wenn Sie hier zu kleine Werte eingeben, können auch hohe Einstellungen der anderen Parameter nicht zu guten Ergebnissen führen:
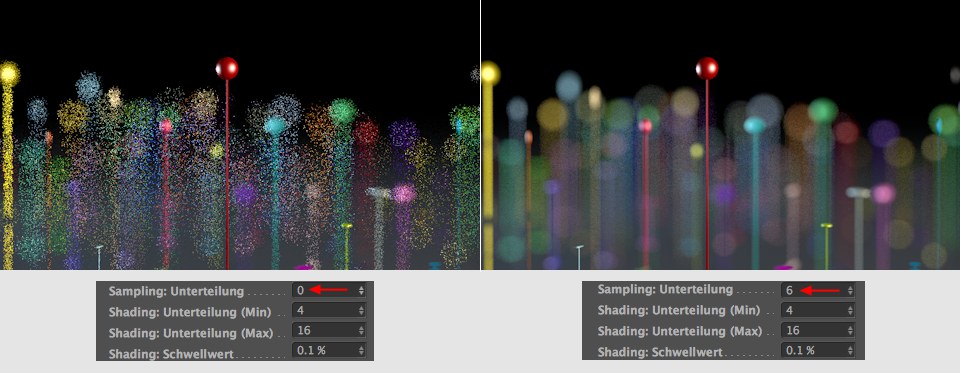 Zu kleine Werte von Sampling Unterteilung können auch durch qualitativ sehr hochwertige Shadingparameter nicht mehr ausgeglichen werden (Szene von Tim Clapham).
Zu kleine Werte von Sampling Unterteilung können auch durch qualitativ sehr hochwertige Shadingparameter nicht mehr ausgeglichen werden (Szene von Tim Clapham). Shading: Unterteilung (Min) [0..16]
Shading: Unterteilung (Max) [0..16]
Shading: Schwellwert [0.1..100%]
Diese 3er-Kombination von Minimum-, Maximum- und einem Schwellwert kennen Sie schon von zahlreichen anderen Funktionalitäten in Cinema 4D; der Standard-Renderer hat das bei den Antialiasingeinstellungen für den Modus "Bestes" oder die Qualität der Flächenschatten wird ebenfalls so geregelt. Und prinzipiell genauso funktioniert das auch hier beim Sampler. Vereinfach gesagt, werden die vorher durch Shading Unterteilung gewonnenen Informationen herangezogen und es wird dann aufgrund der Shadingparameter entschieden, wie viele Shading-Samples jeder Pixel benötigt.
Unter "Shading" versteht man das Berechnen eines Farbwerts aufgrund von Schatten, Texturen, Brechungen, Reflexionen etc. Das ist je nach Szene ein sehr aufwendiger und zeitraubender Prozess (der physikalische Renderer kann geschickterweise Shading-Samples – je nach Szene – wiederverwenden, was ihm hilft, Zeit zu sparen).
Shading: Unterteilung Min definiert dabei die minimale Anzahl (auch hier handelt es sich um Zweierpotenzen, also 1, 2, 4, 8, 16 etc.) von Shadingsamples, die immer berechnet werden.
Shading: Unterteilung Max definiert dabei die maximale Anzahl von Shadingsamples, die unter Berücksichtigung von Shading Schwellwert berechnet werden sollen.
Der Shading Schwellwert kontrolliert, wie viele Shadingsamples tatsächlich berechnet werden. Je kleiner der Wert ist, desto mehr tendiert die Anzahl zu Shading: Unterteilung Max (allerdings nur in den kritischen Bereichen!).
Wenn die mitunter extrem hellen Lichter von HDR-Texturen bzw. auch extrem hellen Lichtquellen beim Berechnen von Antialiasing und/oder Unschärfeeffekten stören, so kann mittels dieses Parameters die Helligkeit beim Berechnen dieser Effekte gemildert werden. Aber Vorsicht: das Bild verliert dann tatsächlich Teile seines Dynamikumfangs, was nicht immer gewünscht ist. Es wird empfohlen, Werte zwischen 2 und 8 zu verwenden. Kleinere Werte reduzieren die Helligkeit, größere lassen mehr davon durch (die dann evtl. mit höheren Samplingeinstellungen gerendert werden müssen, um weiche Ergebnisse zu bekommen).
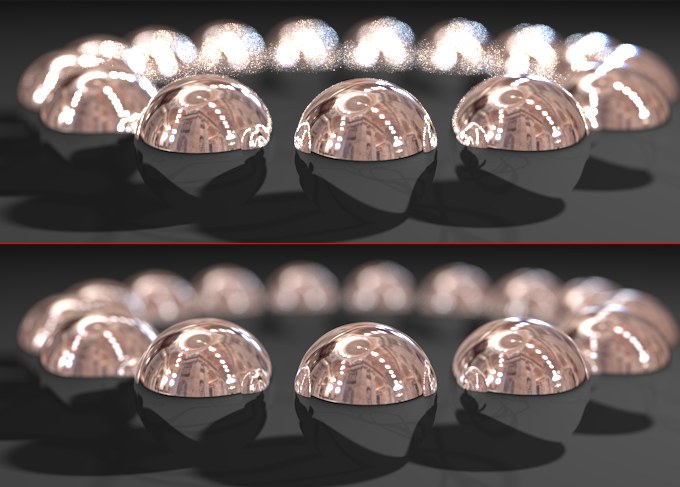 Oben großer Wert, unten kleiner Wert für HDR Schwellwert.
Oben großer Wert, unten kleiner Wert für HDR Schwellwert.Beachten Sie, dass die Option nur zugänglich ist, wenn Sie im Speichern-Dialog unter Farbtiefe 32 Bit einstellen (für 8 Bit und 16 Bit wird intern ein Wert von 0 eingesetzt) .
Die nächsten 3 Unterteilungsparameter werden nicht mehr wie vom Standardrenderer gewohnt auf Material- (Reflektivitäts- und Transparenzkanal, Ambient Occlusion-Shader, AO-Rendervoreinstellungen), bzw. Objekt-Ebene (Weiche Schatten Lichtquelle) eingestellt, sondern global szenenweit hier. Es handelt sich hierbei um die Qualitätseinstellungen der jeweiligen Effekte (Matteffekt, Flächenschatten, Ambient Occlusion). Die Stärke wird nach wie vor auf Material-, Objektebene bzw. bei den Rendervoreinstellungen definiert.
Die Werte sind jeweils Zweierpotenzen: 0 = 1, 1 = 2, 2 = 4, 3 = 8, 4 = 16 Samples usw. (es sind allerdings auch ungerade Werte möglich!).
Beim Einsatz des fortschreitenden Modus werden diese Parameter berücksichtigt. Höhere Werte führen dann zu einem langsameren, stetigen Rendern. Für Vorschaurenderings in diesem Modus würde es sich anbieten, alle diese Parameter auf "0" zu setzen.
Matteffekt - Shadingunterteilung [0..16]
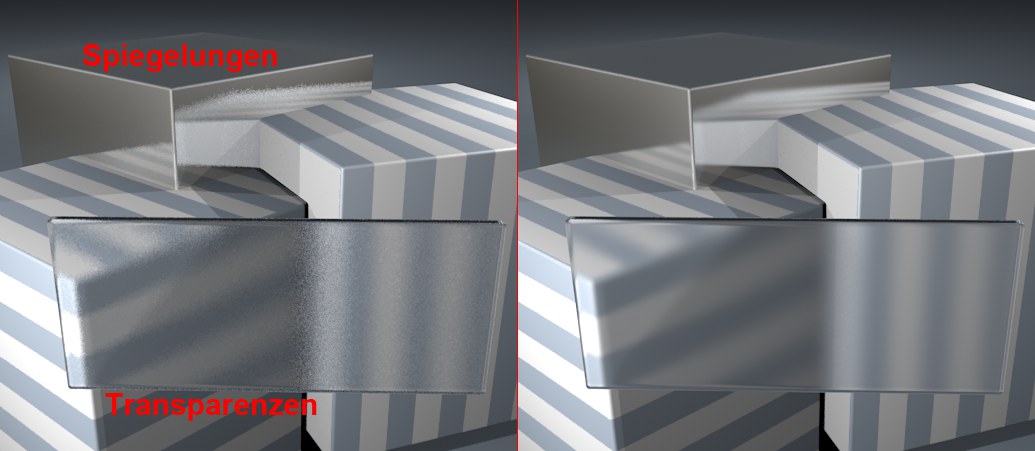 Mehr Samples (rechts) führen zu besserer Qualität in matten Spiegelungen und Transparenzen.
Mehr Samples (rechts) führen zu besserer Qualität in matten Spiegelungen und Transparenzen.Sofern Matteffekte bei den Materialien (Transparenz- und/oder Reflektivitätskanal) definiert wurden, stellen Sie mittels diesen Werts die Qualität (= Körnigkeit) des Effektes ein. Größere Werte ergeben eine bessere Qualität, erhöhen dabei natürlich aber die Renderzeit. Die Renderzeit für den entsprechenden Effekt verdoppeln sich mit jeder Erhöhung des Wertes um 1.
Schattenunterteilung (Max) [0..16]
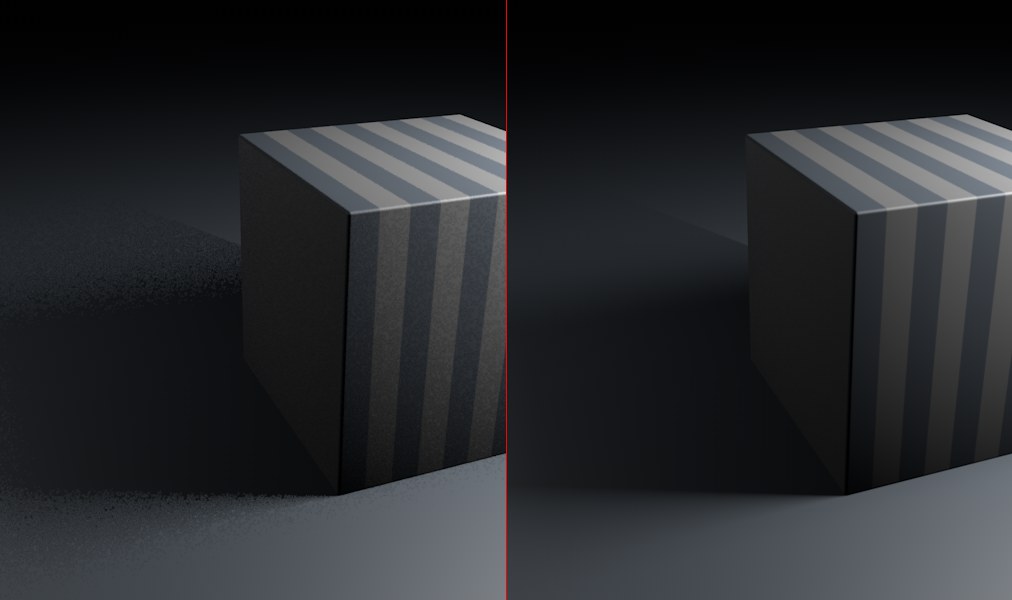 Mehr Samples (rechts) verbessern die Qualität von weichen Schatten.
Mehr Samples (rechts) verbessern die Qualität von weichen Schatten.Hiermit sind Shadow-Maps (der Physikalische Renderer kann keine Shadow-Maps berechnen, sondern simuliert diese) und Flächenschatten, also weiche Schatten gemeint. Größere Werte ergeben eine bessere Qualität, erhöhen dabei natürlich aber die Renderzeit.
Ambient Occlusion Unterteilung (Max) [0..16]
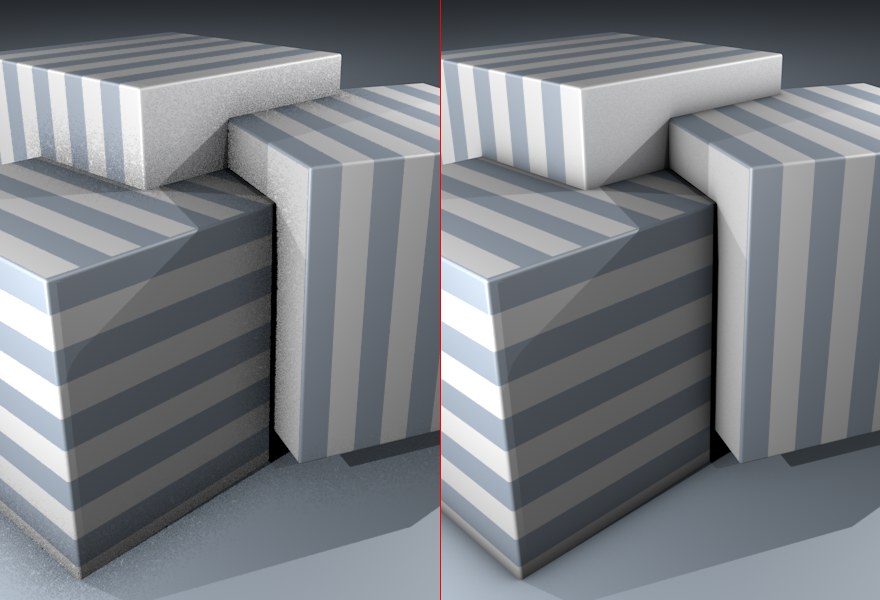 Mehr Samples (rechts) führen zu einer Verbesserung der Ambient Occlusion-Qualität.
Mehr Samples (rechts) führen zu einer Verbesserung der Ambient Occlusion-Qualität.Hiermit regeln Sie die Qualität von Ambient Occlusion-Effekten. Größere Werte ergeben eine bessere Qualität, erhöhen dabei natürlich aber die Renderzeit.
Subsurface Scattering Unterteilung (Max) [0..16]

Sofern Sie bei Modus
Dieser Parameter lässt sich auch Material- bzw. Objektspezfisch mittels Sampling-Unterteilung einstellen.