Shader-Eigenschaften
![]() Variantionsmodus
Variantionsmodus
Mit den Einstellungen des Untertabs "Variationsmodus" definieren Sie, für welche Elemente (Objekte, Polygone) die Textur variiert werden soll.
Diesen Parameter finden Sie häufig, wenn es um zufällige Werte geht. Gefällt Ihnen eine zufällige Verteilung nicht, definieren Sie einen anderen Startwert und Sie erhalten eine andere, zufällige Verteilung. Gleiche Werte führen bei ansonsten unveränderter Szene wieder zu gleichen Verteilungen.
Hier stellen Sie ein, worauf die Variationen bzgl. unterschiedlicher Objekte basieren sollen:
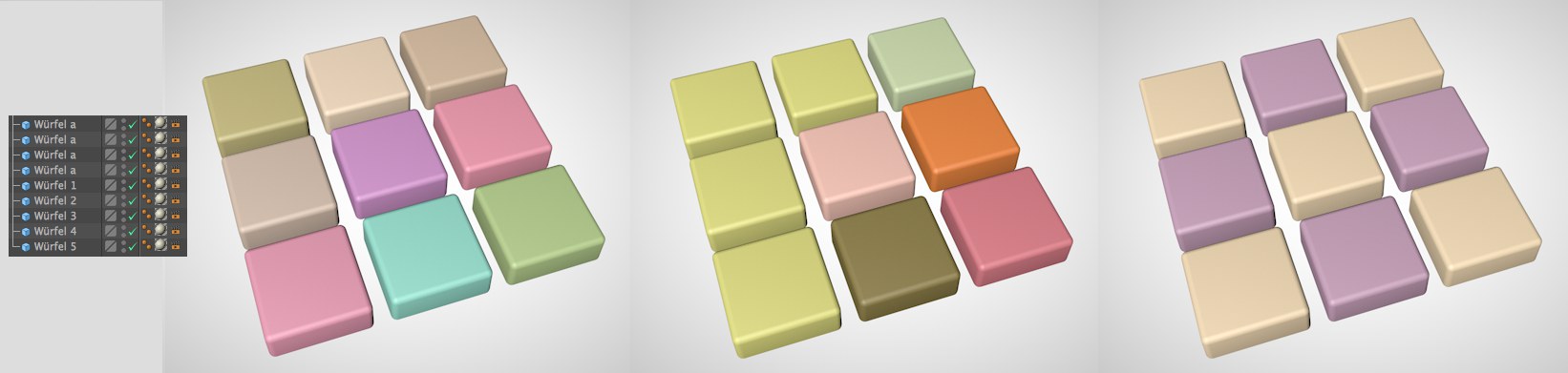 Die links abgebildete Szene (beachten Sie die Render-Tags, die die Objekte mit 2 unterschiedlichen Kanalnummern versehen) mit den 3 Objektvariationen Objekte, Objektname und Objekt-Kanal-IDs.
Die links abgebildete Szene (beachten Sie die Render-Tags, die die Objekte mit 2 unterschiedlichen Kanalnummern versehen) mit den 3 Objektvariationen Objekte, Objektname und Objekt-Kanal-IDs.Beachten Sie, dass sich variierte Farben ändern können, wenn Sie Objekte zum Projekt hinzufügen oder Hierarchien ändern.
Es erfolgt für verschiedene Objekte mit dem selben Variations-Shader überhaupt keine Variation.
Objekte mit gleichem Variations-Shader und gleichem Namen erfahren keine unterschiedliche Variation. Tragen die Objekte hingegen unterschiedliche Namen, schon. Beachten Sie, dass diese Option mit einem Klon-Objekt nicht funktioniert, da die Klone intern stets verschiedene Namen tragen. Sie sehen das, wenn Sie das Klon-Objekt mittels Taste
Angenommen, der Variations-Shaker liegt auf einem Objekt, dass Teil einer Hierarchie ist. In diesem Modus wird an alle Unterobjekte die gleiche Farbe verteilt, diese also nicht variiert. Es wird also nur pro Hierarchie variiert.
Für klonerzeugende Objekte wie z.B. das Klon-Objekt gilt das ebenfalls.
Hierbei werden Objekte auf gleicher Hierarchieebene mit gleichem Variations-Shader, sofern Sie unter demselben Überobjekt platziert sind, nicht variiert. Dem materialtragenden Objekt untergeordnete Objekte werden ebenfalls nicht variiert.
Jedes shadertragende Objekt (inkl. Objekte in untergeordneter Hierarchien) wird variiert (sofern einer der folgenden Einstellungen das nicht verbietet).
In diesem Modus kommen Render-Tags zum Tragen. In diesen können Objekt-Kanäle definiert werden. Objekte mit identischen Objekt-Kanälen erhalten identische Variationen, sehen also gleich aus. Oben in der Abbildung rechts wurden die Objekte in insgesamt 2 Objekt-Kanäle aufgeteilt, woraus genau 2 Variationen folgen.
RELEASE 21
Stellen Sie sich den gleichen Variations-Shader in verschiedenen Materialien vor. Soll dieser Variations-Shader bei Objekten mit gleichem Material jeweils identische Zufallsfarben liefern, so definieren Sie diese Option.
Das ist z.B. praktisch, wenn Sie Material-IDs erzeugen wollen. Sie können den Variations-Shader dann z.B. im Material-Leuchten-Kanal verwenden und den entsprechenden Multi-Pass ausgeben, um einen Pass mit identischer Farbe für identische Materialien zu erhalten. Damit kann man z.B. später auf Materialebene gezielt Farbkorrekturen vornehmen.
 Links/Mitte: hier liegen die Blatttexturen auf einzelnen Polygonen. Werden mehrere Polygone pro Blatt verwendet, beachten Sie den Parameter Polygonschritt. Rechts: Eine in jede Richtung vierfach gekachelte Textur auf einer einpolygonigen Ebene in der Polygonvariation UV Kacheln.
Links/Mitte: hier liegen die Blatttexturen auf einzelnen Polygonen. Werden mehrere Polygone pro Blatt verwendet, beachten Sie den Parameter Polygonschritt. Rechts: Eine in jede Richtung vierfach gekachelte Textur auf einer einpolygonigen Ebene in der Polygonvariation UV Kacheln.Texturen können nicht nur pro Objekt variiert werden, sondern auch pro:
- Polygone : die Textur wird für jedes Polygon variiert.
- Polygon-Selektions-Tag: die Textur wird pro Selektions-Tag variiert. Polygone, die zum gleichen Selektions-Tag gehören, erhalten die gleiche, unveränderte Variation.
- UV-Kacheln: wird die Textur gekachelt, kann mit dieser Einstellung auch pro Kachel variiert werden (s. Abbildung oben).
- Deaktiviert, hierbei erfolgt für verschiedene Polygone keine unterschiedliche Variation.
Oft kommt es vor, dass z.B. die Blätter von Bäumen mittels einer Unzahl zusammenhängender Polygongruppen erzeugt werden. So besteht z.B. ein Blatt aus 6 Polygonen (um Blätter z.B. verbiegen zu können), das sich hundertfach am Baum wiederholt. Die Variation soll innerhalb einer Sechsergruppe konstant sein, jedoch für andere Sechsergruppen verschieden. Stellen Sie hier dann die Blattpolygonanzahl ein (z.B. die eben erwähnten 6) und die Variation erfolgt nur in 6er-Polygonschritten. Sollte allerdings nur ein Blatt eine andere Polyonanzahl haben, funktioniert das aber nicht mehr korrekt!
Stellen Sie hier 1 ein, um wieder Variationen für jedes Polygon zu erzeugen.
Geben Sie hier an, welcher zufällige Anteil der zu variierenden Objekte, Polygone, Objekt-Kanal-IDs variiert werden soll. Beachten Sie, dass die hier einzugebende Prozentzahl nur ein Näherungswert ist und die tatsächliche Variationsanzahl davon abweichen kann.
Möchten Sie räumliche Kontrolle über die zu variierenden Elemente, verwenden Sie die im Folgenden beschriebene Globale Maske.
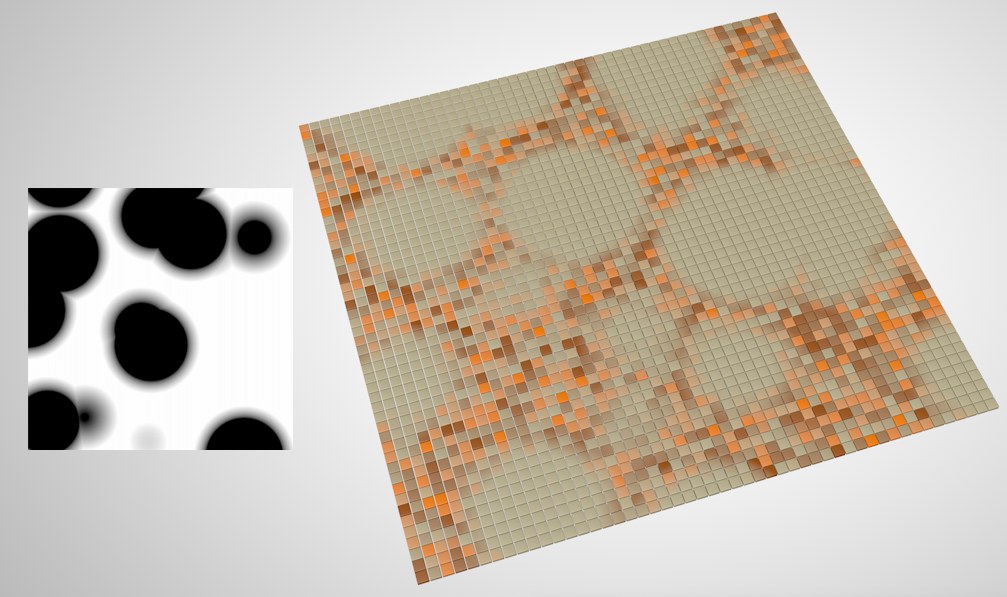 Ein Voronoi-Noise im Raum Welt.
Ein Voronoi-Noise im Raum Welt.Verwenden Sie hier im Weltkoordinatensystem funktionierende Shader wie Noise (Raum Welt) oder Farbverlauf (Typ 3D - Linear und Raum Welt), um per Graustufe zu entscheiden, inwieweit die Variationen tatsächlich abgebildet werden. Weiß entspricht 100%, Schwarz 0% und Graustufen entsprechend.
![]() Farbvariation
Farbvariation
Mit den Einstellungen des Untertabs "Farbvariation" definieren Sie, welche Texturen (wobei diese auch zufällig projiziert werden können) verwendet werden sollen und welche Farben zu diesen zufällig gemischt werden sollen.
Fügen Sie mittels diesen Buttons beliebig viele Texturauswahlmöglichkeiten hinzu, die dann alle im Untertab "Shader" aufgelistet und mit Shadern bestückt werden können. Diese Shader werden zunächst zufällig auf allen entsprechenden Objekten verteilt. Auf diese Texturen wirken dann alle unten beschriebenen Farb- und UVW-Variationsmöglichkeiten.
Ist keine Textur zugewiesen, wird die Farbe Weiss verwendet.
Hiermit löschen Sie alle erzeugten Texturauswahlmöglichkeiten samt zugewiesener Texturen. Gehen Sie also vorsichtig mit diesem Button um (jede Texturauswahlmöglichkeit hat ihre eigene Löschmöglichkeit).
Mittels dieses Befehls wählen Sie einen Ordner aus. Cinema 4D importiert dann sämtliche darin enthaltenen Bitmaps (ohne Dateien in evtl. vorhandenen Unterordnern).
Da Sie die Wahrscheinlichkeitswerte bei jeder Textur ändern können und die anderen Wahrscheinlichkeitswerte aus internen Gründen im Parameterfeld (intern schon!) nicht direkt angepasst werden können (die Summe aller Wahrscheinlichkeitswerte beträgt immer 100%), gibt es diesen Button, der die Werte in die Felder entsprechend einträgt.
Es sei noch einmal gesagt: es ändert sich dabei nichts an der Verteilung, es werden nur die korrekten Werte eingetragen.
Möchten Sie jede der im Untertab "Shader" gelisteten Texturen mit gleich großer Wahrscheinlichkeit (s.a. Wahrscheinlichkeit unten) zuweisen, ist dieser Button zu drücken. Sämtliche gelisteten Shader erhalten dann eine gleich große Wahrscheinlichkeit, die in der Summe 100% ergibt.
Abweichungen von gleichmäßigen Verteilungen kann es geben, wenn Sie Wahrscheinlichkeiten bei einzelnen Texturen ändern oder neue Texturen hinzufügen. Der Button sorgt dann wieder für eine homogene Wahrscheinlichkeitsverteilung.
Hiermit kann die entsprechende Textur an- und ausgeschaltet werden. Bei der zufälligen Verteilung werden nur die aktiven Texturen berücksichtigt.
Hiermit kann jeder Textur eine Wahrscheinlichkeit zugeordnet werden, mit der Sie auf einer entsprechenden Objektmenge erscheint. Wahrscheinlichkeiten sind eine komplexe Angelegenheit. Deswegen hierzu nur so viel: Wahrscheinlichkeiten sind keine absoluten Werte. Haben Sie 2 Objekte und 2 Texturen mit jeweils 50% Wahrscheinlichkeit, dann kann durchaus die eine Textur 2 fach projiziert werden.
Bei 100 Objekten sieht das etwas anders aus, mit einer gewissen (anderen) Wahrscheinlichkeit haben 50 Objekte auch nicht die eine und 50 die andere Textur, sondern es treten Verhältnisse von 47:53, 51:49 etc. auf. Erst bei einer unendlich großen Objektanzahl kommt es zur angegebenen Wahrscheinlichkeit.
Sind Sie mit einer zufälligen Verteilung nicht glücklich, weil z.B. die grüne Textur einfach zu oft erscheint und den optischen Eindruck trübt, dann verkleinern Sie einfach den Wert. Da die Wahrscheinlichkeitswerte der übrigen Texturen aus technischen Gründen nicht direkt angepasst werden können und es zu Irritationen kommen kann, sollten Sie den Button Verteilung normalisieren anklicken, die anderen Werte werden dann so angepasst, dass die Summe der Wahrscheinlichkeiten 100% beträgt.
Löschen Sie hiermit das entsprechende Texturfeld aus der Liste.
Laden Sie hier eine beliebige Textur ein.
Möchten Sie zur zu den Texturen (Untertab "Shader") eine zweite Textur zufällig hinzumischen, so haben Sie hier die Möglichkeit dazu (stellen Sie Modus auf Ersetzen, wenn nicht nur gemischt, sondern komplett ersetzt werden soll, das Maß der zufälligen Ersetzung regeln Sie dann mit Wahrscheinlichkeit).
Zweittexturmischung [0..+∞%]
Zweittexturmodus
Stellen Sie mit diesen beiden Parametern ein, wie die Zweittextur mit den anderen Texturen gemischt werden soll. Mittels Zweittexturmodus stellen Sie den Überblendemodus (s.a. Blendemodi) ein. Zweittexturmischung regelt die maximale Blendestärke, die die Zweittextur zumischt.
Speziell ist der Modus Ersetzen, der unabhängig von Zweittexturmischung die Texturen komplett durch die Zweittextur austauscht.
Wenn Sie ausgewählte Farben bzw. Farbverläufe zufällig mit der den anderen Texturen mischen wollen, bietet sich hier der Farbverlauf an. Aus diesem werden dann zufällig Farben ausgewählt. Klappen Sie den Farbverlauf mittels des kleinen Pfeils auf und stellen Sie Interpolation auf Keine, wenn Sie einige ganz bestimmte Farben verwenden wollen.
Farbverlaufsmischung [0..+∞%]
Farbverlaufsmodus
Stellen Sie mit diesen beiden Parametern ein, wie die zufälligen Farben des Farbverlaufs mit den anderen Texturen gemischt werden sollen. Mittels Farbverlaufsmodus stellen Sie den Überblendemodus (s.a. Blendemodi) ein. Farbverlaufsmischung regelt die maximale Blendestärke, die die Zufallsfarben zur den anderen Texturen mischt.
Speziell ist der Modus Ersetzen, der unabhängig von Farbverlaufsmischung die Texturen komplett durch die Zufallsfarben austauscht.
Zufallsfarben [0..+∞%]
Zufallsfarbenmodus
Möchten Sie wirklich total zufällige Farben mit der den anderen Texturen mischen, sind Sie hier richtig. Stellen Sie mit diesen beiden Parametern ein, wie die Zufallsfarben mit den anderen Texturen gemischt werden sollen. Mittels Zufallsfarbenmodus stellen Sie den Überblendemodus (s.a. Blendemodi) ein. Zufallsfarben regelt die maximale Blendestärke, die die Zufallsfarben zu den anderen Texturen mischt.
Speziell ist der Modus Ersetzen, der unabhängig von Zufallsfarben die Texturen komplett durch die Zufallsfarben austauscht.
![]() Farbgradingvariation
Farbgradingvariation
Mit den Einstellungen des Untertabs "Farbgradingvariation" definieren Sie, welche Farbeigenschaften der Texturen variiert werden sollen.
Kontrast [0..+∞%]
Gamma [0..+∞%]
Invertieren [0..+∞%]
Farbton [0..+∞%]
Sättigung [0..+∞%]
Helligkeit [0..+∞%]
Regeln Sie hiermit die maximale Stärke der jeweiligen Farbeigenschaft, mit der die Texturen (+ evtl. andere definierte Variationen) zufällig behandelt wird.
Die Werte definieren den Bereich, der vom Positiven zum Negativen durchlaufen wird. So variiert z.B. ein Kontrast von 50% zufällig zwischen -50% und +50%.
![]() UVW-Koordinatenvariation
UVW-Koordinatenvariation
Der Variations-Shader kann nicht nur Farben mischen, sondern auch UVW-Koordinaten verschieben und drehen. Das funktioniert naturgemäß am besten mit kachelbaren Texturen.
Verschiebt die UVW-Koordinaten zufällig maximal nach links/rechts bzw. oben/unten um den hier eingestellten Wert. Für 3D-Channel-Shader (z.B. Noise im Raum Welt) kann hier auch die W-Koordinate verschoben werden.
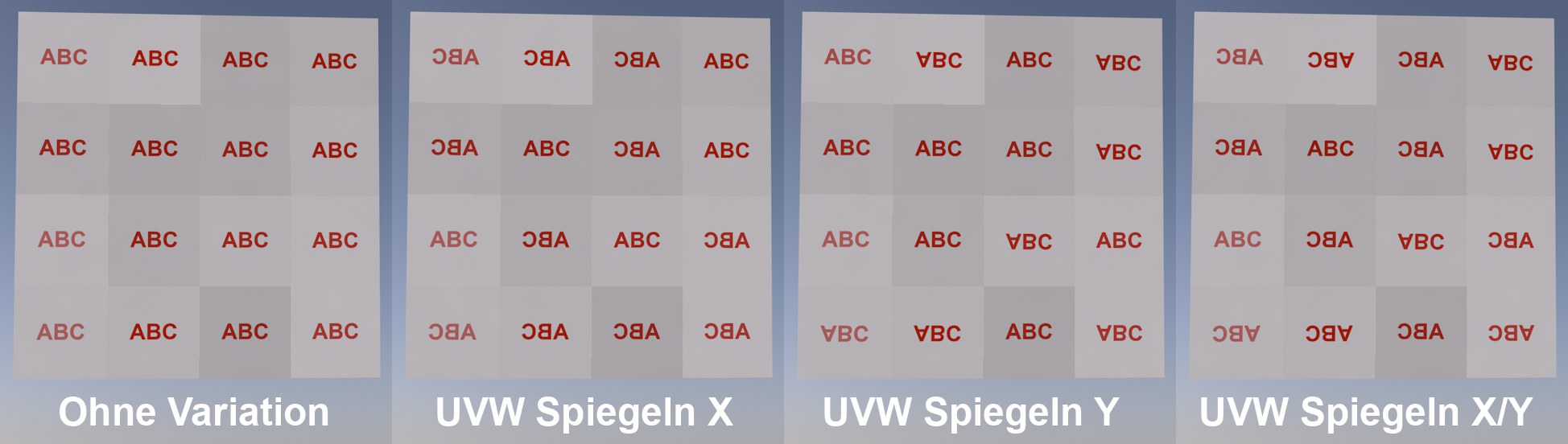 Eine in jede Richtung vierfach gekachelte Textur mit zufällig gespiegelten UVW-Polygonen.
Eine in jede Richtung vierfach gekachelte Textur mit zufällig gespiegelten UVW-Polygonen.Sollen die UVW-Koordinaten zufällig gespiegelt werden, so können Sie das mit diesen beiden Optionen getrennt horizontal und vertikal vornehmen.
Diese zufälligen Spiegelungen erfolgen übrigens vor evtl. zufälligen Drehungen, die mit den nächsten beiden Einstellungen realisiert werden können.
UVW Kacheloffset X [-∞..+∞%]
UVW Kacheloffset Y [-∞..+∞%]
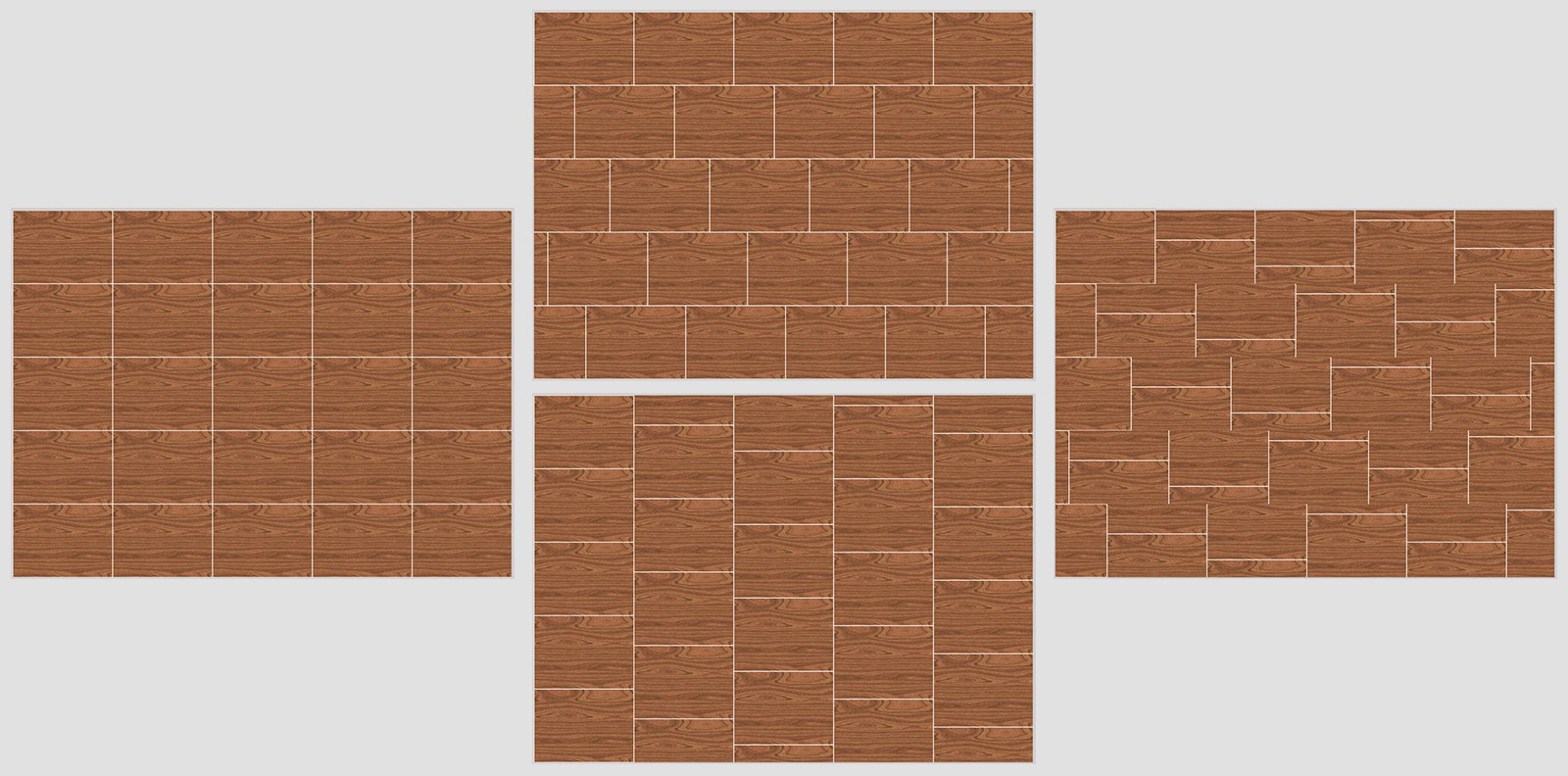 Links eine 5-fach in jede Richtung gekachelte Holztextur, mitte UV Kacheloffset X = 100, UV Kacheloffset Y = 0 und umgekehrt, rechts beide Einstellungen 100%.
Links eine 5-fach in jede Richtung gekachelte Holztextur, mitte UV Kacheloffset X = 100, UV Kacheloffset Y = 0 und umgekehrt, rechts beide Einstellungen 100%.Damit diese Einstellungen wirksam werden, muss Polygonvariation UV-Kacheln aktiviert sein.
Mit diesen beiden Parametern können Sie die Kachelung pro Kachelreihe zufällig verschieben. Es empfiehlt sich bei Ziegelmauern, Parkett u.ä. immer nur einen der beiden Einstellungen größer 0 zu stellen, da es ansonsten zu unwillkürlichen Zufälligkeiten kommt (s. Abbildung rechts).
Dreht die UV-Koordinaten (Drehmittelpunkt U, V: 0.5, 0.5, also Mittelpunkt der UV-Kachel) zufällig maximal in jede Richtung um den hier eingestellten Wert (voreinstellungsgemäß 100% = 360°).
Abhängig vom nächsten Parameter wird die hier ermittelte Drehung dann auf einen festen, stufigen Wert gesetzt.
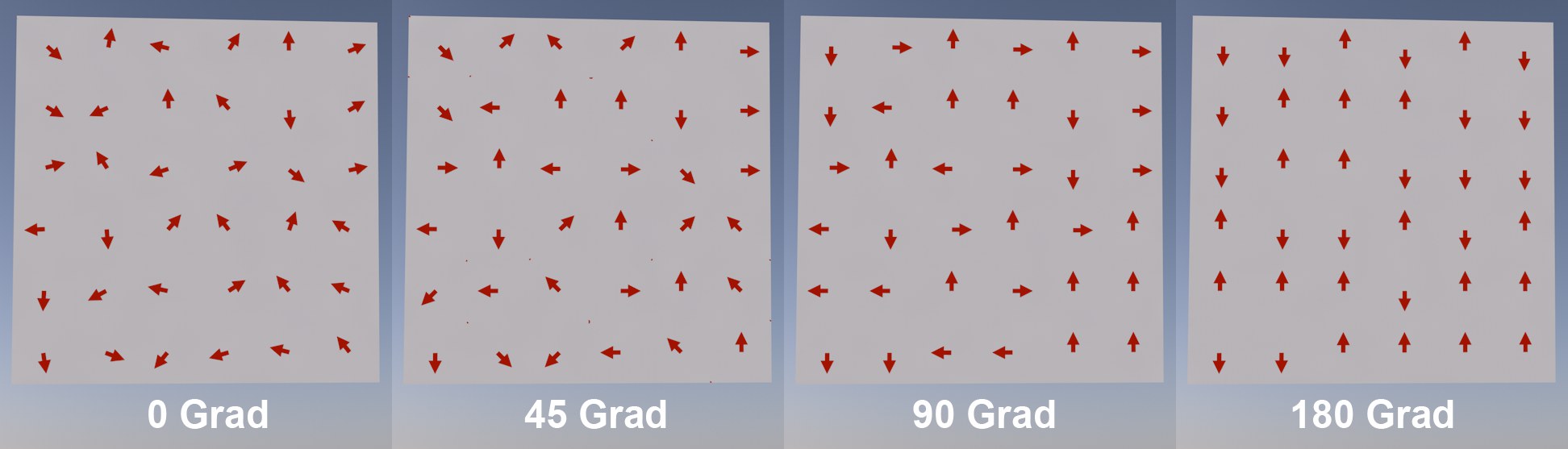 Eine in jede Richtung vierfach gekachelte Textur mit zufällig, stufig gedrehten UVW-Polygonen.
Eine in jede Richtung vierfach gekachelte Textur mit zufällig, stufig gedrehten UVW-Polygonen.Geben Sie hier ein, ob sich die UVW-Koordinaten stufenlos (0 Grad) verdrehen können, oder nur in 45-, 90 oder 180-Grad-Schritten.
Es herrscht hierbei eine Abhängigkeit von UVW Drehen: erst bei 100% erhalten Sie eine gleichmäßige Verteilung der Stückelungen.
Hiermit skalieren Sie die UVW-Koordinaten zufällig. Der Wert, den Sie hier eingeben, setzt die Grenze in positive und negative Richtung fest: steht hier z.B. 0.5 für die U-Koordinate, werden die UV-Polygone zwischen dem 0.5- und 1.5-fachen der horizontalen U-Größe variiert.
![]() Optionen
Optionen
Bei der Variation von Farben kann es passieren, dass diese "überhell" (also größer RGB 255, 255, 255) werden können. Das ist oft nicht gewünscht und kann hier per Aktivierung verhindert werden.
Wenn Sie als Texturen HDRI verwenden, sollten Sie diese Option allerdings deaktiviert lassen.