Vista
Establece un rango previo entre la primera y la última clave de todas aquellas que estén seleccionadas. Si no existen claves seleccionadas, el rango previo será establecido con el tamaño total del Proyecto.
Establece el rango previo sobre la Línea de Tiempo visible.
Abre una venta de dialogo en la cuál se puede definir el rango previo de una forma manual.
Si la Línea de Tiempo se estira demasiado y aparece como resultado grandes espacios entre los fotogramas, se añadirás líneas de cuadrícula entre los fotogramas individuales.
Ocultar la cuadrícula.
Define el espaciado en la cuadrícula horizontalmente en los modos Hoja de Claves y F-Curve.
La opción Por Segundo establece el espacio entre dos líneas de la cuadrícula que representa un segundo, e.j. Si el ratio de fotogramas es de 30, indicado en la
Define el tamaño en los que se mostrarán los iconos. Adicionalmente, también serán afectados los tamaños de las filas que representan los objetos dentro de la Línea de Tiempos.
Utiliza esta opción para expandir o contraer las jerarquías en el Área de Objetos. Alternativamente puedes abrir o cerrar completamente la jerarquía de descendientes, incluyendo todos los vectores de pista, pulsando la tecla
Usa estos comandos para plegar o desplegar la estructura jerárquica del objeto seleccionado en la Línea de Tiempo.
Si esta opción está activada, se añadirán carpetas adicionales en la zona de Objetos de la Línea de Tiempo. Esto ayuda a navegar por las jerarquías cuando se trabaja con escenas grandes. Las claves maestras y las pistas maestras se colocarán en la Zona de Claves de cada carpeta.
Si se activa esta opción, se mostrarán los elementos animados y los ítems sin pistas de animación serán ocultados.
Si desactiva la opción se mostrarán todos los elementos.
Una pequeña excepción: Si el modo automático es desactivado, solo se mostrarán los ítems que manualmente sena colocados en la Línea de Tiempo mediante arrastrar y soltar desde el Gestor de Objetos.
Este comando es para su uso en combinación con el sistema de Tomas de Cinema 4D (Gestor de Tomas). Si esta opción está activada, sólo aparecerán las Pistas de animación creadas o modificadas en la Toma activa (es decir, los de la Toma Principal se ocultarán).
Si está activa, sólo se mostrarán las claves de la Capa de animación Activa en modo Clave o FCurva. En caso contrario se mostrarán todas las claves del objeto seleccionado, incluyendo aquellas que son de distintas Capas de Animación.
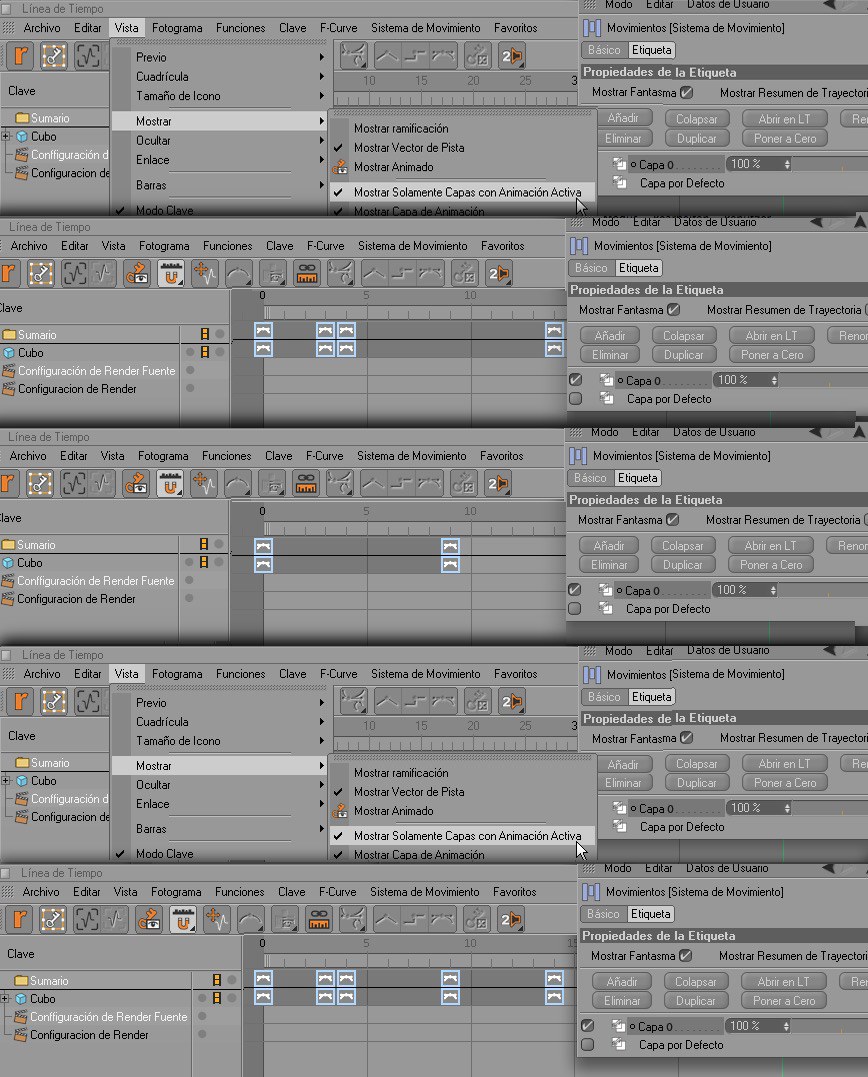
Esta opción es para usar en el modo Movimiento de la Línea de Tiempos, si está activo se mostrarán todas las Capas de Animación, si no, sólo se mostrarán las Capas de Movimiento.

Se mostrará el mínimo y el máximo para cada F-Curve como una línea horizontal con el color de la F-Curve. Esto hace posible reconocer rápidamente y reaccionar a esos ajustes importantes. Las líneas mínima y máxima pueden moverse verticalmente de forma interactiva, lo que escalará la F-Curve verticalmente en su conjunto.
Se aplicará el valor de la clave, no el punto de le curva que pudiera producirse como resultado de una curva exagerada, produciendo un valor que excedería el valor de la clave.
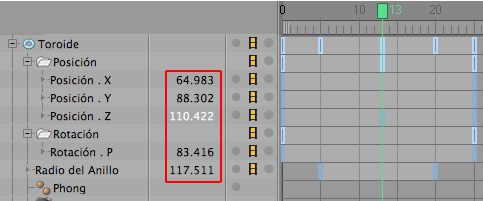 Los Valores de las Claves son remarcadas en rojo.
Los Valores de las Claves son remarcadas en rojo.Activando esta opción se añadirá una columna adicional a la Línea de Tiempo en cuál será visualizado el valor interpolado de la pista para cada pista de la animación que se puede interpolar en el actual tiempo en la animación. Si el Selector de Tiempo falsea en una clave, el valor de la correspondiente pista será resaltada en un color (en este caso el valor de la clave).
Puede cambiar su valor haciendo doble clic en el. Ocurriendo lo siguiente:
- Si el Selector de Tiempo está situado entre dos claves se creará una nueva conteniendo el nuevo valor.
- Si el Selector de Tiempo está situado sobre una clave dada, el valor de esta será modificada.
Con esta opción activará y desactivará el uso del rango previo. El rango previo se mantendrá internamente pero no afectará a la reproducción de la animación puede volver a invocarlo con otras funciones de Cinema 4D (e.j. la función Rango Previo).
Usa esta opción para definir si las Curvas deben mostrarse antes y después.
Activa esta opción si las claves de todas las F-Curves visibles deben ser mostradas. Si no se visualizan todas las claves, desactiva esta opción y ve a la siguiente opción (Mostrar Claves de Curvas Seleccionadas).
Activa esta opción si solamente las claves de las F-Curves seleccionadas deben ser mostradas. La opción Mostrar Todas las Claves deberá estar desactivada.
Activa esta opción si solamente las tangentes de las claves seleccionadas deben ser mostradas. Mostrar Todas las Tangentes deberá estar desactivada.
Activa esta opción si todas las tangentes de todas las claves visibles deben ser mostradas. Si no se visualizan todas las tangentes, desactiva esta opción y ve a la siguiente opción (Mostrar Tangentes de Claves Seleccionadas).
Habilita esta opción si todas las tangentes de todas las claves visibles deben mostrarse. Si no deben mostrarse tangentes, desactivar esta y la opción anterior.
Utilice esta opción para ocultar de forma temporal los elementos ocultos (incluyendo sus claves y F-Curves) sin tener que utilizar capas o filtros.
Utilice esta opción para ocultar temporalmente todos los elementos no seleccionados (ver también Ocultar Elementos Seleccionados).
Utilice esta opción para mostrar todos los elementos que fueron ocultados con las opciones anteriores.
Activando esta opción se enlazará la Línea de Tiempo y la paleta de animación Powerslider. El Rango Previo será definido en la Powerslider y será el rango temporal que mostrará la Línea de Tiempo. Alternativamente, el Powerslider se adaptará a cualquier escalado o movimiento dentro de la Línea de Tiempo.
El Powerslider es el asistente de navegación de la Línea de Tiempo.
Habilita esta opción cuando todos los objetos y etiquetas seleccionadas en el Gestor de Objetos deben también ser seleccionadas en la Línea de Tiempo y viceversa (con sus correspondientes Pistas y Claves). Esta funcionalidad fue eliminada de Cinema 4D en su versión 9 pero ha sido recuperada.
Si esta opción está activada, la selección sincronizada descrita anteriormente sólo se llevará a cabo desde el Gestor de Objetos a la Línea de Tiempo (sin embargo, no se deseleccionará nada en la Línea de Tiempo cuando se seleccionan nuevos objetos en el Gestor de Objetos). Si se seleccionan otros elementos en la línea de tiempo, no se verá afectada la selección en el Gestor de Objetos.
Si es activada esta opción, solamente serán mostrados los objetos seleccionados en el Gestor de Objetos (si sus descendientes y etiquetas deben también mostrarse puede definirse con precisión en el menú de preferencias de la Línea de Tiempo ). Los objetos no seleccionados serán ocultados. Solamente los objetos relevantes serán mostrados – no se deberá definir ningún filtro.
 Izquierda: Proyecto o capa de escena; Derecha: Después el cubo fue establecido como principal utilizando la opción "Establecer como Principal".
Izquierda: Proyecto o capa de escena; Derecha: Después el cubo fue establecido como principal utilizando la opción "Establecer como Principal".Puesto que las jerarquía en árbol en el Área de Objetos puede ser muy compleja en animaciones grandes, las ramificaciones individuales se pueden fijar como raíces principales (Fijar como Raíz), lo que dará como resultado una ramificación solamente. La trayectoria de esta jerarquía será mostrada en la barra de trayectorias para poder preservar la pista en la que actualmente se trabaja. Las pistas no pueden ser establecidas como Raíz (exceptuando: preferencias del render y efectos de postproducción).
Clic en el icono de Inicio (la casita) para ir de vuelta al nivel superior total de la jerarquía. Utilizando las Flechas que están al lado del icono de Inicio podrá moverse hacia un nivel superior cada vez que la pulse.
Si no, las animaciones son completamente independientes de las configuraciones anteriormente mencionadas, incluso las que no sean visibles en la Línea de Tiempo en ese momento.
Si salta al nivel más alto de la jerarquía, p.e. el Proyecto o nivel de escena, un carpeta padre de nombre Proyecto será mostrado. Seleccionando este carpeta se seleccionarán todas las claves de la animación de forma automática (alternativamente, se puede pulsar el atajo de teclado CTRL + a). Puede entonces mover o escalar la animación de la escena entera utilizando la Regla del Rango de Selección de la Línea de Tiempo. Adicionalmente, la animación completa de la escena puede ser desactivada o activada haciendo un clic en el icono del ojo que aparece en la carpeta de su antecesor, este icono está en la columna de capas.
 A la izquierda las capa Proyecto, a la derecha la curva marcada se establece como raíz usando el comando Establecer como Raíz.
A la izquierda las capa Proyecto, a la derecha la curva marcada se establece como raíz usando el comando Establecer como Raíz.Se trata de un buscador simple pero efectivo que trabaja sobre todos los elementos mostrados en el Área de Objetos – objetos, etiquetas, materiales, shaders, preferencias de render y elementos de post efectos del Proyecto (p.e. animados, ajustes globales de Dinámicas). Las pistas de animación no se pueden ocultar o mostrar utilizando esta opción. Estas serán ocultados o mostradas junto con el resto de elementos ya mencionados.
La aplicación de esta opción no seleccionará ningún elemento. El funcionamiento es como el de un filtro a tiempo real. Para buscar un elemento, simplemente debe introducir su nombre en la barra de búsqueda. Todos los elementos que contienen la misma secuencia de caracteres en sus nombres, serán mostrados. La barra de búsqueda no es sensible a Mayúsculas/minúsculas. Para borrar la búsqueda anterior, haga clic en el icono con un aspa situado a su izquierda.
Las animaciones son completamente independientes de las opciones anteriormente mencionadas, incluso los que no son visibles en ese momento en la Línea de Tiempo.
 Las Línea de Tiempos complejas pueden ser limpiadas utilizando filtros. En la parte superior: Una Línea de Tiempo compleja en su estado original. A continuación: Dos filtros y una capa configurados para obtener el mismo resultado. En el primer ejemplo, los elementos y sus correspondientes pistas han sido ocultados. En el segundo ejemplo muestra como como las capas no relevantes han sido ocultadas. En el tercer ejemplo los conmutadores que gestionan fueron desactivados en el Gestor de Capas para lograr una Línea de Tiempo más clara.
Las Línea de Tiempos complejas pueden ser limpiadas utilizando filtros. En la parte superior: Una Línea de Tiempo compleja en su estado original. A continuación: Dos filtros y una capa configurados para obtener el mismo resultado. En el primer ejemplo, los elementos y sus correspondientes pistas han sido ocultados. En el segundo ejemplo muestra como como las capas no relevantes han sido ocultadas. En el tercer ejemplo los conmutadores que gestionan fueron desactivados en el Gestor de Capas para lograr una Línea de Tiempo más clara.Activando la opción de Mostrar Filtro se mostrará el Área de Filtros. El Área de puede ser utilizada para definir elementos que deben ser mostrados, incluyendo sus claves y F-Curves.
Mostrar Filtro no afecta a la parte de animación de los elementos seleccionados o no seleccionados. Mostrar Filtro da una vista concisa de los elementos que precise en un momento.
Em el lado Izquierdo del Área de Filtros verá todos los elementos de la escena mostrados en forma de árbol jerárquico. Las elementos particulares de cada ítem, serán mostrados como elementos subordinados de estos (de la misma manera que los elementos principales).
En la derecha verá dos opciones, las cuales pueden ser aplicadas de forma separada a cada tipo de ítem. Estas opciones tienen las siguientes funciones:
- Icono en forma de Ojo: Muestra el estado en la Línea de Tiempo.
- Icono en forma de Lupa: Si no está activo, todos los ítems correspondientes serán filtrados en la barra de búsqueda y NO serán mostrados.
Abra el Filtro de Pistas para mostrar todas las pistas de animación (puede ocultar o mostrar).
El último tipo de filtro es el filtro de Capa. Abriendo este filtro verá todas las capas de una animación dada (las capas que no hayan sido asignadas a objetos no serán mostradas). Puede también ver el nombre de una capa Capa Sin Definir (La cual no es realmente una capa). Todos los ítems que no estén asignados a una determinada capa serán asignados a esta Capa Sin Definir.
Muestra o esconde Fuentes de movimiento en el modo Movimiento.
Esta opción permite intercambiar entre el modo Hoja de Claves y el modo F-Curve. Alternativamente puede hacer clic en el icono que representa una llave / gráfico que encontrará en la parte superior derecha de la Línea de Tiempos. Puede intercambiar los modos mediante la combinación de teclas Ctrl+Barra Espaciadora.
Selecciona el modo en el que quieres trabajar. Un modo más sencillo de intercambiar entre los modos es pulsar la tecla  en la parte superior izquierda de la Línea de Tiempos.
en la parte superior izquierda de la Línea de Tiempos.
Lo siguiente se aplica al cambiar entre modo Hoja de Claves y modo FC:
Simultáneamente, si pulsas la tecla
Por defecto está activo el modo Automático. Esto asegura que todos loe elementos que pueden ser animados estarán en varios Gestores como los de Objetos, etiquetas, Materiales, preferencias de render, etc. mostrando de una forma más directa y automática los que tienen partes animadas, en la Línea de Tiempo.
Si no activa este modo, se establecerá el Modo Individual. Los elementos deberán ser colocados dentro del Área de Objetos Items siendo arrastrados desde el Gestor correspondiente. Por lo tanto solamente estos elementos serán mostrados. Esto significa que la primera vez que cambie a el Modo Individual la Línea de Tiempo se mostrará vacía hasta que de forma manual, arrastre sobre su Área de Objetos, algún elemento. Si pulsa la tecla
Cuando en el Modo Individual, se muestran todos los objetos dentro del Área de la Línea de Tiempo estos pueden ser movidos dentro de otros elementos, vía arrastrar y soltar sin afectar a la jerarquía real de objetos con la que se trabaja internamente.
Por ejemplo, una pista de desenfoque puede ser hija de un material. Esto es practico para poder sincronizar ambas cambios en la animación. Solamente afectará a la presentación de los mismos en la Línea de Tiempo.
Esta opción solamente puede ser aplicada en modo Individual (desactivando el modo Automático). Una vez aplicada esta opción eliminará todos los objetos seleccionados dentro de la vista de la Línea de Tiempo. Esto no afectará a sus animaciones - Simplemente deja de mostrarlos.
Esta opción solamente puede ser aplicada en modo Individual (desactivando el modo Automático). Una vez aplicada esta opción eliminará todos los objetos que aparecen representados en la Línea de Tiempo. Esto no afectará a sus animaciones - Simplemente deja de mostrarlos.
Activando esta opción se reproducirá solamente el rango previo definido de la animación en vez de reproducir la duración completa de la animación.
Establece el ítem actualmente seleccionado como principal/raíz, p.e. solamente este árbol de jerarquías del ítem será mostrado en la Línea de Tiempo. Activando Mostrar Barra de Trayectoria mostrará la trayectoria de la jerarquía y hará que la navegación sea mucho más sencilla.
Este comando y los dos siguientes sólo funcionan en modo automático.
Con esta opción, podrá ir al nivel principal de la jerarquía – lo que sería el nivel del Proyecto. Puede hacer lo mismo, haciendo clic en el icono Inicio (casita) que está situado en la parte izquierda de la barra de trayectoria.
Haciendo Clic en Sumario Pista seleccionará todas las claves existentes. La animación al completo puede ser movida o escalada temporalmente utilizando la opción de Rango de Selección.
Seleccionando esta opción podrá subir un nivel dentro de la jerarquía. Puede hacer lo mismo haciendo clic en el icono con una flecha, situado a la izquierda de la Barra de Trayectoria.