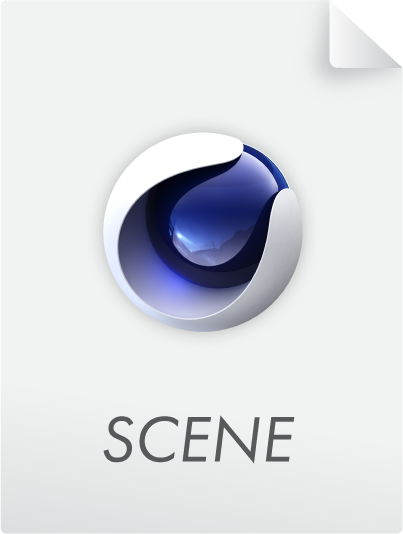El Gestor de Tomas
Muchos de los que trabajan en 3D saben del problema que ocasiona trabajar con Proyectos que contienen diversas animaciones, ajustes de render, perspectivas de cámara y cantidad de otras variaciones. Esto significaba que había que crear varios archivos de un mismo Proyecto y manteniendo los cambios que se iban haciendo consecuentemente, lo que podría requerir una gran cantidad de tiempo y esfuerzo de organización. Con la función Tomas, toda esta información se puede incluir en un solo archivo, para luego poder ser renderizada (mira también los poderosos (Identificadores), variables de nombres de archivo y rutas, introducidos junto con el sistema de Tomas).
Otra de las aplicaciones para el sistema de Tomas sería para el trabajo no destructivo en un Proyecto complejo. En el pasado siempre fue importante no perder el estado inicial de la escena al cambiar la configuración o modificar las animaciones. Con el sistema de Tomas, el estado inicial se guarda en la toma Principal y las nuevas animaciones se puede utilizar para ajustar, probar y modificar la escena.
En pocas palabras, el sistema Tomas es una mejora valiosa para todos los Proyectos complejos que desees integrar en tu flujo de trabajo de forma rápida y fiable.
Antes de empezar a describir el sistema en sí vamos a utilizar un ejemplo: En la descripción del Selector de Color en la imagen se utilizó una botella que se mostraba con diferentes texturas y colores.
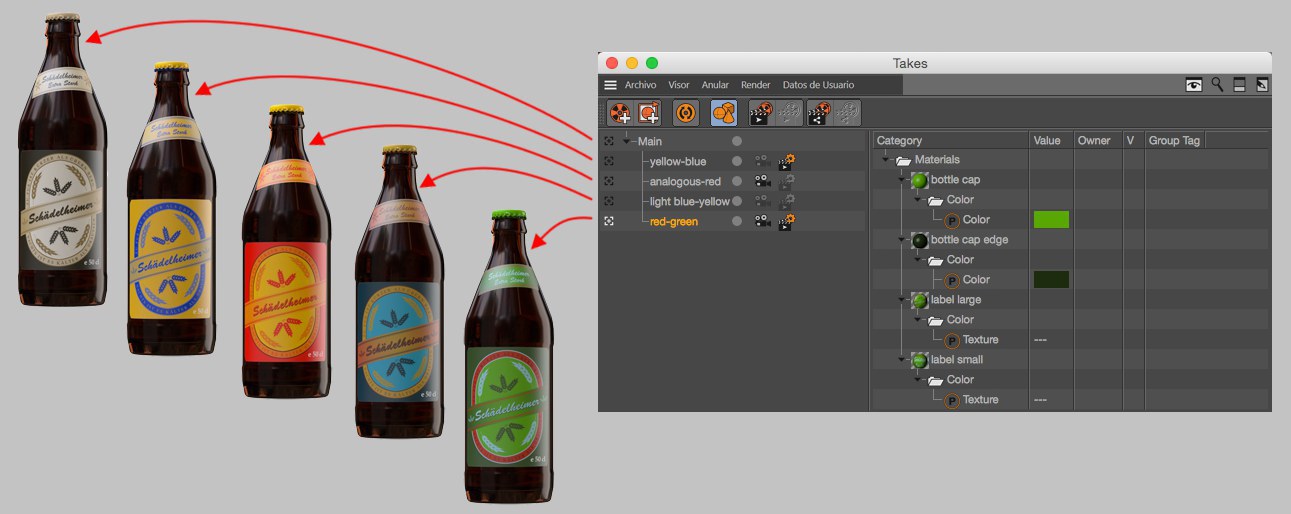
Para crear esta imagen se tendrían que hacer 5 renders, cada vez con una textura de etiqueta y de diferentes colores. Con el sistema de Tomas, esto se puede configurar rápidamente y renderizar todo a la vez utilizando el comando Renderizar Tomas en el VI.
Al igual que las texturas y los colores fueron cambiados en este ejemplo, esto se puede hacer con casi cualquier ajuste del Gestor de Atributos (incl. fotogramas clave de animación!).
¿Qué es el sistema de Tomas y para qué sirve?
El sistema de Tomas genera varios estados - por ejemplo, variables (incluso animadas) de ajustes de objeto/etiquetas/materiales, configuraciones de render o cámaras - de un determinado Proyecto disponibles en un solo archivo.
Estos diversos estados se denominan Tomas que se pueden seleccionar con un clic del ratón, lo que significa que se pueden incluir un gran número de cambios de parámetros. En relación con el ejemplo anterior, la siguiente puede realizar, por ejemplo:
- En una Toma diferente, utilizar una cámara diferente en el que la botella esté oculta y sólo se ve la etiqueta de la botella.
- En una Toma diferente, hacer una botella con Sketch and Toon
- En una Toma diferente, animar las etiquetas de las botellas utilizando Dinámicas y renderizar un video usando los correspondientes ajustes de renderizado
- El Gestor de Tomas te ayuda a mantener una visión general de todo
Sólo una Toma puede estar activa a la vez. Esta Toma es entonces el Proyecto actual, es decir, se exportará esta Toma (y no una Toma Principal).
Si quieres trabajar sin el sistema de Tomas, asegúrate de que el Gestor de Tomas no contiene Tomas a excepción de la Principal. Cinema 4D trabajará entonces como lo hizo en las versiones anteriores.
¿Dónde se encuentran las configuraciones de Tomas?
- En primer lugar en el Gestor de Tomas (ver más abajo)
- Hay varios comandos y pantallas en el Gestor de Render para que la Toma pueda ser renderizada
- Una preferencia de render puede ser asignada a una Toma utilizando el menú de selección Configuración de Render
- El nodo Anular de XPresso dispone de diversos valores de salida en función de la Toma seleccionada
- En el menú contextual del Gestor de Atributos encontrarás los comandos Anular y Cancelar Anulados
- En el menú Preferencias, en Tomas para crear presets de Tomas
- El Objeto, Composición y Gestor de Capas tienes en cada uno varios comandos con la que seleccionar los elementos y todos sus ajustes se pueden usar para decirle al Gestor de Tomas que pueden ser anulados.
¿Qué ajustes funcionan en conjunto con el sistema de Tomas?
Todos los ajustes disponibles en el menú contextual junto con el comando Anular del Gestor de Atributos. Estos incluyen la mayoría de los ajustes de los objetos, materiales, shaders, etiquetas, nodos, etc.
Ajustes de herramientas, Preferencias, configuraciones del Proyecto y así sucesivamente no funcionarán. Estos se almacenan en la Principal o son válidos a nivel global de todos modos.
Varios objetos especiales como objetos XRef (que modifican el contenido del Proyecto) se pueden aplicar de forma limitada (objetos de referencia no se pueden cambiar en el Proyecto principal, es decir, el Proyecto de referencia es el mismo en todas las Tomas).
Las animaciones son compatibles con el sistema de Tomas, es decir, cada Toma puede tener sus propias animaciones que son independientes de otras Tomas (con la excepción del Sistema de Movimiento). Se aplicarán las siguientes reglas:
- Las animaciones en la Principal inicialmente serán asumidas por cada nueva Toma. Los ajustes animados en la animación (como todos los demás también) se pueden sobrescribir en la nueva Toma y asignar cualquier número de claves y valores de clave.
- Animaciones completamente nuevas que no están presentes en la Principal se pueden crear, siempre y cuando todos los ajustes respectivos se establezcan en "Anular" (de lo contrario al activar Auto Toma, lo hará automáticamente). No te sorprendas si no hay una respuesta inmediata después de hacer clic en el botón Grabar al grabar.
- Ten en cuenta que cuando se trabaja con Dinámicas, las simulaciones pueden diferir por Toma, pero sólo hay una caché por archivo de Proyecto. Por ejemplo, si creas un archivo de Proyecto independiente para cada Toma con el comando (Guardar todas las Tomas con Contenido), todos los Proyectos tendrán una caché idéntica. Cada uno de estos archivos tiene que ser bakeadas (ver Caché).
- Elementos que utilizan propiedades para su funcionalidad que no se muestran en el Gestor de Atributos (por ejemplo, el Deformador Malla o el objeto FFD que utilizan las posiciones de los vértices de la jaula en la Vista), su uso está restringido. Hay que destacar una vez más que sólo los ajustes que aparecen en el Gestor de Atributos funcionan junto con la función Toma. En estos casos, tendrás que trabajar con varios elementos que pueden activarse en función de cada Toma.
- También hay limitaciones para los elementos cuya configuración (por ejemplo, el objeto Rueda Dentada) está vinculada internamente, es decir, la modificación de un ajuste afecta automáticamente a otros ajustes. Los cambios realizados en una Toma pueden deshacerse al cambiar a Toma Principal. Para evitar esto, sobrescribe todos los ajustes correspondientes.
- Si los ajustes para elementos especiales (por ejemplo, Clips de Movimiento) no se muestran en el Gestor de Atributos, puede ayudar el cambiar brevemente a Toma Principal donde el elemento se puede seleccionar, y luego volver a la Toma.
- Cuando utilices XPressions (por ejemplo, XPresso, etiqueta Vibrar, etiqueta Limitadores, etc.) en una Toma, sus ajustes se pueden modificar en la Toma Principal (una de las raras excepciones en que una Toma puede afectar a la Toma Principal)! Si esto sucede, puedes definir un valor específico para los ajustes respectivos en la Toma Principal (por ejemplo, la posición). Para esto puedes, por ejemplo, hacer uso de un fotograma clave.
- En casos especiales puede ocurrir que la configuración de una Toma afecte a otra Toma. A modo de ejemplo utiliza una Etiqueta Tensión que, por ejemplo, afecte a un mapa de vértices en una Toma. Si este mapa de vértices se utiliza en otra Toma, por ejemplo, en una etiqueta Restricción, la Toma puede inmiscuirse en la otra. Un ejemplo de esto es si la etiqueta de Tensión está desactivada en una sola Toma y no puede afectar al mapa de vértices cuando se cambia a la otra Toma. El estado del mapa de vértices de una Toma se aplicará a la otra Toma. Por lo tanto, debes asegurarte de que el mapa de vértices (o cualquier otro elemento que pueda verse afectado) en la otra Toma tiene la oportunidad de ser actualizado. En general, también se puede decir de la siguiente manera: Los elementos a los que no se les puede asignar un estado de ‘Anular’ (por ejemplo, mapas de vértice o peso) pueden afectar a todas las Tomas cuando las modificaciones se realizan en una sola Toma.
- Las tomas no funcionan correctamente con varios nodos junto con el material del nodo. Estos son nodos con una interfaz dinámica, como degradado, capa o nodos de conmutación. Para superar esta limitación, puede usar la configuración Mostrar subcanales (haga clic con el botón derecho en el ícono de enlace de la configuración) y modifique la configuración en consecuencia. Además, los nudos y niveles de capa de gradiente y nodos de capa, por ejemplo, no se pueden modificar a través de tomas. En su lugar, puede, por ejemplo, cambiar entre diferentes nodos de gradiente o capa utilizando nodos de Conmutación o Condición.
Los parámetros de entrada de los Materiales de Nodos se pueden controlar manualmente o a través de otro puerto de entrada. Junto con Sistema de Tomas (que, por ejemplo, no puede cambiar de conexión) se aplica lo siguiente: una conexión siempre tiene prioridad sobre un parámetro modificado por una toma.
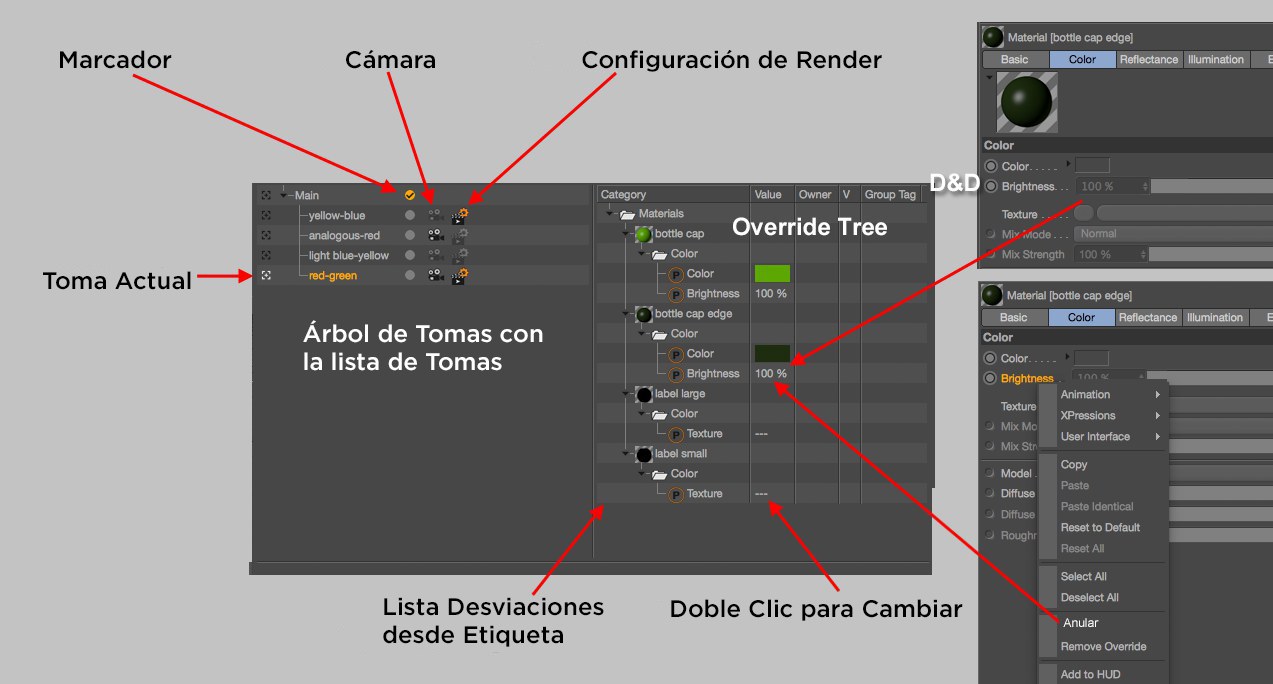 Observa cómo los ajustes aparecen en gris inicialmente. Esto cambia una vez que se sobrescriben los ajustes.
Observa cómo los ajustes aparecen en gris inicialmente. Esto cambia una vez que se sobrescriben los ajustes.En la parte superior izquierda del Gestor de Atributos (con la configuración predeterminada), verás la Toma Principal. Esta opción no se puede quitar, o trasladar a otro lugar. Todos los elementos de la escena inicial se almacenan en caché aquí. Incluso cuando se carga un Proyecto antiguo, todo va a ser colocado en la Toma Principal. La Toma Principal contiene todos los elementos como objetos, etiquetas, materiales, animaciones y las relaciones de los elementos entre sí (asignaciones, jerarquías, etc.), es decir, todo lo que constituye un Proyecto determinado. Representa el archivo completo de Cinema 4D como los conoces desde versiones anteriores. Si se activa la Toma Principal, todos los demás se sobrescriben en las restantes Tomas que se mostrarán en el Árbol de Anulados.
Puedes crear una nueva Toma usando la Toma Principal (doble clic en el área vacía que hay en la ventana de la izquierda). Cada Toma recién creada inicialmente reflejará la Toma Principal porque heredará todas las propiedades (= configuración Gestor de Atributos). Esto es evidente por el hecho de que la Toma recién creada se muestra como un sub-objeto del objeto Toma Principal en la jerarquía.
Ten en cuenta que una Toma sólo contiene variaciones de las propiedades de la Toma que está más arriba en la jerarquía.
Si creas un nuevo objeto o etiqueta o modelas un objeto en una capa visible, todos los nuevos elementos o modelos siempre se colocarán en la Toma Principal. El sistema de Tomas, principalmente, sólo varía propiedades de los elementos existentes (por lo tanto los objetos pueden naturalmente ocultarse del renderizado; por ejemplo, Visible en Render es "sólo" una propiedad).
Una excepción a la regla: Por un lado están los Grupos Anulados que sólo permiten algunas etiquetas seleccionadas para trabajar dentro de un Toma; y por otra parte, se pueden crear animaciones específicas de Tomas cuyas claves de animación no se colocan en la Toma Principal. Tampoco este tip.
Cuando se crea una nueva Toma, todos los ajustes de los elementos aparecen en gris en el Gestor de Atributos. Esto significa básicamente que la configuración de la Toma padre será asumida. Si deseas puedes cambiar posteriormente la configuración de "sobrescribir" que tiene la configuración de los padres con una nueva Toma. Esto puede hacerse de varias maneras:
- Arrastra el ajuste correspondiente (o todo el elemento para incluir todos los ajustes) desde el Gestor de Atributos al Gestor de Tomas.
- Haz clic-derecho en la configuración y selecciona Anular en el menú contextual que aparece.
- Activar el modo Auto Toma del Menú Archivo.
- Utiliza el nodo de XPresso Anular.
El valor de ajuste puede ser modificado en el Gestor de Atributos o haciendo doble clic sobre el ajuste correspondiente en la columna "Valor” del Gestor de Tomas. Un ajuste que se sobrescribe de esta manera, a su vez transmitirá sus valores a la Toma subordinada y puede sobrescribir esta. La transmisión de valores refleja el comportamiento de las etiquetas en el Gestor de Objetos: Si un objeto en la parte superior de la jerarquía tiene una textura, esta textura será heredada por todos los objetos subordinados a menos que un objeto tenga su propia etiqueta Textura.
Se puede cambiar entre distintas Tomas haciendo clic en el icono de la cruz pequeña en el extremo izquierdo del nombre de la Toma. Esta tornará a blanco y se mostrará como Toma activa. El nombre de la Toma también se mostrará en la lista de nombres Cinema 4D a la derecha del nombre del archivo.
Donde hay luz también hay sombras: Ha de tenerse en cuenta que la "legibilidad" o la comprensibilidad de una escena que se abre por primera vez puede ser un reto, dependiendo de la complejidad de la escena. Lo mismo ocurría en el pasado, pero ahora es, en principio, posible cargar un archivo aparentemente diferente seleccionando una Toma Diferente. Abre el siguiente archivo:
Cambia al Gestor de Tomas y muévete por las Tomas. Notarás el efecto.
Echa un vistazo a cómo la escena se configura en el Gestor de Capas. Dependiendo de la Toma, diferentes objetos y materiales se ocultan tanto para la Vista del Editor como para los Gestores.
Esto se debe al hecho de que el sistema de Tomas es tan poderoso que se pueden generar estados confusos del Proyecto. En tales casos, la escena debe ser comentada (por ejemplo, utilizando la etiqueta Anotación).
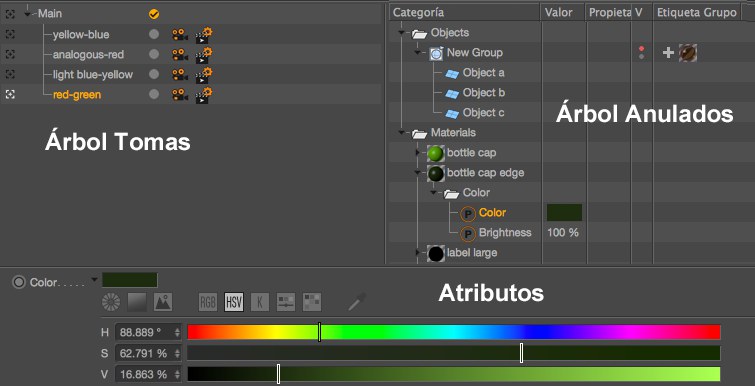 Ten en cuenta también la columna Agrupar Etiquetas, donde las etiquetas seleccionadas afectan a grupos de objetos (comando Añadir Grupo de Anulados en el menú Archivo).
Ten en cuenta también la columna Agrupar Etiquetas, donde las etiquetas seleccionadas afectan a grupos de objetos (comando Añadir Grupo de Anulados en el menú Archivo).A la izquierda de la imagen verás una lista con las existentes Tomas dispuestas jerárquicamente en un Árbol de Tomas. Los elementos se pueden organizar de nuevo mediante arrastrar y soltar (por ejemplo, para modificar las jerarquías, orden de renders, etc.) o seleccionar (
Cuando se seleccionan Tomas, sus propiedades se mostrarán en el Gestor de Atributos a continuación.
Cada elemento de la lista tiene los siguientes valores (de izquierda a derecha):
Define la Toma actual. La actual Toma se mostrará en el Visor y renderizará cuando, por ejemplo, se llame a Renderizar en el Visor de Imágenes. Este es actualmente el estado del proyecto activo en Cinema 4D. Ten en cuenta también que el elemento HUD Toma Actual (configuración de la vista / pestaña HUD) hace lo mismo.
Cada toma tiene un nombre único, que se puede cambiar haciendo doble clic sobre él. La Toma también aparecerá con este nombre en otros lugares dentro de Cinema 4D.
Marcador individual de Tomas, por ejemplo para renderizar sólo una Toma específica. Clic en la Toma para cambiar el estado.
Asignar una cámara existente a una Toma como una cámara de render a través de clic + selección del menú de selección. El menú de selección también contiene las siguientes opciones:
- Cámara por Defecto: Renderiza usando la cámara del Viewport, es decir, la cámara que se utiliza si no hay ningún objeto Cámara activado en el Gestor de Objetos.
- Heredar del Padre: Asume la cámara de render del Padre.
Haz clic en una Toma para asignarla una Configuración de Render existente. El menú de selección también contiene las siguientes opciones: Heredar del Padre: asume la configuración de render de la toma Padre.
Observa también el menú contextual que aparece al hacer clic derecho en el Árbol de Tomas (estos ajustes se describen más adelante).
El Árbol de Anulados muestra una lista de los siguientes ajustes cuando se selecciona una Toma:
- Toma Principal: todos los ajustes anulados de todas las Tomas. Los cambios realizados sólo se aplican a la Toma Principal.
- Otras Tomas: todos los ajustes de la Toma activa que se diferencian del Padre o que se pueden modificar de otro modo (es decir, tener el estado "Anulado”).
Los ajustes están ordenados jerárquicamente de acuerdo a los elementos (objetos, etiquetas, shaders, etc.), sub-pestañas y otras estructuras, dependiendo del tipo, y su representación se orienta de acuerdo con el Gestor de Atributos.
Los elementos de la lista se pueden seleccionar de la manera habitual (
Si la lista te estorba, puedes aplicar los filtros - los primeros dos iconos en la parte superior derecha del Gestor de Tomas.
Los elementos/ajustes (pero no nombres de carpeta) de cada lista de ajustes anulados, que se pueden modificar en la sección de atributos (como alternativa puedes hacer doble clic en el valor individual en el Árbol de Anulados). Varias selecciones sólo funcionan bien dentro de la misma configuración de elementos, es decir, de un solo objeto o etiqueta. El orden de los elementos se puede cambiar de sitio a través de arrastrar y soltar dentro de la carpeta (por ejemplo, los objetos dentro de Objetos).
Las columnas siguientes están disponibles en el Árbol de Anulados:
- Categoría: Enumera todos los elementos jerárquicamente
- Valor: Muestra los valores de ajuste. Éstos se pueden modificar haciendo doble clic sobre ellos
- Propietario: El nombre de objeto correspondiente o material/elemento se mostrará durante la configuración de la etiqueta o shader
- V (Visibilidad): La visibilidad del objeto grupo en el Visor o para renderizar puede definirse por Grupos de Anulados. Estos funcionan como de costumbre en el Gestor de Objetos. Si el botón de estado es de color gris, se aplicará el estado definido en el Gestor de Objetos.
- Agrupar Etiquetas: Aquí se listan todas las etiquetas de Grupo de Anulados, así como el botón para crear uno nuevo.
Aquí es donde se muestran los valores de ajuste de los elementos seleccionados. Estos pueden ser modificados - o animados - aquí o en el Gestor de Atributos.
Los cuatro iconos en la parte superior derecha
Los siguientes iconos están disponibles en la parte superior derecha de la ventana Gestor de Tomas:
- Filtro: Un filtro de visualización para el Árbol de Anulados que en su mayor parte funciona como el filtro del Gestor de Objetos (ver Mostrar Filtro): El icono del ojo oculta o muestra elementos o tipos de elementos (por ejemplo, todas las etiquetas). El icono de la lupa define si el elemento respectivo debe ser tomado en consideración por la barra de búsqueda.
- Buscar: La barra de búsqueda también debe serte familiar del Gestor de Objetos (ver Mostrar Búsqueda). La cadena de búsqueda introducida restringe resultados de la búsqueda a elementos/ajustes cuyos nombres/ajustes son parte de la cadena de búsqueda introducida.
- Atributo Disposición de Sección: La sección de Atributos se puede colocar ya sea abajo o a la derecha (o escondida utilizando el icono de al lado). Haz clic en este icono para cambiar la posición de esta sección.
- Atributo On/Off Sección: Haz clic en este icono para ocultar o mostrar la sección de atributos.
Utiliza este comando para crear una nueva Toma vacía (heredará todas las propiedades de la Toma Principal). Una nueva Toma también se puede crear haciendo doble clic en una región vacía del Árbol de Tomas.
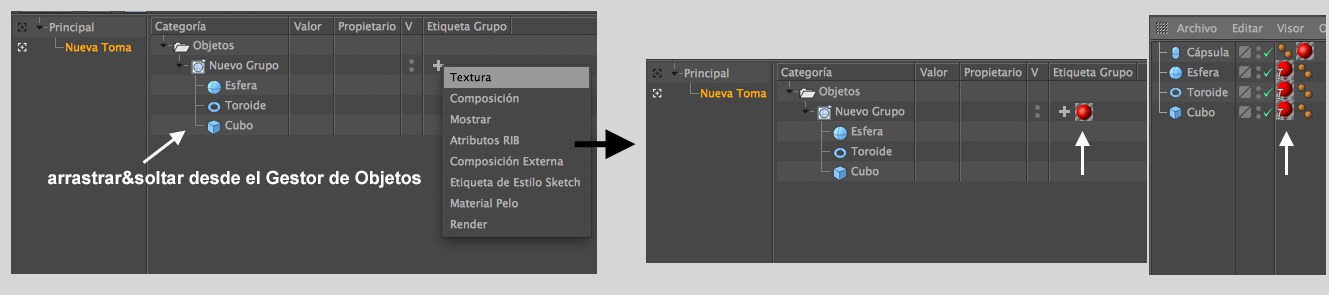 8 etiquetas diferentes se pueden asignar a un Grupo de Anulados. Las etiquetas asignadas a los grupos de Anulados están etiquetados con una T en el Gestor de Objetos.
8 etiquetas diferentes se pueden asignar a un Grupo de Anulados. Las etiquetas asignadas a los grupos de Anulados están etiquetados con una T en el Gestor de Objetos.Este comando se puede utilizar si un cierto número de objetos tienen que estar agrupados para una Toma, que todos tienen que verse afectados por igual por las etiquetas seleccionadas. Esto puede, por ejemplo, ser muy útil para la asignación de un grupo de objetos de un canal común alfa (a través del canal de Objeto de una etiqueta de Composición) y un grupo de objetos con una constelación diferente del mismo canal alfa en otra Toma. O, en pocas palabras: la asignación de un material diferente a los diferentes grupos de objetos por Toma. Las posibilidades son enormes. Sin embargo, las etiquetas de Anulados se limitan a tipos específicos de render y sólo uno de estos tipos se pueden aplicar por Grupo de Anulados.
Así es como funcionan los Grupos de Anulados:
- Llama al comando Añadir Grupo de Anulados para una Toma determinada. Un objeto Nulo llamado Nuevo Grupo se añadirá a la carpeta Objetos.
- Arrastra los objetos que se agrupan desde el Gestor de Objetos sobre el nombre Nuevo Grupo. Si estos objetos ya se encuentran en un Árbol de Anulados se pueden arrastrar a un Nuevo Grupo dentro de este árbol (y quitarlos de nuevo arrastrándolos fuera del grupo).
- Haz clic en el símbolo + en la columna Agrupar Etiquetas del Nuevo Grupo y selecciona una etiqueta de la lista que aparece. Esta etiqueta se asignará a todos los objetos del grupo (marcados con una T de Toma en la parte inferior izquierda). Si un objeto ya tiene una etiqueta de este tipo, el Grupo de Anulados la asumirá. Los ajustes de la etiqueta recién agregada ahora pueden ser modificados ya sea en el Gestor de Tomas o en el Gestor de Objetos después de activar una de las etiquetas del Grupo de Anulados. Los ajustes se aplican por igual a todas las etiquetas. Las etiquetas sólo se pueden eliminar en el Gestor de Tomas y no en el Gestor de Objetos.
Ten en cuenta que sólo un único objeto por Toma puede pertenecer a un único Grupo de Anulados.
Los preajustes de Tomas se pueden guardar en el Navegador de Contenido (Preestablecidos/User/Preestablecido Toma) para su uso o distribución posterior. Sólo se guardarán los nombres de Tomas, jerarquías, Grupos de Anulados (incl. Etiquetas y sus ajustes) y Datos de Usuario. Todos los elementos del Proyecto como objetos, etiquetas, materiales, etc., y sus valores de ajuste no son parte de un preajuste Toma.
Los preajustes Toma son útiles, por ejemplo, cuando no tienen que redefinirse utilizándose junto con Datos de Usuario cada vez que se crea una Toma.
Otro de los usos sería para el mantenimiento de los ajustes de un estudio, por ejemplo:
- Toma 1: primer plano
- Toma 2: fondo
- Toma 3: personajes (con Tomas sub-adicionales)
Dichos preajustes (que pueden consistir fácilmente en docenas de Tomas) son fáciles de mantener y gestionar.
El modo Auto Toma se puede activar para asignar automáticamente el estado "Anular” para cada ajuste modificable (ten en cuenta que también puedes arrastrar objetos enteros, etiquetas, materiales, etc. al Gestor de Tomas para hacer que todos sus ajustes sean anulados). Los ajustes de los elementos se colorearán en consecuencia (similar al modo Autoclave) y cada ajuste será modificable (y volverán a estar coloreados en consecuencia). Todos los valores de ajuste modificados serán colocados en el Gestor de Tomas.
Las selecciones de Configuración de Render y cámaras de render también se ajustarán automáticamente en este modo.
Al llamar a este comando se creará un nuevo documento que contiene todas las propiedades de la actual Toma como Toma Principal (incl. Los ajustes de render y cámaras). La Toma Principal, en esencia, se duplicará y todos los ajustes cambiados serán asumidos por la Toma Principal. Digamos que tienes una gran cantidad de Tomas en jerarquías complicadas y ya no tienes una visión de conjunto de qué Toma anulada y de qué ajustes, de qué valores de ajuste se heredan de qué Toma, etc. Este comando te permite obtener un nuevo comienzo con valores de ajuste claramente definidos .
Estos comandos se parecen a los ya conocidos ![]() Guardar Proyecto con su Contenido...
Guardar Proyecto con su Contenido...
El nombre de la Toma será agregado a los nombres de archivos y directorios del Proyecto.
Las Tomas se pueden marcar haciendo clic en los iconos de color gris claro a la derecha de la Toma en el Árbol de Tomas (ver tambiém Marcadores).
Botón derecho en el Árbol de Tomas abrirá un menú contextual que contiene los siguientes comandos, además de los descritos anteriormente:
Crea una nueva Toma como hijo de la Toma seleccionada por el botón derecho.
Elimina la Toma seleccionada. Lo mismo sucede usando la tecla
Las Tomas seleccionadas, incluyendo todas sus Tomas Hijo, se pueden copiar y pegar como Tomas Hijo de la Toma Principal. Si se copia la Toma Principal, todas sus Tomas Hijo (todas excepto la Toma Principal) se copiarán.
Dependiendo del tipo de elemento anulado, éstos serán colocados en las carpetas correspondientes, tales como Objetos, Etiquetas, Materiales, etc. Si estas carpetas están vacías se ocultarán de forma predeterminada. Al seleccionar esta opción mostrará estas carpetas vacías.
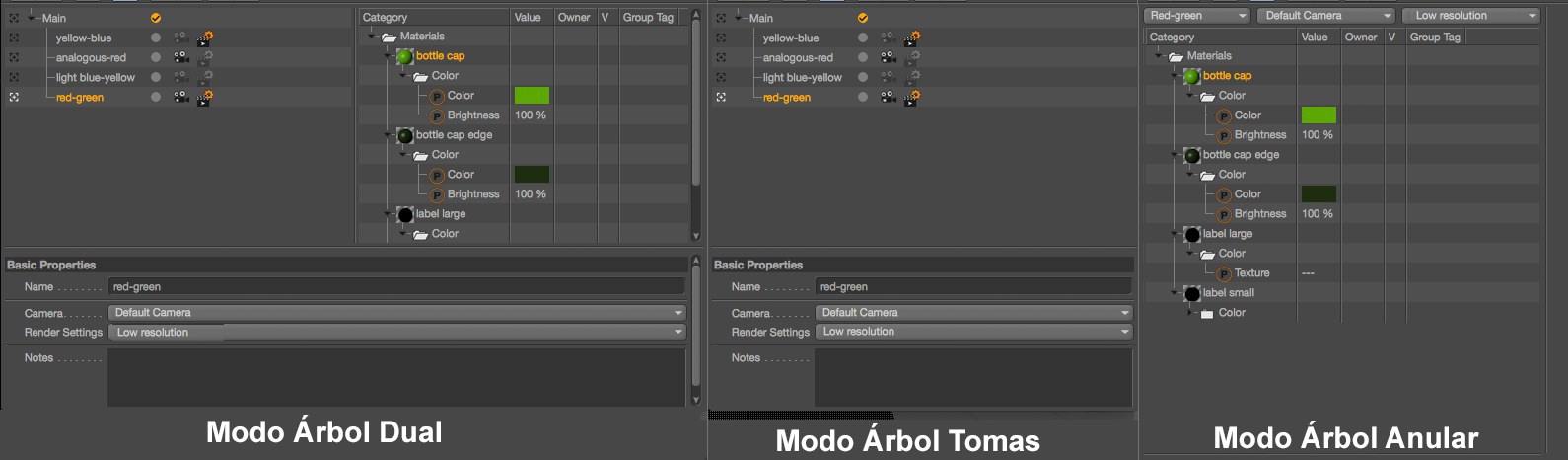
Utiliza estas dos opciones para definir cómo debe organizarse el Gestor de Tomas (secciones de Toma y Árbol de Anulados). Las propiedades de las Tomas o elementos pueden estar escondidas en la sección Atributos, que sí pueden ocultarse y normalmente se coloca en la parte inferior, pero también se puede colocar como una tercera columna a la derecha.
Las siguientes opciones están disponibles:
Las Tomas y el Árbol de Anulados se muestran una junto a la otra. Si se selecciona una Toma que contenga Anulaciones se mostrarán a la derecha.
Este modo muestra la lista de Tomas con los iconos correspondientes.
En este modo, se muestran los ajustes Anulados y un menú de selección está disponible en la parte superior con las siguientes opciones de izquierda a derecha (exactamente lo que se puede seleccionar en Modo Árbol Dual):
- Toma
- Cámara de Render
- Configuración de Render
Si se activa esta opción, se resaltará el elemento correspondiente en el Gestor de Tomas, si se selecciona un elemento en el Gestor de Objetos o Materiales, y viceversa. Esto puede ayudar a mejorar la visión de las cosas.
Los ajustes de este menú permiten omitir secciones específicas de anulados (por ejemplo, transformaciones, ajustes de render, etc.), lo que significa que que los cambios realizados en ajustes ya no se limitan a una Toma en concreto sino que serán globales (ningún ajuste correspondiente será atenuado). Esto es útil, por ejemplo, si sólo deseas que la visibilidad afecte a los objetos en diferentes Tomas, pero mantener el resto de ajustes modificables y consistente a través de todas las Tomas.
Los ajustes realizados aquí se aplican si Auto Toma está activado o desactivado.
Ten en cuenta que para cada una de las opciones del Gestor de Comandos Personalizados descritas a continuación, comandos con el mismo nombre están disponibles para que puedan activarse o desactivarse rápidamente mediante atajo de teclado.
Esta opción generalmente está habilitada y solo debe deshabilitarse temporalmente (se puede configurar una tecla de acceso directo para esto). Deshabilite esta opción para los siguientes propósitos: Si desea modificar una configuración, es decir, un cambio de parámetro global, en la toma base al editar una toma activa para evitar tener que activar la toma base.
Así es como se hace:
- Desactivar Bloquea Anulados
- Modifica el ajuste respectivo
- Enable Bloquea Anulados
Hay una pequeña excepción: Asumir que la toma n° 2 es un objeto secundario de la toma n° 1 y la configuración de la x en la toma n° 1 se sobrescribe. Si el proceso descrito anteriormente se aplica a la toma n° 2, la toma n° 1 (y no la toma base) se verá afectada por el cambio realizado en la configuración X.
Utiliza estos ajustes para que todos o ninguno de los elementos/secciones estén disponibles para la función Anular.
Selecciona estos elementos para activar o desactivar el elemento correspondiente para la función Anular. La opción Otras incluye elementos tales como nodos XPresso o elementos especiales de plugin.
Este comando afecta la activación del Generador (la marca de verificación verde en el Gestor de Objetos) y las opciones Visible en el Editor[Visible en Render (los puntos en el Gestor de Objetos). Estos pueden ser activados o desactivados para la función Anular.
El término "transformaciones" se refiere a todos los ajustes en los campos Coordenadas de la pestaña Objeto. Esta opción activa/desactiva estos para la función Anular.
Estos incluyen todos los ajustes de los elementos a excepción de Transformaciones (campos Coordenadas de la pestaña Objeto). Esta opción activa/desactiva estos para la función Anular.
Utiliza esta configuración para definir si los ajustes de cámaras de render o render deben estar o no controladas por las Tomas. Si está desactivada, sólo se usarán los ajustes de cámaras de render y render de la Toma Principal. Las Tomas se pueden marcar haciendo clic en los iconos de color gris claro a la derecha de la Toma en el Árbol de Tomas (ver tambiém Marcadores).
Las siguientes opciones también están disponibles en el menú principal de Cinema 4D bajo Render/Tomas.
Utiliza estos comandos para renderizar sucesivamente todas las Tomas o las marcadas en el Visor de Imágenes (VI). Ten en cuenta la variable de nombres de archivos y rutas para poder asignar diferentes nombres en función de las Tomas.
Utiliza estos comandos para renderizar sucesivamente todas las Tomas o las marcadas en el Visor de Imágenes (VI) usando Team Render. Ten en cuenta la variable de nombres de archivos y rutas para poder asignar diferentes nombres en función de las Tomas.
Una Toma puede ser asignada a cualquier cantidad de Datos de Usuario, que pueden tener valores de salida y ajustes en combinación con plugins de terceros (por ejemplo, plugins de granjas de render) para la Toma.
Cuenta con que los Datos del Usuario se pueden guardar junto con preajustes de Toma, lo que hace más fácil crear nuevas Tomas en el futuro.
La creación y gestión de Datos de Usuario no es nada nuevo y funciona como se describe en la sección Gestor de Atributos.