Pintado de Proyección
Pintando proyección
Aplicar proyección
Descartar proyección
Desacoplar Plano de proyección
Proyectar en Polígonos Ocultos
Las ventajas de pintado de proyección
Pintado de proyección es tu mejor amigo cuando se trata de pintar objetos sin distorsión. Echa un vistazo a la imagen de abajo. El objeto superior fue pintado en el modo de pintado normal – advierte como la pincelada está exageradamente distorsionada. En contra está la pincelada perfecta en el objeto inferior, el cual ha sido pintado usando el modo pintado de proyección.
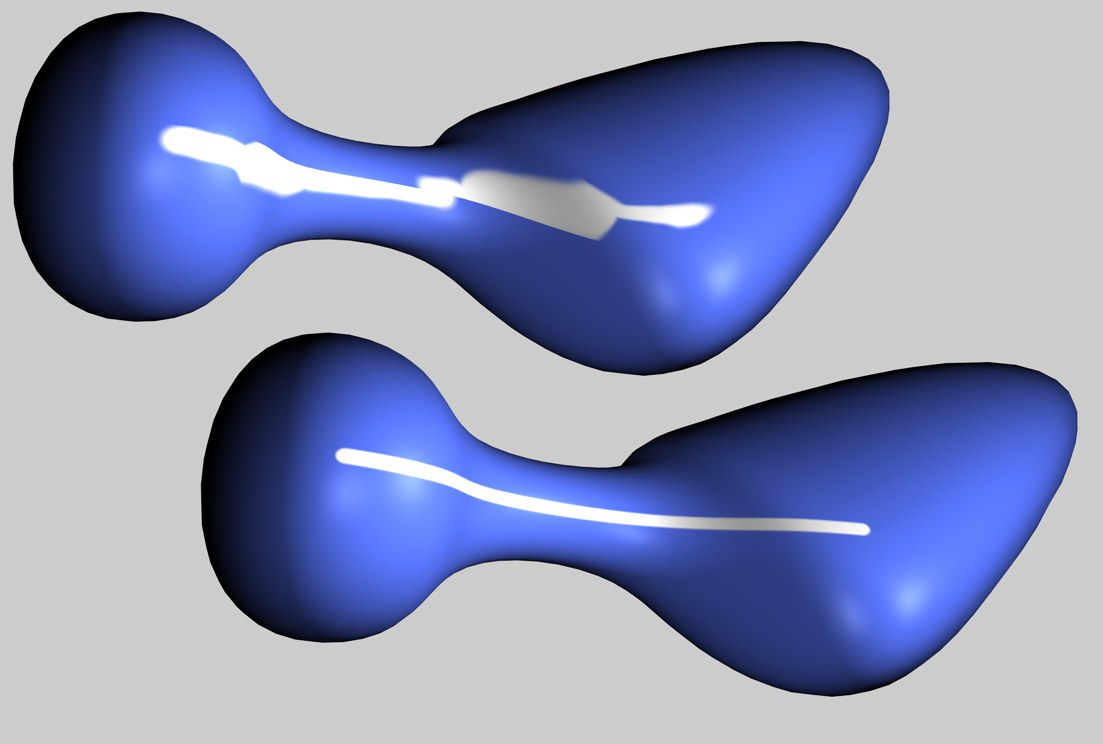 pintado de proyección off (superior) y on (inferior).
pintado de proyección off (superior) y on (inferior).Sin embargo, incluso pintado de proyección no te ayudara si los UVs están completamente fuera de forma. Por tanto deberás crear al menos una malla UV razonablemente buena antes de cambiar al modo pintado de proyección. Estas encantado de saber que esto es una tarea fácil gracias al potente conjunto de herramientas de edición UV de BodyPaint 3D.
Pintando en múltiples materiales y objetos
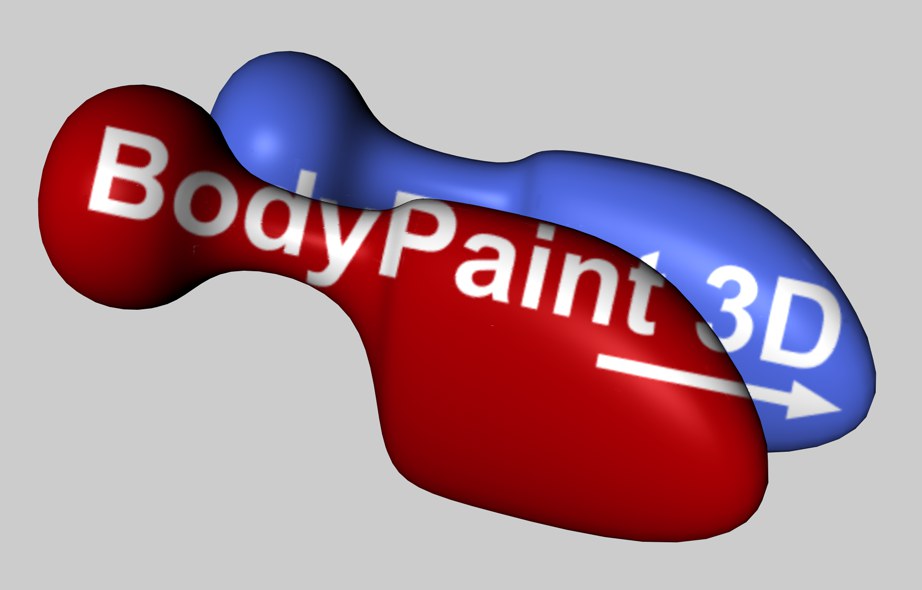
Otra ventaja del modo pintado de proyección es que este te permite pintar sobre varios materiales u objetos al mismo tiempo, incluso si sus texturas son de tamaños diferentes. ¡Puedes incluso emborronar sobre múltiples texturas y objetos!
Como funciona el modo pintado de proyección
Cuando pintas en el visor usando pintado de proyección, se crea una capa virtual de proyección perpendicular a la cámara.
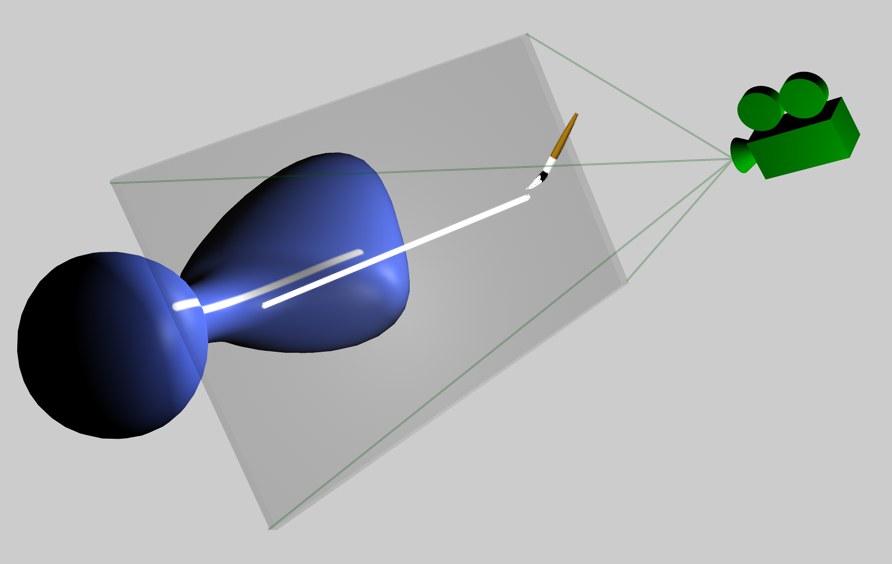 pintado de proyección se basa en una proyección plana
pintado de proyección se basa en una proyección planaPintado de proyección y el Gestor de Capas.
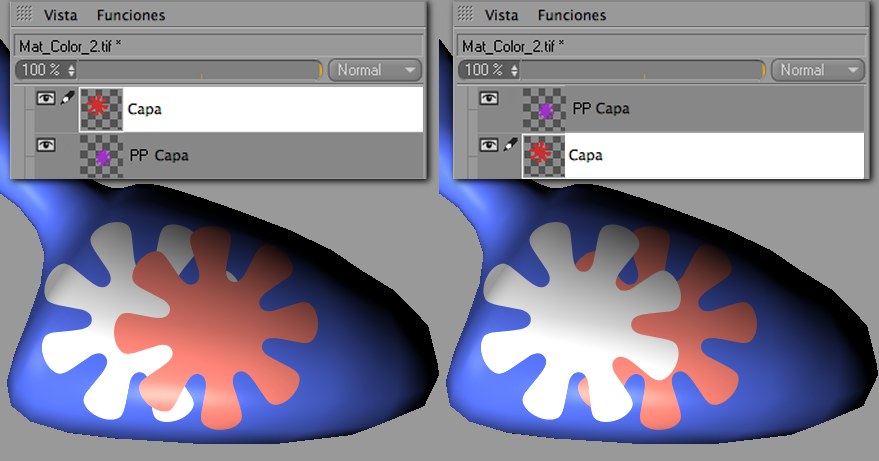 Mientras que la proyección no se haya aplicado, se pueden añadir subcapas temporalmente, crear, etc.
Mientras que la proyección no se haya aplicado, se pueden añadir subcapas temporalmente, crear, etc.Cuando este en Modo pintado de proyección, es posible trabajar con capas temporales usando el Gestor de Capas. Tan pronto como actives el Modo pintado de proyección, se creara una Capa PP en el Gestor de Capas. Usando los comandos habituales, puedes añadir nuevas capas, cambiar el orden de las capas mediante arrastrar y soltar (incluso añadir conjuntos de capas), hacer activa una capa diferente, etc. Incluso en unión con los modos de mezcla!
Las capas temporales se descartarán en cuanto termine la pintura de proyección, cambie la vista de la cámara o seleccione el comando Descartar proyección. En los dos primeros casos, las capas temporales se proyectarán permanentemente sobre la textura.
Sin embargo es posible guardar las capas temporales como ficheros Photoshop (y después cargarlos) usando el comando Guardar Textura Como. Aunque deberías primero echar una ojeada al comando Congelar Vista 3D:
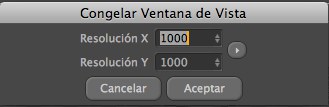
En el entorno de BP-3D encontrarás el comando Congelar Vista 3D, el cual congelará la vista 3D en la perspectiva actual con la escala que se haya definido (la resolución X e Y mostrada refleja el tamaño de vista actual en pixeles de monitor). La vista se congelara entonces hasta que el comando Congelar Vista 3D se ejecute de nuevo. Este comando puede ser útil si quieres editar una textura en Photoshop y a continuación recargarla.
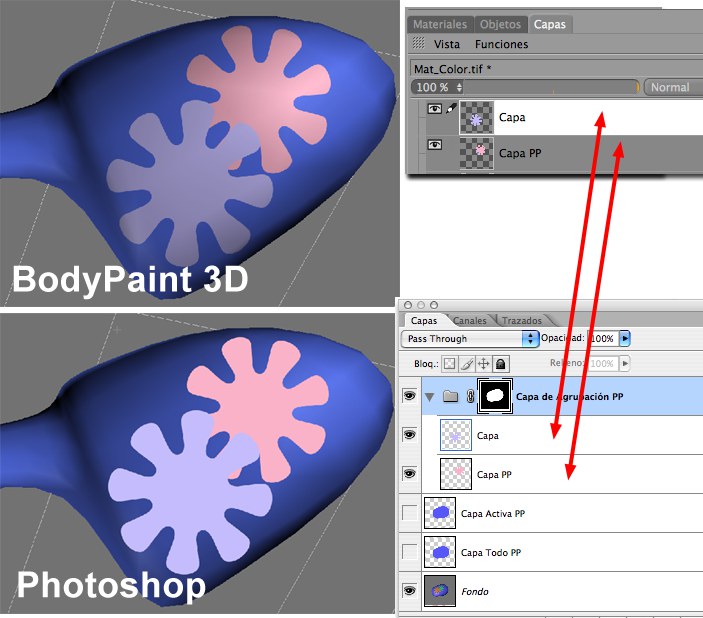
Digamos que quieres pintar en el modo pintado de proyección usando capas temporales en el Gestor de Capas. Antes de crear una capa, congelas la vista.Cuando se trabaje con altas resoluciones de texturas (y vistas pequeñas), asegúrate de incrementar el factor de la escala. De lo contrario, puede terminar pintando con una resolución demasiado baja en Photoshop.
Si ahora seleccionas Guardar Textura (in formato Photoshop .psd) las capas temporales se guardaran con el fichero .psd (con la resolución definida en la ventana de diálogo ) y el fichero puede abrirse y editarse en Photoshop.
El fichero .psd puede ser cargado de nuevo en las aun capas temporales en Cinema 4D / BodyPaint 3D después de que hayan sido editadas. Para hacer esto simplemente usa el comando Mezclar Textura (clic derecho sobre una capa: Textura / Fusionar Textura). Esto te permite cambiar texturas discretamente en el modo pintado de proyección usando Photoshop.