Interface del Gestor de Projection Man
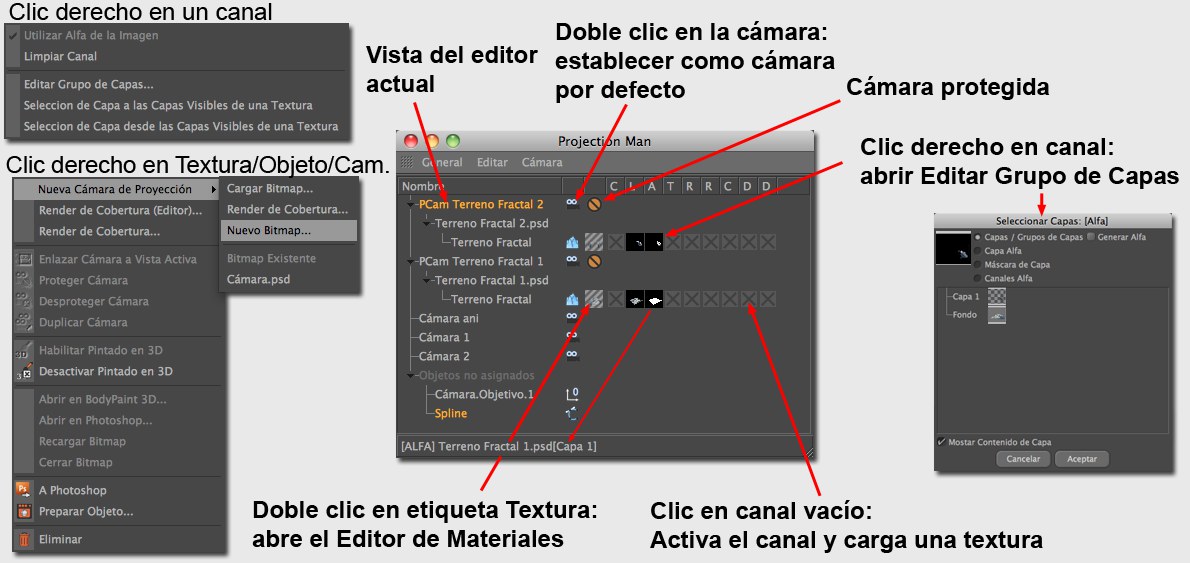
En el Gestor de Projection Man encontrarás una lista de todas las cámaras y sus texturas de proyección de cámara. Cada textura tiene el objeto al que es aplicada como un objeto Hijo en la lista. Esto te deja ver rápidamente que cámara proyecta que textura en que objeto. A la derecha de la ventana de diálogo hay una lista de canales de textura, incluyendo una pequeña miniatura.
Todos los objetos que no han sido texturizados usando proyección de cámara están listados bajo Objetos No Asignados.
La barra de estado de Projection Man (parte baja de la ventana) muestra información adicional acerca de elementos sobre los que está el cursor actualmente (por ejemplo, una ruta de directorio de textura, el tipo de canal, etc).
Los objetos se pueden arrastrar y soltar encima de una cámara (por ejemplo, encima de la "Cámara 1" en nuestro ejemplo) o sobre una textura de proyección de cámara ya existente (por ejemplo, "Cámara 1.psd"):
- Cámara: Se abrirá un menú desde el que puedes seleccionar si se debe cargar una textura que ya existe (Cargar Bitmap), si a la textura debe hacérsele un Render de Cobertura, si se debe de cargar una nueva textura o si la textura actual debe usarse. Si es necesario, la ventana de selección de capa se abrirá para que puedas elegir canales alfa para la proyección. Se crearán Materiales y etiquetas Textura para el objeto correspondiente.
- Textura: Se abrirá una ventana de selección de capa en la que podrás seleccionar la capa que quieres usar. Se crearán automáticamente etiquetas de Material y Textura.
También es posible arrastrar y soltar múltiples objetos sobre una cámara. Se te preguntará si todos los objetos deben asignarse a la misma capa o si cada objeto debe recibir su propia capa. Confirmar lo último abrirá una ventana de selección de capas para cada objeto individual, también se generará un material para cada objet.
Los objetos seleccionados en el Gestor de Projection Man Manager serán simultaneamente seleccionados en el Gestor de Objetos.
Haciendo doble click en un icono de cámara en el Gestor de Projection Man ajustará el Panel Vista activo a esa cámara.
En la mitad derecha del Gestor de Projection Man encontrarás previos en miniatura de todos los objetos texturizados usando proyección de cámara. Haciendo clic derecho en Editar Set de Capas se abrirá el menú de selección de Ajuste de Capas con el que puedes definir rápida y fácilmente capas (o canales alfa o ajustes de capas) para un archivo multicapa.
Haciendo click en uno de los canales vacíos ("X" gris) activará y cargará las Multi-Capas, en las que puedes hacer clic derecho (Editar Set de Capas) para seleccionar la capa deseada.