Script
Cinema 4D utiliza el lenguaje Python.
Python ofrece casi la misma accesibilidad a las funciones de Cinema 4D que C++ SDK. El soporte y documentación para Python puede encontrarse exclusivamente en http://developers.maxon.net.
Además de los comandos descritos abajo, encontrarás una lista de todos los scripts de Python. Al contrario que los plugins, los scripts tienen las extensiones *.py. Si hay una imagen TIF ahí, se usará como icono.
Si se selecciona esta opción, se abrirá un cuadro de diálogo en el que cargar y ejecutar un script.
Abre el directorio del script en tu directorio de usuario (library / scripts).
Aquí puedes seleccionar un archivo de plugin *.pyp y codificarlo. Sin embargo, la codificación no puede deshacerse. Un archivo codificado tiene la extensión *.pype ó *.cof. El archivo codificado se guardará en la misma ruta que el archivo sin codificar (pueden borrarse por separado).
Tenga en cuenta que la encriptación no es 100% segura. Se ofrece una protección de bajo nivel, que puede ser saltado por aquellos que tengan conocimientos técnicos. Pueden usarse plugins C++ si usted quiere asegurarse un alto nivel de seguridad.
El Editor de Expresión puede ejecutarse desde varios elementos:
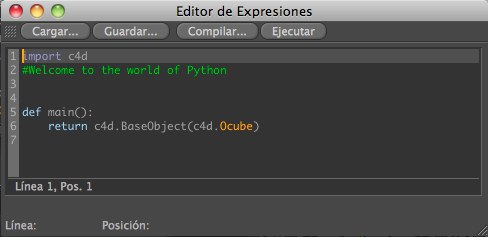
El Editor tiene 4 botones:
Carga archivos *.py para mostrar su código en el Editor.
Guarda el código.
Se comprobarán los errores en el código. Los errores encontrados se mostrarán abajo. Si no se pulsa este botón (o el de al lado), el código no se guardará el objeto/etiqueta correspondiente.
Ejecuta el código
Restaura el estado de todos los objetos Python (etiqueta, Nodo, Generador).
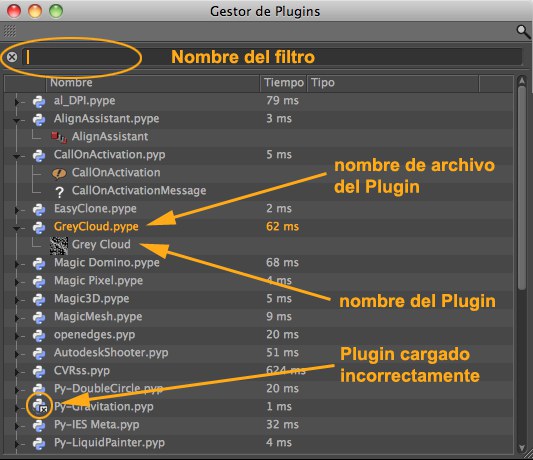
El Gestor de Plugins lista todos los plugins Python conocidos, incluyendo su tiempo de carga. Arriba hay un filtro de nombres que funciona exactamente como el del Gestor Personalizar Comandos. Si tienes una gran lista de plugins, este filtro será muy útil.
A la izquierda de la lista puedes ver qué plugins se han cargado correctamente. Son los que no están marcados con una "X".
Haciendo clic en el triángulo pequeño situado al lado del nombre de archivo, se abrirá la vista y se mostrrá el nombre del plugin.
Haciendo clic derecho en un nombre de la lista abrirá un menú contextual con los siguientes comandos:
Abre o cierra toda la vista en árbol (como si abrieses cada una de las flechas manualmente).
Esta opción se muestra haciendo clic derecho sobre un plugin, y permite recargar ese plugin.
Esta opción se muestra haciendo clic derecho sobre un plugin, y muestra la ubicación del plugin en una ventada del Finder.
Recarga todos los plugins.
Crea un script de Python y lo copia en la caché. El script recargará el plugin dado.