Gestor Personalizar Comandos
![]()
El Gestor Personalizar Comandos contiene todos los comandos de Cinema 4D, incluyendo los que pertenezcan a cualquier función que hayas instalado. Los comandos que contiene la Paleta de Comandos pueden enlazarse a tus propiasPaletas de Iconos, menús e incluso directamente al HUD en la vista del editor. También pueden definirse atajos de teclado.
Hay una diferencia entre atajos de teclado y teclas rápidas:
- Atajo de Teclado: Teclas que ejecutan un comando en particular.
- Teclas Rápidas: Las teclas que han de mantenerse pulsadas mientras se mueve el ratón (por ejemplo, la tecla 1 para mover la cámara).
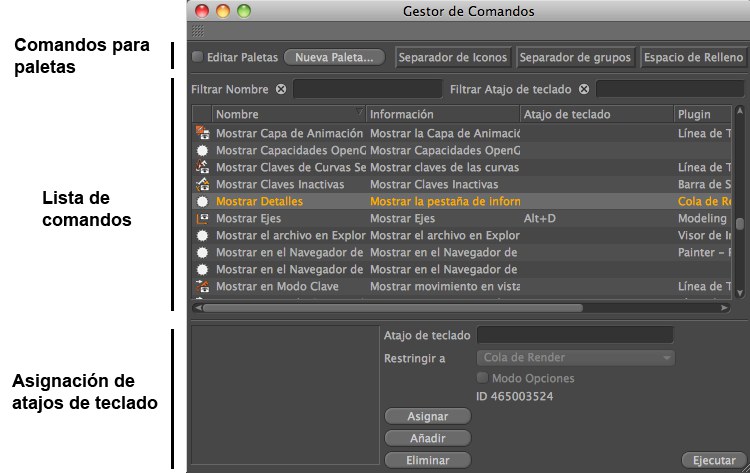
El Gestor Personalizar Comandos consiste en tres partes:
- Los elementos requeridos para añadir comandos a paletas dadas.
- Una lista de todos los comandos, incluyendo dos filtros para gestionar los numerosos comandos.
- Los elementos necesarios para crear los atajos de teclado correspondientes.
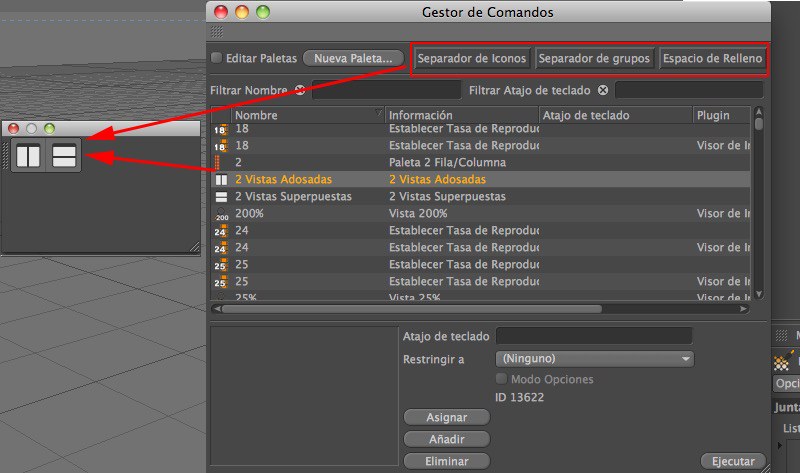
Si quieres asignar un comando a una paleta en particular, simplemente arrastra el comando sobre esa paleta. Los botones Separador de Iconos 1 y Separador de Iconos 2 pueden arrastrarse sobre las paletas, entre los comandos, para separar visualmente los comandos.
Activa la opción Editar Paletas si quieres reorganizar o borrar (doble click) comandos de la paleta o separadores usando arrastrar y soltar. Seleccionando Nueva Paleta se creará una nueva paleta vacía.
Usa el comando Espacio de Relleno para crear un grupo de iconos (vertical u horizontal), el cual se redimensionará automáticamente según el respectivo grupo de iconos con una separación mayor que la que se obtiene con el Separador de Grupo 2. Esto hace que sea posible crear grupos de iconos alineados a la izquierda o a la derecha:
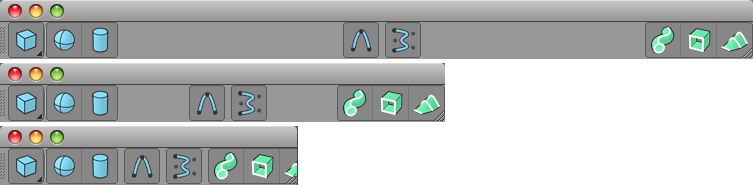
No todos los comandos están representados por un icono correspondiente.
Hay disponibles dos filtros. Cada uno de ellos mostrará sólo los elementos que contienen parte o toda la información introducida en los correspondientes campos de texto de los filtros. Esos filtros pueden usarse para localizar rápidamente comandos o encontrar qué atajos de teclado están actualmente asignados. Las entradas de búsqueda pueden borrarse haciendo click en la x situada al lado del respectivo nombre del filtro. De este modo se mostrarán todos los comandos y atajos de teclado (teniendo en cuenta que el campo de búsqueda alternativo también está vacío).
Adicionalmente a los nombres e iconos (si es posible) de los comandos, la lista de comandos también incluyen el nombre de la función al que un comando dado pertenece, cualquier atajo de teclado asignado, el tipo de comando y el correspondiente texto de ayuda. Como esta lista es sólo una referencia, sólo puede editarse el atajo de teclado. Haciendo click en el título de una columna arriba de la lista ordenará la lista correspondientemente.
El atajo de teclado asignado a un comando dado se mostrara abajo a la izquierda en el Gestor Personalizar Comandos cuando se seleccione dicho comando.
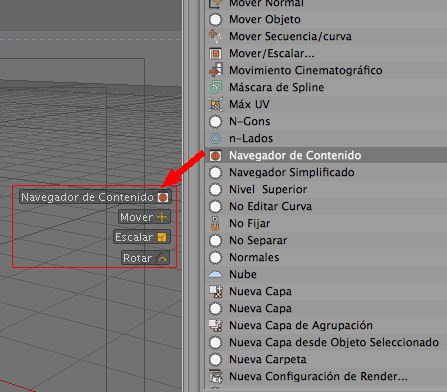
Los comandos también pueden arrastrarse directamente a la vista del editor. El comando, incluyendo su icono (puede ocultarse) se mostrará en el HUD. Simplemente haz click en el comando HUD para ejecutarlo.
Ten en cuenta que cada archivo nuevo de Cinema 4D puede tener asignados su propio grupo de comandos HUD a través del archivo new.c4d (ver Guardar Como Escena Por Defecto).
El Concepto de Atajo de Teclado en Cinema 4D
Cada comando puede tener asignados cualquier número de atajos de teclado. Además, puede asignarse el mismo atajo de teclado para distintos comandos, en cuyo caso los comandos se ejecutarán correspondientemente a la ventana sobre la que se encuentra actualmente el cursor del ratón o en la ventana actualmente activa (la opción Atajo de Teclado en la Interfaz de menú de las Preferencias debe estar activo).
Están disponibles comandos globales y locales:
- Los comandos globales pueden aplicarse con el mismo efecto en cualquier lugar de Cinema 4D (por ejemplo crear un cubo).
- Los comandos locales se aplican únicamente sobre un Gestor en particular como en la Línea de Tiempos (por ejemplo Eliminar Pistas no Utilizadas no tendrá ninguna utilidad en el Gestor de Materiales).
Puede asignarse a cada Gestor su propio conjunto de atajos de teclado los cuales se ejecutan independientemente de otros Gestores o atajos globales (por ejemplo, CTRL+p puede ejecutar un comando en particular globalmente, así como ejecutar un comando totalmente distinto en la Línea de Tiempos).
Los atajos globales pueden limitarse restringiéndolos a Gestores específicos. En cuanto el cursor se coloque sobre la correspondiente ventana, esos atajos restringidos tendrán prioridad sobre los atajos globales que tengan la misma combinación de teclas.
Si todo esto te crea un poco de confusión, aquí hay un ejemplo simple:
Por defecto, la tecla 1 está asignada al comando Mover Cámara. La tecla 1 también puede asignarse para ejecutar una función distinta (por ejemplo, crear un nuevo material) y restringirse al Gestor de Materiales:
- Localiza y selecciona el comando Nuevo Material en el Gestor de Comandos.
- Haz click en el campo de texto Atajo de Teclado y presiona la tecla 1. Haz click en el botón Restringir a para abrir una lista de los Gestores donde puede restringirse este comando (o cualquier otro).
- Selecciona el Gestor de Materiales.
- Haz click en Añadir y ya está. Has creado un comando local para el Gestor de Materiales.
Ahora, si apretas la tecla 1 mientras el cursor está sobre el Gestor de Materiales se creará un nuevo material (es decir, se ejecuta el comando local Nuevo Material, no el comando global Mover Cámara).
Las siguientes opciones están disponibles en la zona de atajos de teclado del Gestor de Comandos:
Muestra una lista de los atajos definidos para el comando seleccionado. Selecciona el atajo para editarlo o borrarlo.
Haz click en este campo y pulsa la tecla correspondiente para asignar el atajo de teclado deseado. En este campo se mostrará la tecla presionada pero todavía no se asignará. Asigna el atajo seleccionado haciendo click en Añadir o Asignar. Los atajos pueden estar compuestos de una única tecla, una combinación de múltiples teclas (por ejemplo, A~A cuando se pulsa la tecla a rápidamente en sucesión. Mira abajo), una tecla combinada con una de las siguientes:
Los atajos globales que no se han restringido a un Gestor específico o comparten el mismo nombre y se han restringido a un único Gestor no pueden asignarse con la misma combinación de teclas. Si esto sucede, aparecerá un mensaje de error. Haciendo click en Sí se sobreescribira el atajo existente.
Puedes incorporar los siguientes atajos para el ratón;
· Botón medio del ratón MMB
· 4º Botón del ratón MX1
· 5º Botón del ratón MX2
Asegúrate de no asignar comandos que son específicos del sistema operativo que estás usando (por ejemplo
Además, los atajos de teclado usados para crear objetos (SHIFT, CTRL, ALT para reordenar objetos en la jerarquía - ver también Objetos), seguirán en funcionamiento. Si, por ejemplo, creas un Objeto Extrusión usando el atajo de teclado ALT+U, el nuevo Objeto Extrusión se creará como objeto Padre del objeto actualmente seleccionado (por ejemplo, una Spline).
Los atajos de teclado se guardan en el archivo shortcuttable.res en el directorio prefs.
Selecciona un Gestor de la lista que aparece para restringir un comando dado a ese Gestor. Selecciona (Ninguno) si el comando ha de funcionar de modo global. Si cualquiera de los elementos de la lista está de color gris el comando seleccionado no funcionará en ese Gestor en particular (es decir, el comando seleccionado ya es un comando local de ese Gestor).
También encontrarás el comando Herramienta Sobrescribir, que sirve para sobreescribir un atajo de teclado existente con una tecla rápida. Este comando es poco relevante para los usuarios pero Maxon lo usa para ajustar con detalle las teclas rápidas existentes.
Hay disponibles numerosos comandos (principalmente de los menús de malla) que tienen múltiples opciones. Aquí puedes definir si un comando dado debe mostrar esas opciones en una ventana de diálogo pequeña cada vez que se ejecute, o si el comando debe ejecutarse usando los ajustes actualmente definidos (mira también Menu Malla).
Esta función sólo se aplica al comando cuando se ejecuta mediante la tecla rápida (si se ejecuta mediante un icono o menú, esta opción se ignorará). Las teclas rápidas con el modo Opción activado se mostrarán entre corchetes en la lista de teclas rápidas.
Puede sobreescribirse el atajo actualmente seleccionado por uno nuevo haciendo click en Asignar.
Añade el atajo de teclado actual a los atajos existentes sin sobreescribir el atajo seleccionado.
Borra el atajo actualmente seleccionado.
Ejecuta el atajo actualmente seleccionado. Puedes usar esta opción para ver si has seleccionado el atajo correcto de los miles que hay disponibles.
Las jerarquías de atajos se ejecutan pulsando dos ó mas teclas, una después de otra. Cuando se pulsa la primera tecla aparecerá un menu que lista todos los comandos en la jerarquía de la tecla que has pulsado. Pulsa la segunda tecla para ejecutar el comando deseado. Puedes configurar libremente las jerarquías de atajos.
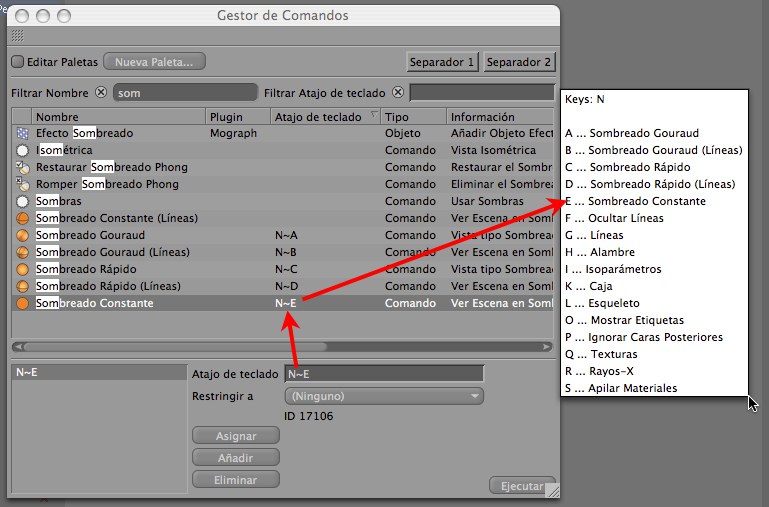 Asignando una jerarquía de atajo (imagen principal) y ejecutando el atajo (detalle).
Asignando una jerarquía de atajo (imagen principal) y ejecutando el atajo (detalle).Haz click en la caja inferior de atajo de teclado y pulsa dos ó mas teclas secuencialmente. Aparecerá el símbolo ~ entre las teclas. Haz click en el botón Asignar.