Gestor de Capas Escultura
![]()
Una gran ventaja del Esculpido es la posibilidad de trabajar de modo no destructivo con capas que pueden desactivarse en cualquier momento. Las capas de esculpido (a partir de ahora nos referiremos a ellas simplemente como Capas) pueden compararse funcionalmente a las de BodyPaint 3D o Photoshop para bitmaps 2D, sólo que las capas de Esculpido funcionan de forma aditiva.
 Las líneas en distintas capas son aditivas.
Las líneas en distintas capas son aditivas.Esculpir consiste básicamente en mover puntos de objeto (principalmente levantándolos o hundiéndolos, pero también aplanándolos) en un objeto base. Por ejemplo, una Capa puede levantar un punto 5 cm y otra Capa puede hundir el mismo punto 7 cm. Si ambas capas actúan simultáneamente, ese punto se hundirá 2 cm.
Procura comenzar a esculpir en Capas nuevas (en lugar de trabajar directamente sobre el objeto base).
Información básica sobre Capas:
- Realiza los cambios grandes del esculpido en capas con poca subdivisión.
- Al crear una nueva capa, siempre (y de forma permanente) tendrá asignada el nivel de subdivisión actual (valor Nivel).
- Las capas con distintos niveles de subdivisión seguirán produciendo su efecto si se modifica el nivel de subdivisión, es decir, si has esculpido detalles en un nivel de subdivisión alto y luego cambias a un nivel de subdivisión menor, esos detalles continuarán siendo visibles (aunque más toscos, según el valor de Nivel definido. También funciona a la inversa, por ejemplo si haces cambios grandes usando el pincel Agarrar, esos cambios seguirán siendo visibles con un ajuste de Nivel superior.
- Aunque los pinceles sólo afectan a la capa activa, también incluyen todos los elementos visibles. Por ejemplo, digamos que tenemos una estructura de piel fina en la Capa 6 y un lunar en la Capa 7. Si se aplica el pincel Suavizar al Nivel 7, la estructura de la piel también se verá afectada visualmente (aunque la Capa 6 no se modificará). Si se desea aplicar el pincel Suavizar sólo al lunar, oculta primero la Capa 6.
- La capa Objeto Base es una capa especial - y la única capa - donde puede esculpirse en todos los niveles de subdivisión. Esta capa no puede moverse mediante arrastrar y soltar (y tampoco puede meterse en una carpeta) y no puede eliminarse (excepto el contenido en sí). Usa el comando
 Combinar
Combinar
El Gestor de Capas Escultura permite crear, reorganizar, renombrar y seleccionar Capas así como cualquier otra cosa que pueda hacerse con Capas.
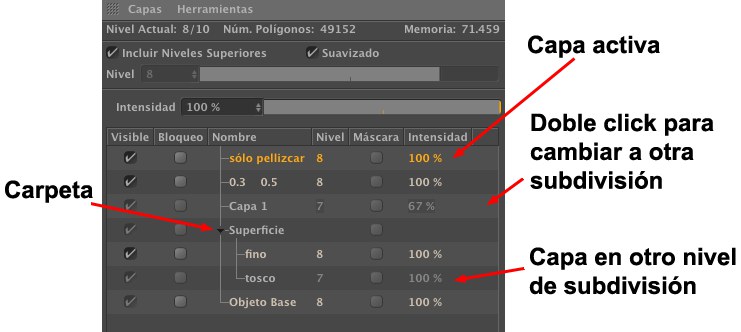
La primera línea contiene información acerca del objeto Esculpir seleccionado actualmente (o múltiples objetos seleccionados). La misma información se muestra en el HUD arriba a la derecha del Panel de Vista. Ten en cuenta que los requisitos de memoria sólo se aplican a Esculpir, el resto de partes de Cinema 4D no están incluidas.
 Con un nivel de subdivisión de 6 la pincelada de la izquierda se ha realizado con esta opción desactivada, mientras que la de la derecha se ha realizado con la opción activada.
Con un nivel de subdivisión de 6 la pincelada de la izquierda se ha realizado con esta opción desactivada, mientras que la de la derecha se ha realizado con la opción activada.Usa esta opción para activar o desactivar el mostrado de los efectos de subdivisión mayores que el nivel de subdivisión actual.
Para entender mejor cómo funciona esta función, imagina un objeto Esculpir en la que has esculpido diversos detalles muy finos con un detalle de subdivisión alto (como el ejemplo anterior con un ajuste de Nivel de 9). Si, por ejemplo, cambiar a Nivel 6 y pintas sobre un material usando el pincel Encerar, primero deberías desactivar la opción Incluir Niveles Superiores para evitar que los detalles del nivel 9 se vean afectados por el pincel Encerar (por otro lado, esto puede producir cambios no deseados al volver de nuevo al nivel 9).
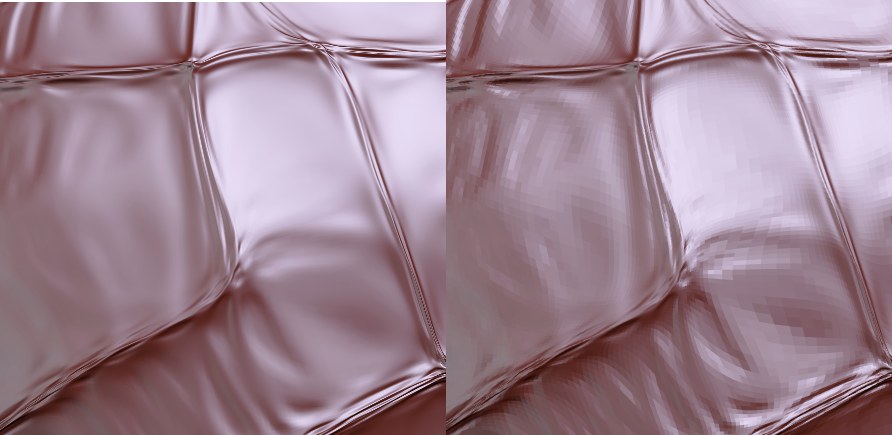 A la izquierda la opción Suavizado activada, a la derecha desactivada.
A la izquierda la opción Suavizado activada, a la derecha desactivada.Esculpir usa su propio suavizado Phong, que funciona de manera independiente al Phong estándar (esta etiqueta se mostrará atenuada cuando se use una etiqueta Phong Esculpir). Este suavizado Phong puede desactivarse. Resulta práctico porque toda la malla puede hacerse visible (y puedes aumentar las subdivisiones, si es necesario), lo que puede ser útil si quieres editar regiones de mucho detalle.
Este valor representa el respectivo nivel de subdivisión. Puedes intercambiar entre el Nivel 0 y la subdivisión máxima (la cual puede incrementarse usando el botón Subdivisión) en cualquier momento.
Cuando se esculpen grandes superficies con pinceles grandes es conveniente usar Niveles bajo; cuando se trabaja en regiones detalladas se recomienda usar valores de Nivel altos porque así trabajarás con mayor subdivisión.
Puede crearse cualquier número de capas para cada nivel. Esas capas sólo afectarán a ese Nivel y se desactivarán para esculpir de forma interactiva en otros Niveles..
El Nivel también puede modificarse como se describe a continuación:
- Usando los comandos Incrementar y Decrementar ubicados a la izquierda del Gestor de Capas Escultura.
- Haciendo doble click en una zona vacía a la derecha de la columna Intensidad en el Gestor de Capas Escultura. Así podrás saltar al nivel deseado.
Usa este ajuste para ajustar sin escalonamientos la influencia de una Capa. Un valor de 0% desactivará la influencia de la Capa, un valor de 100% maximizará la influencia de la Capa.
En la lista de capas puedes reorganizar Capas arrastrando y soltándolas (el orden de la Capas es irrelevante) y también puedes hacer lo siguiente en su respectiva columna:
- Visible: activa/desactiva la visibilidad de la capa (similar a usar valores de Intensidad de 0% ó 100%). Las Carpetas, Objetos Base y Capas con distintos niveles de subdivisión no pueden alternarse entre activado/desactivado.
- Bloqueo: activa esta opción para proteger una Capa ante modificaciones no deseadas (¡sin embargo todavía puede borrarse!).
- Nombre: haz doble click sobre el nombre de la Capa para renombrarla. Pulsa la tecla
Enter para confirmar.
- Nivel: muestra el nivel de subdivisión de la Capa.
- Máscara: activa o desactiva las máscaras.
- Intensidad: define la fuerza de la Capa. Haz doble click sobre el valor para introducir un nuevo valor o usa el deslizador Intensidad arriba del Gestor Capas Escultura para ajustar el valor.
- columna vacía: haz doble click en la columna vacía para establecer el Nivel al nivel de subdivisión de la Capa correspondiente.