Modos de Plano de Trabajo
Pueden encontrarse más detalles acerca de los Planos de Trabajo haciendo clic en ese enlace.
Esto desactiva cualquier modo automático de Plano de Trabajo definido. Se cambiará automáticamente a este Plano de Trabajo si se selecciona alguno de los comandos de abajo. Las vistas ortográficas (que no se adaptan correspondientemente en los modos automáticos cuando se modifica el Plano de Trabajo en la vista en Perspectiva) se ajustarán correspondientemente; la vista será perpendicular al Plano de Trabajo, etc.
Modos de Plano de Trabajo Automáticos
Dependiendo del modo seleccionado, el Plano de Trabajo se posicionará automáticamente.
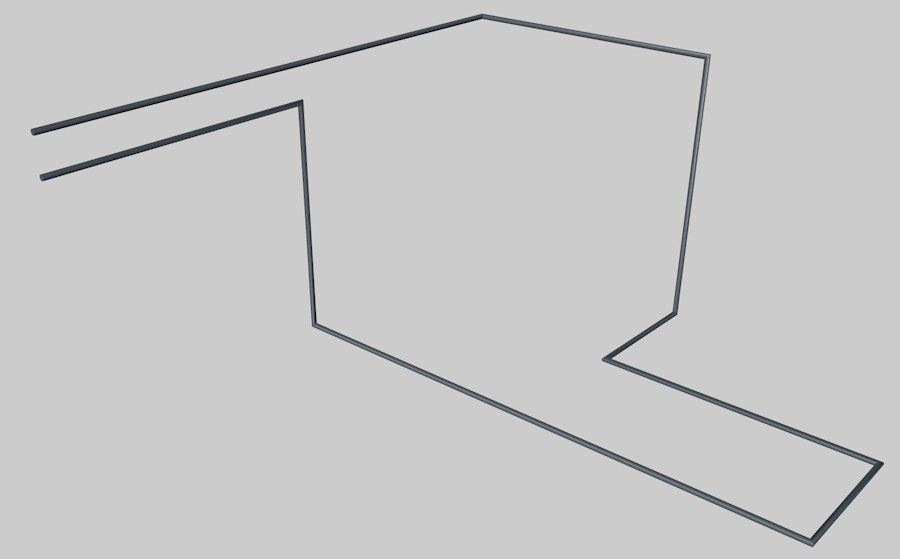
Dependiendo del ángulo de visión de la cámara, siempre se mostrará automáticamente uno de los planos de coordenadas globales como el Plano de Trabajo. Esto, por ejemplo, permite crear Splines con ángulos rectos (p.ej., para hacer tuberías); al establecer puntos PlanoTrabajo y Punto Cuadrícula deben estar activados en los ajustes de Fijación.
El Plano de Trabajo se posicionará perpendicular al ángulo de visión de la cámara (eje Z) y a 500 unidades desde la cámara. Los objetos que se creen lo harán en el centro de la vista.
En este modo, el Plano de Trabajo se orientará según:
- el eje de modelado en modo componente o
- los ejes de multiselección en los otros modos. El Plano de Trabajo se posicionará perpendicular al eje Y.
Si se activa, el Plano de Trabajo se posicionará automáticamente en cada polígono sobre el que se sitúe el cursor (siempre que no se pulse el botón del ratón). Si no hay ningún polígono bajo el cursor, el Plano de Trabajo se orientará según el modo activo actual (Planal, Cámara o Ejes).
En este modo pueden moverse vértices, aristas o polígonos sobre cualquier polígono. Situando el cursor sobre el respectivo polígono, el Plano de Trabajo se posicionará sobre este polígono. Haciendo click en el botón del ratón se moverá el elemento seleccionado sobre este polígono (Fijación 3D y Plano de Trabajo deben estar activados en los ajustes de Fijación).
Esta funcionalidad ayuda, por ejemplo, a colocar objetos perpendicularmente sobre la superficie de otros objetos.
En este ejemplo, queremos posicionar un cono sobre la superficie de esta figura platónica.
Para ello, se ha asignado una tecla rápida a ![]() Alinear Selección a PlanoTrabajo
Alinear Selección a PlanoTrabajo
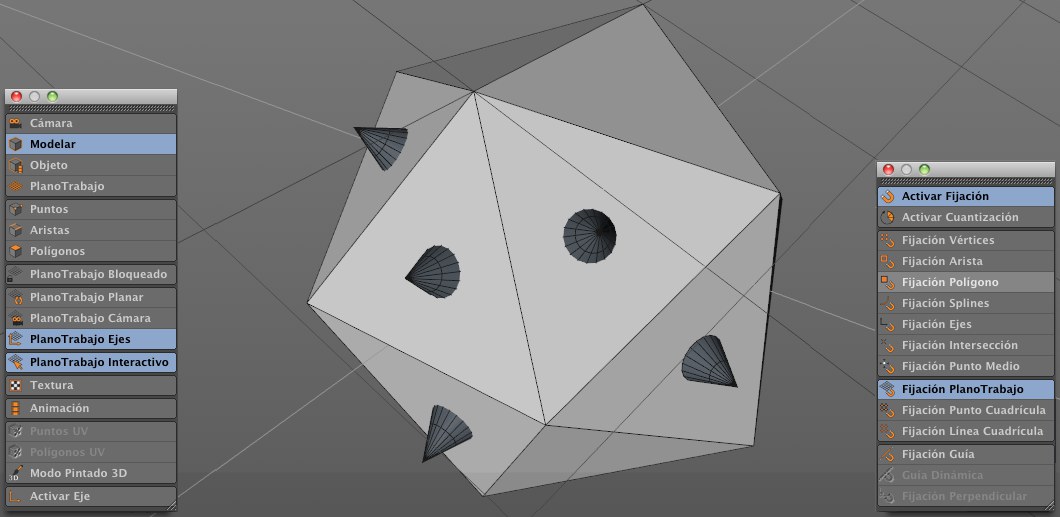
Procede como sigue para posicionar un cono perpendicularmente sobre una superficie:
- Define los ajustes de Fijación y Plano de Trabajo como se muestra en la imagen anterior (PlanoTrabajo Ejes no es necesario pero debe activarse algún modo automático para poder usar PlanoTrabajo Interactivo.
- Selecciona la herramienta Mover y selecciona un cono.
- Sitúa el cursor (sin pulsar el botón del ratón) sobre un polígono vacío (p.ej. el situado arriba a la derecha). El Plano de Trabajo se posicionará sobre ese polígono.
-
Ctrl + Click el botón del ratón y arrastra ligeramente. El cono se duplicará y sólo se moverá sobre el Plano de Trabajo según el polígono sobre el que está posicionado. - Pulsa la tecla rápida definida anteriormente para
 Alinear Selección a PlanoTrabajo
Alinear Selección a PlanoTrabajo - Arrastra el cono a la posición deseada sobre el polígono. Hecho.