Partículas
Objeto Emisor de Partículas
Preparar Partículas
¿Has querido alguna vez crear aguas infestadas de tiburones, una flota intergaláctica con cientos de naves estelares, o simplemente un poco de humo de cigarrillo? El sistema de partículas de Cinema 4D hará todo esto por ti, y mucho más, de un modo muy fácil e intuitivo.
El corazón del sistema de partículas de Cinema 4D es el emisor, que eyecta un flujo de partículas. Esas partículas y sus formas pueden modificarse por varios parámetros Modificadores y Campos Fuerza controles para producir, entre otros efectos, partículas rotando, deflectando y decelerando.
Es tan simple como esto:
- Crea un emisor (Simular / Partículas / Emisor).
- Haz click en el icono de play en la barra de herramientas de animación y observa en el panel de vista el sistema de partículas por defecto.
- Haz un objeto como hijo del emisor (como una esfera). En el Gestor de Atributos, asegúrate de que la opción del emisor Mostrar Objetos está activada.
Cinema 4D permite usar cualquier objeto como partícula - no sólo esferas, sino que también complejas agrupaciones de objetos con jerarquías como un pájaro articulado o un coche.
Incluso las luces pueden usarse como partículas. Puedes crear efectos de fuego o humo muy fácilmente usando luces visibles, y las partículas pueden incluso arrojar luces y sombras.
Todos los objetos del emisor pueden animarse completamente para crear, por ejemplo, pájaros que vuelan y peces que nadan.

El flujo de partículas puede además contener objetos partícula mezclados aleatoriamente (como varios tipos de pájaros). Simplemente arrastra los distintos objetos en un emisor. Esas partículas se emitirán en la misma proporción.
También puedes usar un metaball para conseguir efectos de otro modo difíciles de hacer, como líquidos burbujeantes.

Si las partículas de un emisor deben unirse con un metaball, el emisor debe ser hijo del metaball.
Las partículas se mueven linealmente hasta que entran dentro del rango de un modificador. En ese rango se desviarán, ralentizarán, rotarán, etc. Esos modificadores funcionan por defecto en la dirección Z de su sistema de coordenadas (es decir, el viento sopla en esa dirección); si no es el caso, se especificará en el texto abajo. Los modificadores pueden anidarse dentro de otros modificadores. De este modo un modificador Turbulencia dentro de un modificador Viento produce efectos de humo muy realistas. Prácticamente pueden animarse todas las propiedades de un emisor y de los modificadores. ¿Por qué no animar la fuerza del viento para obtener ráfagas de viento realistas?.
Los efectos de las partículas sólo se mostrarán con precisión cuando se reproduzcan con un ratio constante en la Línea de Tiempo. Si retrocedes en el tiempo o te desplazas más de un fotograma de golpe pueden suceder cosas extrañas en la pantalla. Esos efectos extraños suceden debido a que la nueva posición de la partícula se calcula a partir de su posición previa. Por lo tanto siempre deberás restablecer el deslizador de tiempo a la posición de inicio cuando añadas nuevos modificadores al sistema de partículas.
Cuando reproduzcas la animación debes activar la opción Animación / Rango de Fotogramas / Todos los Fotogramas, o haz click en el icono de Opciones de la barra de herramientas de Animación y activa Todos los Fotogramas. Para obtener un mostrado con precisión usando los controles de animación de la Línea de Tiempos, debes recorrer la animación paso a paso para evitar que se pierdan fotogramas. Esto no importa cuando la escena está finalmente renderizada con el raytracer, ya que la escena de este modo se calculará fotograma por fotograma desde el principio hasta el fin.
Cuando se usa una luz para las partículas, desactiva las sombras de la luz, ya que si no se crearán muchas sombras lo que ralentizará mucho el render.
No puedes usar emisores como partículas. Encontrarás dos ejemplos de sistemas de partículas al final de este capítulo, uno para luces como partículas y el otro para metaballs como partículas.
Ten presente que las partículas dinámicas (es decir, objetos hijos de un Emisor que llevan una etiqueta Cuerpo Dynamics) no pueden interpretarse usando esta función. La pestaña Caché de la etiqueta mencionada contiene una función de preparado similar.
En ciertas situaciones puede ser necesario usar el comando Partículas Interpretadas para los flujos de partículas. ¿Qué significa esto?.
En condiciones normales los flujos de partículas se renderizan dinámica y secuencialmente, es decir, la posición de una partícula en el fotograma siguiente depende de su posición en el fotograma anterior. Pero esto puede resultar problemático de dos maneras...
En primer lugar consideremos el renderizado con redes mixtas. Con Team Renderer, el renderizado de una animación dentro de una red puede distribuirse sobre varios ordenadores para acelerar el proceso. Para este tipo de renderizado en red pueden combinarse varias plataformas, como procesadores Power PC, AMD e Intel. Ya que las unidades de punto flotante (FPU) funciona de un modo distinto en cada procesador, la naturaleza secuencial del renderizado de partículas puede producir resultados diferentes en las distintas plataformas. La salida final podría ser un flujo de partículas discontinuo con grandes huecos en algunas zonas a lo largo del flujo. La solución es interpretar las partículas antes de renderizarlas en red.
El segundo problema sucede cuando se usan varios sistemas de partículas independientes en una escena. En principio todos los modificadores siempre afectarán a todas las partículas de la escena, sin importar la fuente. Si esto no es lo que quieres, remédialo interpretando las partículas.
Cuando está interpretado, un flujo de partículas queda congelado con sus condiciones actuales, es decir, la posición, rotación y tamaño para cada partícula en cada fotograma de la animación quedan fijados (también en la línea de tiempo, aunque no lo notarás). Ahora todos los ordenadores en una red Team Renderer renderizarán las partículas correctamente.
Para interpretar partículas:
Selecciona el emisor en el Gestor de Objetos y selecciona Simular / Partículas / Partículas Interpretadas.
Animación de partículas con luces
En este ejemplo vamos a crear la cola de un cometa.
Crea una luz con la configuración del Gestor de Atributos listada abajo. Sólo se listan los valores que has de cambiar - deja el resto de valores por defecto.
Pestaña General
- Color = R 100%, G 70 %, B 0%;
- Luz Visible = Visible;
- No Ilumina activado.
Pestaña Visibilidad
- Distancia Exterior = 10 cm;
- Escala Relativa Z (es decir, el tercer campo de Escala Relativa) = 200%;
- Aditiva activada.
Luego selecciona Simulación / Partículas / Emisor para crear un emisor. En el Gestor de Atributos, cambia los siguientes valores (deja los valores que no se listan por defecto):
Pestaña Partículas
- Ratio de Creación (Editor) = 100;
- Ratio de Creación (Render) = 100;
- Variación de la Velocidad = 50%.
Pestaña Emisor
- Tamaño-X = 30 cm;
- Tamaño-Y = 30 cm;
- Ángulo Horizontal = 30°;
- Ángulo Vertical = 30°.
En el Gestor de Objetos, arrastra y suelta el nombre de la luz sobre el nombre del emisor para hacer la luz hija del emisor. Mueve el deslizador de tiempo un poco para crear partículas y renderiza la imagen. Para refinar la cola, anima los parámetros de la luz. Por ejemplo, las partículas podrían comenzar con un color amarillo y luego cambiar a naranja y finalmente a negro durante la animación. ¿Por qué no añades unos cuantos modificadores?.
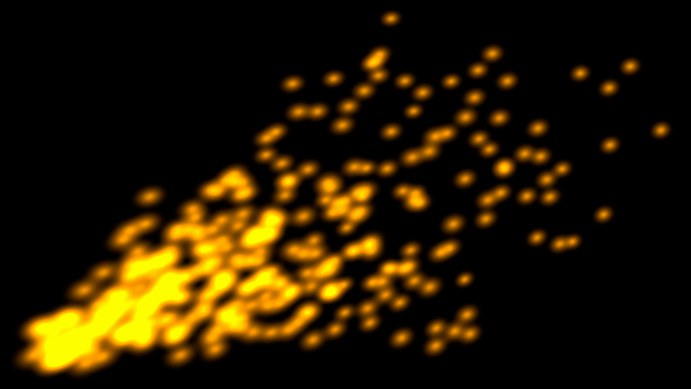
En este ejemplo, aprenderás a combinar partículas con metaballs. Ten en cuenta que el emisor - incluyendo sus hijos - debe ser hijo del objeto Metaball.
Comienza seleccionando Crear / Modelado / Metaball para crear un objeto Metaball. Ahora edita las opciones en el Gestor de Atributos. Como en el primer ejemplo, sólo se listan los valores que han de cambiarse - el resto déjalos a los valores por defecto.
Pestaña Objeto
- Valor de la coraza = 70%;
- Subdivisiones en el Editor = 15 cm;
- Subdivisiones en el Render = 5 cm.
Luego, selecciona Simular / Partículas / Emisor para crear un emisor. En el Gestor de Atributos, cambia los siguientes valores (de nuevo, el resto déjalos a los valores por defecto):
Pestaña Partículas
- Ratio de Creación (Editor y Render) = 15;
- Tiempo de Vida = 100 F (Variación = 50%);
- Velocidad = 500 cm (Variación = 50%);
- Escala Final = 0 (Variación 100%)
- Si quieres que se muestre el resultado en el panel de vista, activa la opción Mostrar Objetos.
Crea una esfera con un radio de 35 cm (Crear / Objeto / Esfera), haz la esfera hija del emisor y luego haz al emisor hijo del metaball.
Mueve el deslizador de tiempo un poco y renderiza. ¡Ahora experimenta!.
