Gestor de Script
![]()

Abre el Gestor de Script (Extensiones / Gestor de Script).
El Gestor de Script permite crear y gestionar scripts Python e incluso asignar nuevos iconos, de este modo se puede acceder fácilmente a esos scripts en el menú Extensiones dentro de Scripts de usuario. Ya no es necesario crear plugins.
Los scripts creados usando el Gestor de Script se guardan en el directorio de usuario Library / Scripts.
Las siguientes funciones interactivas están disponibles para el campo del script:
- Doble Click en una palabra para seleccionarla (mantén presionado el botón del ratón para seleccionar texto adicional).
- Clicando en un múmero de una línea seleccionarás la línea entera (mantén presionado el botón del ratón y arrastra verticalmente para seleccionar líneas adicionales).
- Cuando se escriben carácteres válidos (comillas, paréntesis, etc.), se crearán automáticamente dobles con el cursor en la posición adecuada entonces podrás continuar escribiendo sin tener que preocuparte de cerrar el paréntesis. Lo mismo se aplica a un texto seleccionado: escribiendo el carácter respectivo cerrarás el bloque de texto con los símbolos mencionados anteriormente.
- El texto resaltado se entrecomillará cuando se introduce * (asterisco).
- El texto resaltado se podrá mover con el ratón (mientras se tenga presionado simultáneamente la tecla Cmd/Ctrl), mientras el cursor te mostrará la nueva posición del texto.
- Deshacer/Rehacer se puede usar con textos.
- Una marca coloreada se mostrará entre el texto y el número de línea. Los colores tienen los siguientes significados: amarillo (nuevo); verde (compilado); azul (guardado pero no compilado). Estos códigos de colores solo se aplican para los textos nuevos introducidos. Tan pronto cómo se guarde el archivo, el código de color no se mostrará más.
Se creará un nuevo script sin título (sin embargo, los scripts que no se guarden, se guardarán en la carpeta prefs/_last_script en el directorio de usuario con la extensión de archivo *.py (Python) por ejemplo, si un script hace que el programa se cierre, el script en sí no se perderá).
Usa este comando para cargar códigos Python (*.py) no protegidos contra escritura (sin cifrar). La ventana de selección saltará directamente al directorio adecuado.
Usa este comando para importar código en el Gestor de Script. Pueden importarse los siguientes formatos de archivo:
*.py (Python).
Guarda el script actual en Scripts (los scripts no guardados tienen un * en su nombre). Puede asignarse un nuevo nombre si seleccionas Guardar Script Como. Los scripts se guardarán por defecto en el directorio de usuario "library / scripts".
Se guardarán todos los scripts nuevos o modificados.
El script actualmente seleccionado en Script se borrará tras aceptar el mensaje de confirmación.
Duplica el script actualmente seleccionado en Script.
Selecciona un mapa de bits cuadrado para usarlo con este script. Este icono se mostrará en la correspondiente lista iconos del menú e incluso en el Gestor de Comandos. También se muestran los canales alfa.
Su buscas la imagen ideal para usar como icono, este es tu botón – se renderizará la escena actual de Cinema 4D y esta imagen puede usarse como icono.
Los cambios realizados en el código pueden deshacerse o rehacerse.
Corta el código seleccionado y lo copia en el caché.
Copia el código seleccionado y lo copia en el caché..
Pega el código cortado o copiado de la memoria caché a la ubicación seleccionada.
Borra el código seleccionado
Selecciona o deselecciona todo el código seleccionado. El código también se puede deseleccionar haciendo clic en cualquier lugar dentro de la ventana de código.
Este es el icono (mira la imagen siguiente) que se ha asignado al script actual. Los iconos pueden asignarse o cambiarse seleccioando Cargar Icono... o Renderizar Icono...
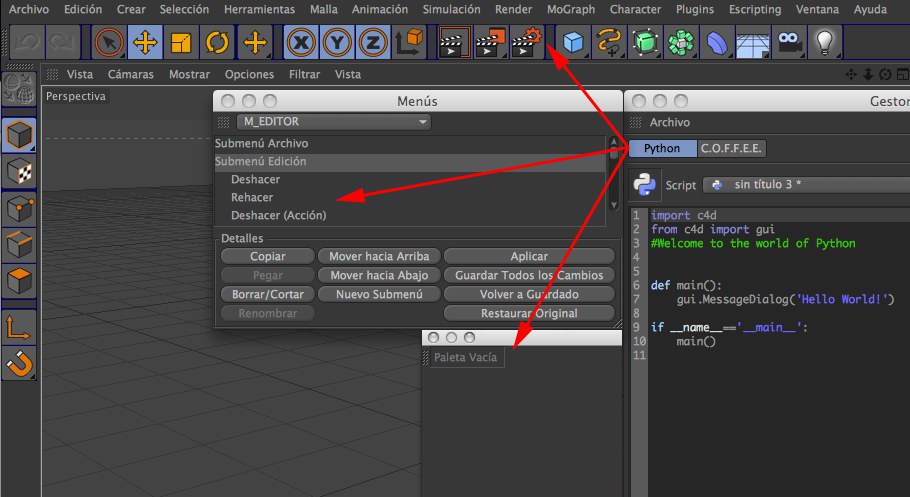
Puedes simplemente arrastrar y soltar este icono sobre cualquier Paleta de Iconos o en un Gestor de Menú.
Para guardar la configuración resultante, selecciona Ventana / Personalizar / Guardar como Entorno por Defecto.
Aquí, todos los scripts en el directorio library / scripts en el directorio de usuario se mostrarán con sus nombres de archivo. Los guiones marcados con un pequeño x aún no se guardan.
Haz click en este botón para abrir el Gestor Personalizar Comandos donde puedes asignar un atajo de teclado para ese script.
Ejecuta el script. Los mensajes de error se muestran en la consola (menú principal: Extensiones / Consola).