Activos
Los Contenidos están actualmente restringidos a Materiales de Nodos.
Los activos son un nuevo concepto dentro de Cinema 4D. Estas son constelaciones de Materiales de Nodos a las que se puede hacer referencia, que puede usar usted mismo o transmitir a otros usuarios. Los activos proporcionados por Maxon (por ejemplo, materiales en la sección Preajustes de Materiale del nodo del Administrador de materiales), pueden utilizarse sus activos personalizados o activos de terceros. Los Materiales de Nodod son muy potentes y se pueden usar para crear recursos realmente fantásticos.
Los activos, donde sea que vengan, apenas difieren de la funcionalidad "normal" de Cinema 4D. Se pueden integrar sin problemas en la aplicación. Los activos se pueden encontrar en Lista Contenido o en el Gestor de Materiales dentro del menú Crear Preajustes Material Nodo. Los activos pueden contener un solo nodo o un grupo de, por ejemplo, 400 nodos, que pueden formar materiales extremadamente complejos.
Los Contenidos y las computadoras externas/Granjas de Render
Los activos se guardan en bases de datos (un directorio con varios archivos o este directorio comprimido como un archivo ZIP) y se pueden intercambiar entre los usuarios.
Tal directorio puede verse así:
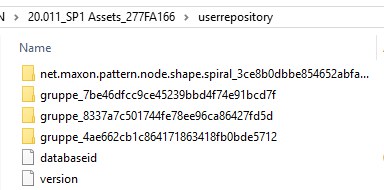 En el menú Preferencias en userrepository, se han guardado los activos, por ejemplo, en "Preferencias" (la combinación de servidores de números y letras para identificar los activos).
En el menú Preferencias en userrepository, se han guardado los activos, por ejemplo, en "Preferencias" (la combinación de servidores de números y letras para identificar los activos).Tal directorio puede copiarse en su totalidad y transmitirse a otros usuarios. Esto se puede hacer más fácilmente utilizando los comandos de exportación de activos que se describen a continuación.
Las escenas que contienen contenido de nodos/materiales, deben tener acceso a los activos en equipos externos (por ejemplo, máquinas de Team Render), de forma similar a los mapas de bits vinculados en los materiales. Esto se puede hacer de una de 2 maneras:
- Los Contenidos están contenidos en la escena (si guarda utilizando el comando Guardar Proyecto con Activos, las copias de los Activos se integrarán en el archivo de escena).
- La computadora externa tiene acceso a los Activos. Defina la ruta de la base de datos en el menú Preferencias (menú Ruta).
La interfaz de los activos se puede definir en un editor especial (Editor de recursos), aunque es un procedimiento algo complicado.
Comandos en la lista de activos del menú contextual
Tenga en cuenta que para los siguientes comandos, los Elementos incluidos en la aplicación (por ejemplo, Utilidades o Embebidos para bases de datos) tienen conjuntos de comandos restringidos: no todos los comandos descritos a continuación están disponibles. Por ejemplo, no todos se pueden editar, exportar, mover, renombrar, etc.
Los activos y bases de datos personalizados tienen conjuntos de comandos completos.
La lista de Activos contiene todas las categorías de Activos especiales (por ejemplo, color, forma, generador, etc.). Puede crear categorías personalizadas para Activos personalizados. Al activar el comando se abrirá la siguiente ventana de diálogo:
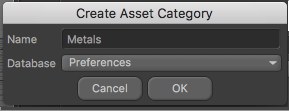
En el campo Nombre, puede ingresar el nombre de la nueva categoría. Dado que los nombres de las categorías también se guardan como un activo, debe definir dónde se deben guardar utilizando la configuración de Base de datos.
Los activos seleccionados se crearán como un nodo en el editor de nodo. Puede hacer doble clic en él o arrastrarlo al Editor de nodos (este último también funciona con varias selecciones).
Aquí puede abrir y cargar el activo seleccionado en el Editor de nodos. Luego estará en el modo de edición de elementos, que puede salir cerrando la instancia de Node Editor que se abrió para editar. Aparecerá un mensaje que le permite determinar si desea guardar los cambios realizados en el activo. De lo contrario, el activo puede guardarse usando los siguientes comandos: Guardar nueva versión o Guardar como nuevo activo (copia). Una vez que los cambios se hayan guardado en la escena, ¡está listo!
Solo se pueden editar los Activos ubicados en la base de datos donde se pueden guardar (¡esto no incluye las bases de datos de Cinema 4D o las bases de datos de archivos ZIP!).
Use esta función para cambiar el nombre del activo seleccionado.
Use este comando para mover el activo seleccionado a una base de datos existente. Se abrirá una ventana de diálogo en la que puede seleccionar la base de datos.
Este comando copia el activo seleccionado en una base de datos existente. Se abrirá una ventana de diálogo en la que puede seleccionar la base de datos.
Borra temporalmente el activo de la lista.
Este comando elimina el activo seleccionado. Esto es irreversible
Este comando exporta los Activos seleccionados en su última versión a un archivo ZIP. Los activos de este archivo ZIP se pueden importar en otras computadoras utilizando el comando Importar activos.
Este comando exporta los Activos seleccionados con todas sus versiones a un archivo ZIP (ver también el comando anterior).
RELEASE 21
Use esta opción si no desea que los activos que se pasaron se vuelvan a convertir en un grupo. Sin embargo, tenga en cuenta que no se pueden descifrar de nuevo, así que asegúrese de usar esta opción con cuidado.
Este comando se puede usar para importar los Activos comprimidos usando los comandos anteriores. Se abrirá una ventana de diálogo en la que puede definir la base de datos a la que se guardarán los archivos importados.
Alternativamente, el archivo ZIP se puede seleccionar en el menú Ruta en el menú principal de Preferencias.
Este comando se puede usar para crear una nueva base de datos a la cual se pueden guardar los activos (se mostrarán varios archivos específicos de la base de datos en el directorio seleccionado). Se abrirá una ventana de diálogo en la que puede seleccionar una ruta. El directorio namy también se usará como el nombre de la base de datos y aparecerá donde se puedan guardar los Assets, por ejemplo.
Estas rutas de base de datos se mostrarán en el menú de Preferencias en Archivos/Rutas/Bases de datos.
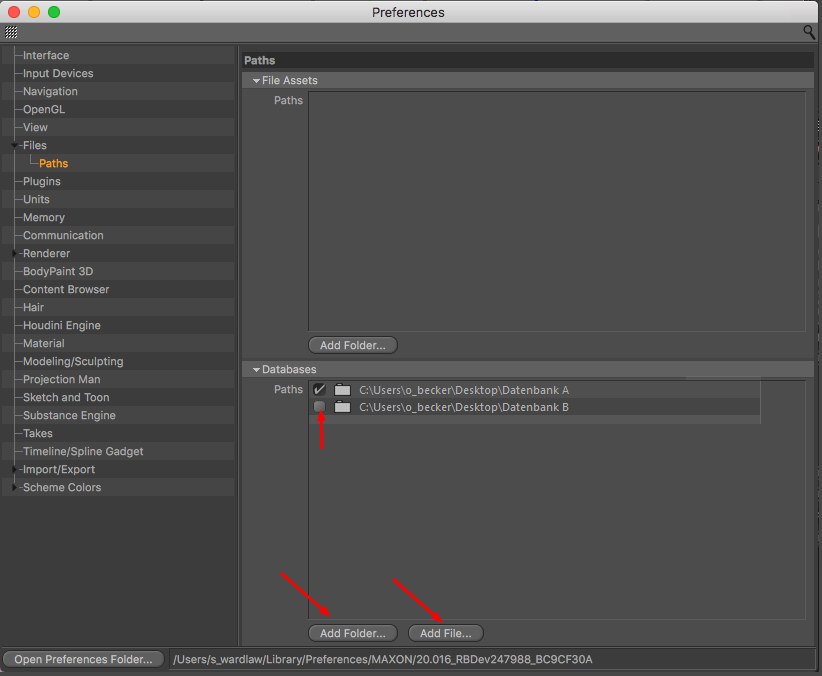
Estos comandos tienen la misma función que los botones Agregar carpeta y Agregar archivo en el menú Preferencias en Archivos/Rutas/Bases de datos.
Puede usarlos para hacer que las bases de datos de activos sean accesibles para Cinema 4D (descomprimidas en una carpeta o comprimidas en un archivo ZIP).
Al activar este comando, se abre una ventana de diálogo en la que puede seleccionar la base de datos que se desmontará. Sus activos se eliminarán de la lista de activos.
Esto tiene el mismo efecto que si deshabilita una ruta en el menú Preferencias (ver imagen arriba, flecha superior). Las bases de datos de activos montadas anteriormente pero ahora desmontadas también se pueden volver a montar aquí.
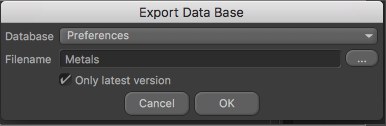
Utilice este comando para exportar bases de datos completas, incluidos todos sus activos como un archivo ZIP. Esto es, por ejemplo, muy útil si quiere guardar y transferir todos los Activos en el directorio de Preferencias a otro usuario (o usarlos en una nueva versión de Cinema 4D).
La ventana de diálogo que se abre tiene las siguientes opciones:
Seleccione la base de datos que se exportará aquí.
Haga clic en la parte inferior a la derecha para definir un directorio y un nombre de archivo.
Si esta opción está habilitada, la base de datos se guardará sin control de versiones. Si se guardaron varias versiones de activos, solo se exportará la última versión. Si esta opción está desactivada, todas las versiones de los activos se exportarán.