Editor de Recursos
![]()
El Editor de recursos se utiliza para configurar interfaces de usuario para nodos. Puede definir un rango de tipos de archivos que se deben mostrar al usuario en el Editor de materiales cuando se edita el material del nodo. También se pueden guardar varias cadenas para diferentes versiones de idioma.
Se puede ver un ejemplo de cómo se puede aplicar esto en el Material de Uber, que es un material basado en nodos pero ofrece la misma información que los materiales predeterminados en el Editor de materiales.
Los diferentes grupos y parámetros para estas configuraciones se definieron utilizando el Editor de recursos.
Si ya tiene abierto un Material de nodo o un Shader de nodo en el Editor de nodo, puede hacer clic con el botón derecho en el Editor de nodo y seleccionar Editar recurso para abrir una ventana separada del Editor de recursos.
 Junto a (1) encontrará una descripción general de todos los atributos y propiedades existentes. En el área Plantilla junto a (2) encontrará una lista de tipos de archivos comunes para nuevos atributos y elementos de clasificación comúnmente utilizados (grupos y separadores). En el centro del Editor de recursos junto a (3) encontrará la configuración disponible para el atributo seleccionado. Finalmente, en el extremo derecho conectado a (4) encontrará un Administrador de atributos integrado donde los puertos, atributos y propiedades se pueden verificar en su pantalla y función.
Junto a (1) encontrará una descripción general de todos los atributos y propiedades existentes. En el área Plantilla junto a (2) encontrará una lista de tipos de archivos comunes para nuevos atributos y elementos de clasificación comúnmente utilizados (grupos y separadores). En el centro del Editor de recursos junto a (3) encontrará la configuración disponible para el atributo seleccionado. Finalmente, en el extremo derecho conectado a (4) encontrará un Administrador de atributos integrado donde los puertos, atributos y propiedades se pueden verificar en su pantalla y función.El Editor de recursos está dividido en áreas diferentes. A la izquierda hay una columna con una descripción general de los atributos existentes y los tipos de archivos, así como los que agregó usted mismo. El principio es comparable a agregar datos de usuario a través del menú Datos de usuario en el Administrador de atributos. Las entradas se pueden organizar en grupos.
La sección inferior de la columna izquierda muestra plantillas. Estos son los tipos de archivos e interfaces de usuario de Cinema 4D predeterminados para la entrada que también se pueden usar para parámetros personalizados. Aquí, por ejemplo, encontrará campos de color, campos de entrada de texto y casillas de verificación de opciones. Los elementos se pueden arrastrar y soltar fácilmente desde las plantillas directamente en el área de arriba.
La columna central del Editor de recursos muestra una descripción del parámetro seleccionado actualmente. Aquí puede, por ejemplo, activar los límites mínimos y máximos permitidos para valores numéricos o el uso de un control deslizante en la interfaz. Atributos más únicos, como si un parámetro incluso fuera visible o las unidades que deberían usarse también se pueden definir.
La columna derecha del Editor de recursos muestra todos los parámetros y atributos activados de un nodo dado, tal como se mostrarían en el Administrador de atributos o el Editor de materiales.
En muchos casos, primero creará un nuevo Material de nodo y lo abrirá en el Editor de nodo. Ahora puede construir un material con la ayuda de varios nodos de material o al menos reflexionar sobre las entradas más efectivas para su material que se pueden utilizar para controlar su aspecto. En casos simples, estos pueden ser, por ejemplo, valores de color o brillo que se pueden definir o cómo se pueden vincular las texturas y otros valores numéricos para controlar la intensidad.
Cuanto más complejos son los atributos de un material, más sentido tiene simplificar la modificación y el uso del material para poder usarlo en proyectos futuros. Lo que esto puede verse se puede ver en un material Cinema 4D Uber. Este es un material de nodo normal que no tiene que modificarse con el editor de nodo, sino con el conocido editor de material después de hacer doble clic en él.
Seleccione todos los nodos de su material y agrúpelos. Puede usar el acceso directo alt + g o el comando Agrupar nodos en el menú Crear del editor de nodos, que también está disponible como un icono en la parte superior del editor de nodos.
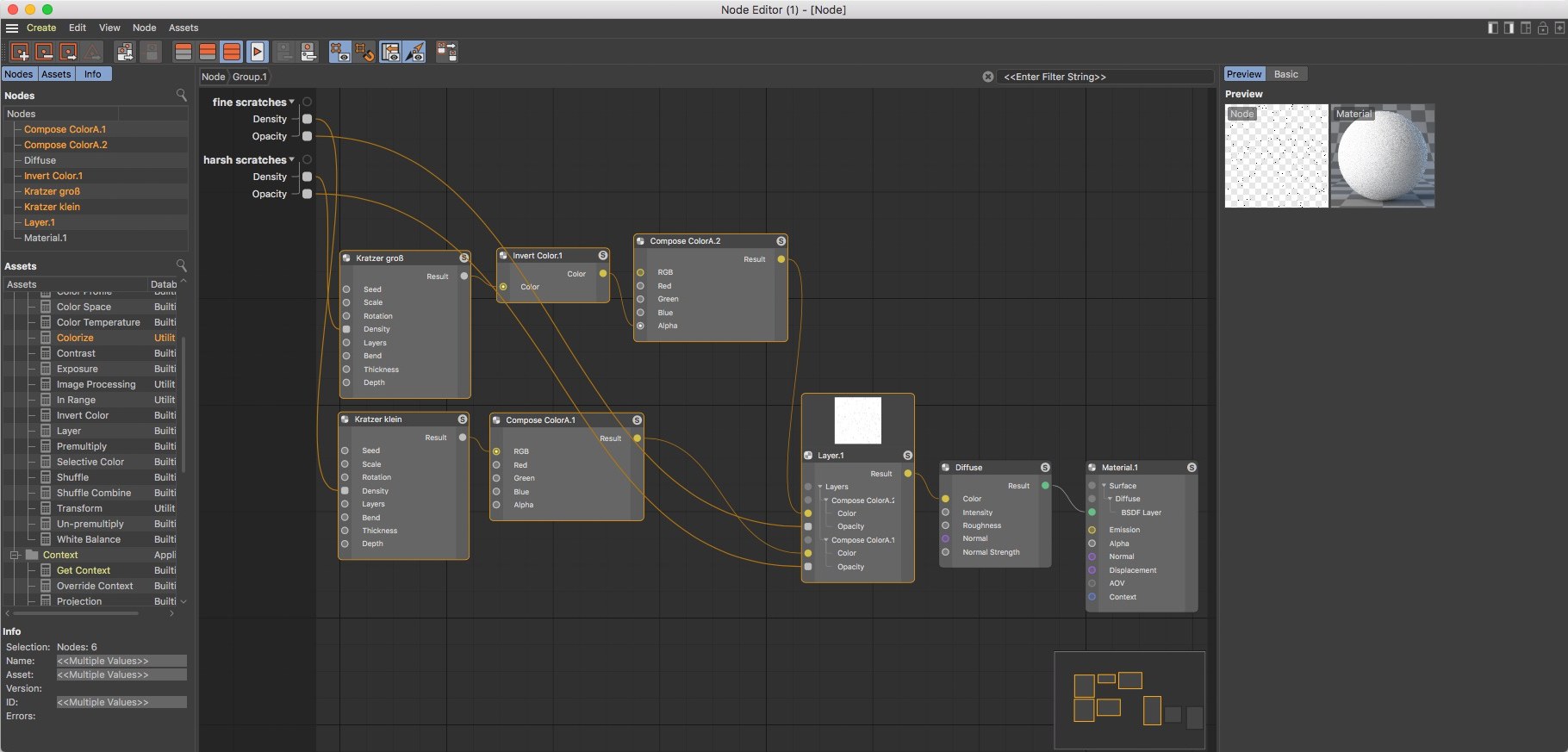 Una vez que se han agrupado los nodos de material, puede agregar puertos en el borde izquierdo del gráfico de nodo que está disponible para el usuario en el Administrador de atributos o el Editor de materiales. Esto se hace más fácilmente si arrastra los puertos de entrada respectivos del nodo al borde izquierdo del gráfico del nodo.
Una vez que se han agrupado los nodos de material, puede agregar puertos en el borde izquierdo del gráfico de nodo que está disponible para el usuario en el Administrador de atributos o el Editor de materiales. Esto se hace más fácilmente si arrastra los puertos de entrada respectivos del nodo al borde izquierdo del gráfico del nodo.Luego abra el nuevo grupo de nodos haciendo clic en el icono de flecha debajo del área de vista previa del nodo del grupo. Ahora puede ver los nodos de material nuevamente donde puede editarlos o agregar nodos fácilmente. También puede agregar grupos dentro de un grupo, lo que puede ayudar a mantener una visión general al trabajar con materiales complejos.
Siempre que desee pasar datos a los nodos dentro del grupo que deberían ser editables en el Editor de materiales, simplemente agregue un puerto de entrada dentro del grupo de nodos superior. Esto se puede hacer de diferentes maneras:
- La opción más simple es arrastrar y soltar el puerto de entrada que desea que esté disponible en la interfaz de usuario en la franja gris a la izquierda del área del nodo en el Editor de nodos. Aparecerá un menú contextual en el que puede seleccionar Propagate Port.
Se creará un nuevo puerto de entrada que está vinculado con el puerto desde el que acaba de arrastrar. El nuevo puerto de entrada asumirá automáticamente el nombre, los valores predeterminados y el tipo de datos del puerto original. - Si desea crear un puerto de entrada que no esté conectado a un puerto dentro del material del nodo, simplemente haga clic con el botón derecho en la barra gris a la izquierda del área del nodo en el editor de nodos y seleccione Agregar entrada> Agregar nueva entrada. Esto creará un puerto de entrada para el grupo que no tiene valor o tipo de datos o conexión a ningún nodo. Esto puede ser útil si ya sabe qué datos se pasarán al material pero aún no ha definido completamente el Material del nodo y no todos los nodos están listos para vincularse a los puertos de entrada. El valor predeterminado, el tipo de datos y el tipo de interfaz de usuario para este puerto de entrada creado manualmente se pueden definir utilizando el Editor de recursos. Para hacerlo, haga clic con el botón derecho en el Editor de nodos y seleccione Editar recurso. En la columna izquierda del Editor de recursos, puede agregar un nuevo puerto, seleccionarlo y configurarlo.
- Una tercera opción para agregar puertos de entrada a un material es abrir el Editor de recursos y arrastrar un tipo de datos desde las plantillas directamente al área de edición para las entradas justo arriba o seleccionar Agregar atributo en el menú Atributo del Editor de recursos.
Después de que se hayan agregado las entradas deseadas, su tipo de datos y atributos se ajustarán en el Editor de recursos, si es necesario, y se configurarán de acuerdo con la interfaz de usuario. Cubriremos estas opciones más adelante.
Una vez que todos los puertos de entrada han sido creados y vinculados a las entradas respectivas del nodo de material en el grupo, puede salir de la pantalla del grupo volviendo a la capa de nodo del material en la vista de árbol del editor de nodos. Seleccione el nodo del grupo y luego seleccione Iniciar nodo en el menú Nodo. Este comando también está disponible como un ícono en el menú de íconos del Editor de nodos.
Si hace doble clic en el Material del nodo en el Editor de materiales, se abrirá el Editor de materiales (y no el Editor de nodos) donde encontrará los puertos de entrada que se crearon.
Si el material es tan bueno que desea usarlo para otros proyectos, puede guardarlo como un Activo con un nombre único. Puede, por ejemplo, guardarse en el menú preestablecido para materiales y acceder fácilmente a través de la sección Activos del editor de nodos.
 El Editor de recursos se puede usar para editar tipos de datos, interfaces gráficas de usuario y los nombres de los puertos que se crean. Se pueden crear y organizar nuevos puertos y atributos en grupos. El resultado se puede verificar de inmediato a la derecha del Editor de recursos en un Administrador de atributos. Esta imagen muestra la configuración para el grupo respectivo en el que se pueden organizar los puertos para un flujo de trabajo optimizado.
El Editor de recursos se puede usar para editar tipos de datos, interfaces gráficas de usuario y los nombres de los puertos que se crean. Se pueden crear y organizar nuevos puertos y atributos en grupos. El resultado se puede verificar de inmediato a la derecha del Editor de recursos en un Administrador de atributos. Esta imagen muestra la configuración para el grupo respectivo en el que se pueden organizar los puertos para un flujo de trabajo optimizado.Después de que se haya abierto un Material de nodo en el Editor de nodo y se haya llamado al Editor de recursos, encontrará elementos que cada material ya tiene. Esto incluye una sección de Vista previa, que consta de representaciones de vista previa que muestran varias funciones del Nodo de material y el material tal como se ve al final.
También está disponible una sección Básica donde puede definir nombres únicos para un activo o un grupo.
Debajo del campo Nombre encontrará un menú de selección Versión de activo, que puede usarse para administrar más fácilmente las versiones editadas. Cuando un grupo de nodos o un activo se configura por primera vez en el Editor de recursos, solo puede seleccionar Último como Versión del activo.
Las configuraciones restantes en el menú Básico son de naturaleza más cosmética. Habilitar la opción Color de nodo personalizado le permitirá asignar un color personalizado al activo mediante la configuración Color de nodo.
Las entradas para entradas y salidas representan todos los puertos de entrada y salida para un grupo o activo determinado. Aquí puede subordinar sus propios puertos, si es necesario, pero no puede modificar ninguna de las configuraciones.
Todas las configuraciones siguientes para los datos de usuario individuales y los puertos de un grupo o activo determinado se pueden configurar en diferentes idiomas para que se muestre la traducción correcta si cambia a un idioma determinado en Cinema 4D. Como regla general, se utilizará el inglés para la instalación predeterminada. Además, también puede tener alemán instalado. En tales casos, tiene sentido hacer primero todas las configuraciones para el diseño universal en inglés y luego modificar los nombres de las configuraciones para el alemán (o el idioma de destino).
Seleccione en-US - English como el idioma base para Cinema 4D para crear y nombrar todos los datos y puertos de usuario requeridos. Una vez hecho esto, cambie a de-DE - Deutsch en este menú para ingresar la terminología alemana para esta configuración. Si se instalan idiomas adicionales, este proceso puede repetirse para cada uno de estos idiomas simplemente cambiando al idioma deseado. Si existen versiones de idiomas para las que no se han traducido las cadenas, se marcarán con un símbolo con una pequeña señal de advertencia (consulte this example)
Los datos de diferentes partes de la aplicación, módulos o complementos se guardan en bases de datos separadas. Estas bases de datos se registran automáticamente cuando se inicia la aplicación y estarán disponibles para su uso.
Internamente, los objetos se diferencian mediante números únicos llamados ID. Los objetos respectivos se pueden seleccionar desde este menú desplegable. Si un objeto se edita a través del Editor de recursos, la base de datos y la ID correspondiente se bloquearán.
Creando y Gestionando Atributos
Como regla general, no utilizará una sola configuración para definir las propiedades del material, sino varias configuraciones que deberían agruparse temáticamente. Este es el principio de muestra como con otros materiales, por ejemplo, donde se usa la agrupación para definir las propiedades del material, de modo que las propiedades de color, relieve, reflexión o desplazamiento se pueden organizar en grupos separados para una mejor visión general y flujo de trabajo. También existe la opción de hacer que algunas de las configuraciones estén disponibles solo opcionalmente. Por ejemplo, el cálculo del desplazamiento o la iluminación puede no ser necesario en todos los materiales. En consecuencia, esta configuración solo se puede mostrar si es necesario. Como regla general, Cinema 4D utiliza una lista de opciones en la columna izquierda del Editor de materiales donde se pueden habilitar los canales de material opcionales.
Se puede usar un grupo para combinar varias entradas y definir opciones de diseño para su configuración.
El Editor de recursos ofrece exactamente esta posibilidad mediante el uso de grupos en los que puede organizar la fecha y las propiedades del usuario. La opción más simple para crear un grupo es arrastrar la configuración del Grupo desde el campo Plantilla al campo de arriba.
 Los grupos facilitan la organización de la configuración para su visualización en los administradores de atributos o materiales. En este ejemplo, la configuración de los arañazos ásperos y finos se gestiona en dos grupos separados para separar mejor los nombres de puerto idénticos.
Los grupos facilitan la organización de la configuración para su visualización en los administradores de atributos o materiales. En este ejemplo, la configuración de los arañazos ásperos y finos se gestiona en dos grupos separados para separar mejor los nombres de puerto idénticos.Aquí encontrará configuraciones que normalmente resultan directamente del tipo de propiedad seleccionada y, por lo tanto, no se pueden editar.
Aquí se muestra el tipo de propiedad seleccionada. Para un grupo, se mostrará el grupo "o un valor de entrada, atributo". Para otros tipos especiales de propiedades, puede ser un comando, como un separador, que simplemente crea un guión en el cuadro de diálogo del usuario para facilitar la lectura del texto. El comando preestablecido también se puede usar para un elemento del menú preestablecido, como un índice de refracción de Fresnel.
Cada propiedad tiene un identificador único compuesto por una serie de letras, caracteres y números y se asigna automáticamente. Con este identificador, se puede establecer una relación entre grupos y atributos, por ejemplo, para mostrar grupos solo cuando se habilita una opción de activación específica. Un identificador no puede editarse o seleccionarse en el campo de texto, pero puede hacer clic con el botón derecho en el nombre de un identificador y copiar la selección en el caché y pegarla en otra ubicación.
En este menú encontrará principalmente opciones con las que puede definir la visualización de la propiedad seleccionada y el diseño en el Editor de materiales.
Si lo desea, puede ingresar un Identificador personalizado aquí para el grupo. Esto puede ser cualquier combinación de letras minúsculas, puntos, guiones bajos y números. Sin embargo, la ID de grupo no puede comenzar con un número. Además, no debe usar letras mayúsculas.
Si este campo se deja vacío, se usará automáticamente el Identificador de la configuración General.
Mostrar Grupo en Lista de Puertos
Solo si esta opción está habilitada, el grupo se incluirá en la lista de puertos del editor de nodos. Este método de control se puede usar independientemente de los elementos del grupo. Deshabilitar esta opción dejará la visualización de la configuración en el grupo sin cambios en la lista de puertos.
La visualización del grupo puede hacerse dependiente de las opciones. Para hacerlo, simplemente ingrese el nombre de la opción respectiva entre los corchetes ondulados en este campo. Ejemplos de cómo se puede ver esto: (casilla de verificación) o {Value} <5.0; {Texto} == "texto"; {Enum} == "enumvalue". Además, un analizador de fórmulas también está detrás de esta función que también permite términos de paréntesis. Alternativamente, el Identificador de la opción respectiva se puede copiar y pegar.
Como se sabe por los datos de usuario de XPresso, los grupos de configuraciones se pueden abrir y cerrar haciendo clic en el pequeño triángulo al lado de la configuración. Si esta opción está habilitada, el grupo se mostrará abierto de forma predeterminada para que todas las entradas suburdenadas sean visibles en la lista de puertos.
De manera predeterminada, cada grupo comienza con una barra de título con un brillo diferente en el que se puede ver el nombre del grupo. Si no le gusta este tipo de visualización, simplemente desactive esta opción. La configuración contenida en el grupo ya no se mostrará con sangría en el Administrador de atributos.
Esta combinación de números define el número de columnas para este grupo. Con dos columnas, por ejemplo, siempre se mostrarán hasta dos propiedades una al lado de la otra.
Esta opción oculta una configuración y su valor e interfaz ya no se mostrarán si el objeto correspondiente se abre en un campo de enlace en el Administrador de atributos.
Ver Texto.
Los atributos componen los parámetros y configuraciones reales que desea poner a disposición de quien esté usando el material dado. Para presentar atributos más claramente y hacerlo en un diseño más atractivo, se puede usar el elemento Grupo, que también se puede usar, entre otras cosas, para crear una visualización de dos columnas en el Editor de materiales.
Se puede crear un nuevo atributo de una de varias maneras. Puede arrastrar el elemento deseado desde el campo Plantilla al campo anterior o puede seleccionar Agregar atributo en el menú Atributo. Los atributos están disponibles en una variedad de tipos de datos. Por lo tanto, tiene sentido considerar con anticipación qué tipo de datos desea.
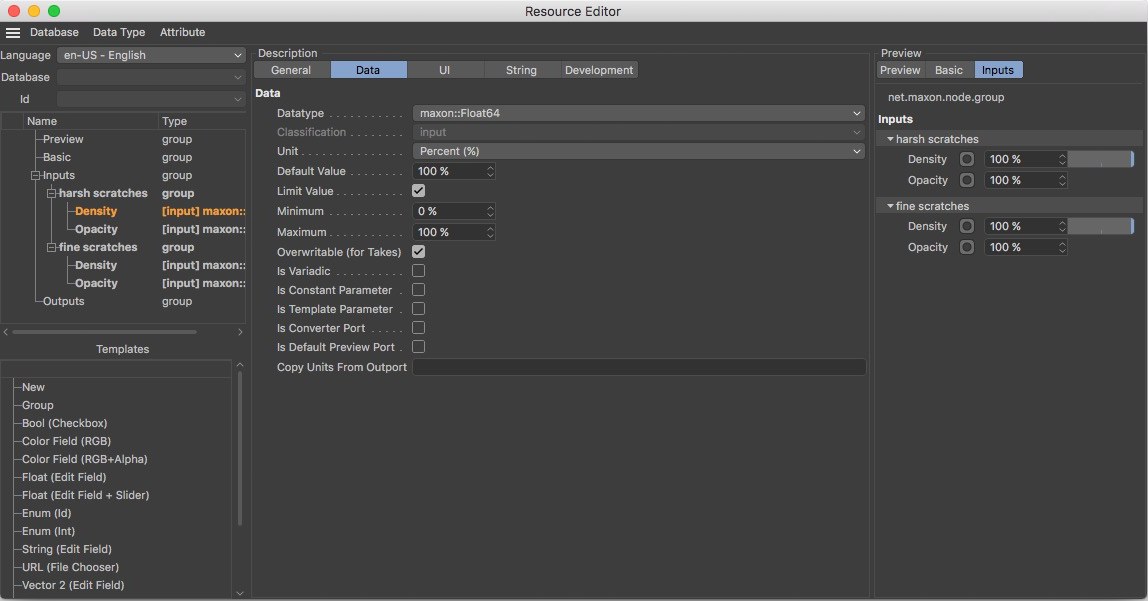 El tipo de datos de un atributo o puerto define el tipo de entrada, así como los controles. Por eso es muy importante prestar mucha atención a la configuración de datos de una propiedad determinada. Los tipos de datos más comunes se pueden llamar como valores predeterminados a través del campo Plantilla o desde el menú Atributo.
El tipo de datos de un atributo o puerto define el tipo de entrada, así como los controles. Por eso es muy importante prestar mucha atención a la configuración de datos de una propiedad determinada. Los tipos de datos más comunes se pueden llamar como valores predeterminados a través del campo Plantilla o desde el menú Atributo.El tipo de datos de un atributo define cómo el usuario mostrará, evaluará y operará posteriormente esta propiedad. Un color, por ejemplo, usa configuraciones diferentes a las de un campo de texto. Los controles serán correspondientemente diferentes. Echemos un vistazo a los tipos de datos más comunes para la configuración y los atributos, ya que se pueden encontrar en el campo Plantillas:
- Bool: hace que un campo de opción esté disponible y solo reconozca los estados activados o desactivados. Este elemento es muy adecuado para habilitar propiedades y, por ejemplo, se puede usar en la lista de canales de un material.
- Campo de color (RGB): también denominado color. Ofrece la posibilidad de crear un valor de color utilizando los controles deslizantes RGB o HSV conocidos. Los tipos de datos expandidos Color Field (RGB + Alpha) y ColorA ofrecen las mismas posibilidades de entrada pero agregan un valor de porcentaje alfa.
- Flotante (campo de edición): también se conoce simplemente como flotante. Ofrece la posibilidad de ingresar valores de coma flotante. Si se selecciona Flotante (Editar campo + Control deslizante), estará disponible un control deslizante adicional junto al valor numérico.
- Los elementos Enum pueden usarse para selecciones más completas y hacer que esté disponible un menú desplegable desde el cual se puede hacer una selección. Por ejemplo, piense en la posibilidad de selección de un preset de Fresnel en la reflectancia de un material. También es posible una función comparable utilizando el Tipo de datos Int que se puede seleccionar al agregar atributos personalizados. Los elementos de enumeración solo pueden contener letras minúsculas, guiones bajos y números, por lo que no se puede usar un número como primer carácter. En la ventana de descripción general de la configuración, puede abrir el elemento Enum donde encontrará las entradas de la lista Enum. Si se seleccionan, se pueden hacer cadenas y traducciones para estos.
- Los campos Cadena se pueden usar para ingresar textos.
- Url (Selector de archivos): también conocida como Url. Hace que un campo de entrada y un botón estén disponibles para definir un archivo que se abrirá o una ruta de guardado. Este elemento puede, por ejemplo, usarse para cargar una textura dentro de un material.
- Vector 2 (Editar campo), o Vector 2D, permite ingresar un vector bidimensional con el que, por ejemplo, se puede definir la posición de un píxel dentro de un mapa de bits.
- Vector 3 (Editar campo), o Vector, es un vector tridimensional que, por ejemplo, se puede utilizar para ingresar posiciones o direcciones en el espacio 3D.
Este grupo de configuraciones se puede usar en cualquier momento para modificar el Tipo de datos de un atributo seleccionado u otra configuración, por ejemplo, para unificar o limitar un rango de valores.
Aquí puede leer o cambiar el Tipo de Datos actual.
Esta configuración define el tipo de atributo. Una vez que haya seleccionado una Clasificación, esta selección no se puede cambiar. La opción de entrada debe seleccionarse como una regla para que se cree un puerto de entrada con el cual el valor ingresado por el usuario pueda pasar al material. Alternativamente, puede seleccionar la opción Salida que también creará un puerto pero en el lado de salida del grupo o activo. De esta manera, los valores definidos por el usuario también se pueden obtener del grupo de nodos. Una tercera posibilidad es la opción Datos, que también hará que el atributo configurado esté disponible para el usuario como entrada, pero no creará un puerto.
Si se selecciona Ninguno, el atributo seguirá siendo inespecífico.
Aquí puede definir la unidad deseada, por ejemplo, un valor numérico. Esta unidad determina, entre otras cosas, si este valor numérico es un ángulo o una unidad de medida, por ejemplo. Puede seleccionar entre las opciones Porcentaje (%), Grado (*), Medidor y Tiempo. Si se selecciona Ninguno, el valor numérico permanecerá sin una unidad.
Aquí puede seleccionar el color, la configuración o el valor que debe usarse la primera vez que se abre el cuadro de diálogo para esta configuración. Esto asegura, por ejemplo, que un material mostrará un resultado, incluso si un usuario aún no ha definido todas las configuraciones. El formato del valor predeterminado cambia según el tipo de datos seleccionado. Para la configuración de Boole, solo se ofrecerá una opción; para colores un campo de color; para configuraciones flotantes, un campo numérico, por ejemplo.
Al habilitar esta opción, habrá campos de entrada adicionales disponibles que se pueden usar para definir límites máximos y mínimos admisibles para los valores.
Dependiendo del tipo de datos y la identificación del tipo de interfaz gráfica de usuario seleccionada, se pueden hacer definiciones separadas entre las cuales deben permanecer las entradas del usuario. Los valores pequeños se incrementarán al mínimo definido y los valores más grandes se restringirán al máximo definido.
Si se usa la ID de tipo Gui net.maxon.ul.enum, el tipo de datos también puede restringirse a los valores mínimos y máximos respectivos que se definieron.
Este elemento está disponible si Datatype se establece en Into o Intermedid y le permite crear una lista individualizada de elementos que se ofrecerán como un menú para el atributo. Si Datatype está configurado en Int, complete la lista con los nombres de los identificadores de las entradas del menú y configure dos puntos para cada uno seguido de un número secuencial.
Si está habilitado, este valor también se puede sobrescribir utilizando el sistema de Tomas en Cinema 4D.
Si está habilitado, la configuración de Número de puertos variables puede usarse para asignar cualquier número de subvalores. Los comandos se pueden registrar en el campo Comandos variables, que luego aparecerán como botones como Agregar o Eliminar y deberán ejecutarse en su función como un código de comando.
Si está habilitado, a este puerto solo se le puede asignar un valor estático. El valor no se puede modificar durante la representación, por ejemplo. Un puerto no se puede conectar con el puerto de salida de un gradiente de color o nodo de ruido, por ejemplo.
Si está habilitada, la variable se marcará como una Variable de plantilla, ya que también existe en C ++. Este tipo de variable no tiene un tipo de datos definido y puede usarse para dar valores estáticos. Un ejemplo típico sería una variable para π, que se lee como el flujo 3.1415 ... y simplemente como 3 como un número entero.
Si está habilitado, otros tipos de datos vinculados a este puerto se convertirán al formato nativo del puerto, si es posible.
Es el puerto de vista previa predeterminado
Esta opción solo debe usarse para un puerto de salida en el nodo porque este puerto será el puerto preferido para calcular la imagen de vista previa del nodo.
Copiar Unidades del Puerto de Salida
Si está habilitado, un puerto de entrada asumirá automáticamente la unidad del puerto de salida al que está vinculado.
 La configuración de UI Goup afecta principalmente cómo se muestra el atributo en el Editor de materiales y el Administrador de atributos.
La configuración de UI Goup afecta principalmente cómo se muestra el atributo en el Editor de materiales y el Administrador de atributos.En este menú encontrará principalmente opciones de visualización para el atributo respectivo, su puerto y su dependencia de otros grupos o atributos.
Ocultar Puerto en el Gr’afico de Nodos
Esta opción refleja la función del comando Ocultar todos los puertos en el Editor de nodos y oculta el puerto del atributo en la pantalla del Nodo de forma predeterminada. Los puertos ocultos pueden estar ocultos en cualquier momento y permanecer visibles en el Administrador de atributos en todo momento.
Material Editor – Show on Left side
Esta opción está diseñada principalmente para las opciones que se muestran debajo de la vista previa del material en la columna izquierda del Editor de materiales que son para activar los canales de material.
Editor de Materiales – Group Activation ID
Con esta opción, se pueden habilitar o deshabilitar otros grupos según el estado de una opción determinada. Un canal de material en el Editor de materiales, por ejemplo. Si la opción Bump está habilitada, se activará el grupo con la configuración Bump. Esta opción solo se puede usar junto con el tipo Boole. Use el Identificador del grupo como ID de activación de grupo.
A menudo, hay varios elementos de interfaz disponibles para el tipo de datos seleccionado. Los siguientes están disponibles:
- net.maxon.ui.bool: una opción simple presentada que se puede habilitar o deshabilitar haciendo clic en ella.
- net.maxon.ui.data: el valor definido por el tipo de datos se generará como una configuración además del tipo de datos del atributo. Para un atributo Boole, también tendrá un tipo Boole, así como el valor verdadero, por ejemplo, como dos parámetros.
- net.maxon.ui.enum: hace que las opciones estén disponibles en un menú desplegable. Para un atributo Boole, por ejemplo, un menú con las opciones verdadero y falso estará disponible. Como regla general, este tipo de GUI debe usarse para un menú más completo, que se puede crear si se combinan los tipos de datos Int e Interdid para los cuales se pueden definir elementos de menú únicos a través de la lista de enumeración.
- net.maxon.ui.linkedport: oculta todos los puertos de entrada y solo permite el enlace con otro nodo.
- net.maxon.ui.nodelink: hace que los elementos de tipo de datos individuales y el valor del atributo estén disponibles como entradas. Los puertos se pueden vincular utilizando el campo de enlace.
- net.maxon.ui.variadicport: este es un tipo especial de puerto que permite mostrar un puerto con cualquier número de puertos de este tipo.
- net.maxon.ui.variadicportplain: ofrece la misma funcionalidad que net.maxon.ui.variadicport pero no permite el uso de la interfaz con una IU personalizada.
- net.maxon.ui.color: crea un campo de color con controles deslizantes para los componentes de color disponibles.
- net.maxon.ui.coloralpha: hace que la configuración del componente alfa esté disponible.
- net.maxon.ui.number: crea un campo de entrada para valores numéricos disponibles que también se puede complementar con un control deslizante, si lo desea.
- net.maxon.ui.string: muestra un campo de entrada de texto que también puede contener contenido extendido si la opción Campo de texto multilínea está habilitada. Si Solo lectura está habilitado, el campo se bloqueará para la entrada y solo se mostrará el texto definido por Valor predeterminado.
Tan pronto como se coloca un atributo en un grupo, aquí se colocará automáticamente un Identificador para el grupo. Como regla general, este campo no se puede modificar manualmente.
Aquí puede ingresar el nombre o el Identificador, por ejemplo, para una opción. Solo si esta opción está habilitada, este atributo también será visible en el diálogo del usuario. Para los tipos de datos complejos, los valores fijos se pueden verificar, por ejemplo, con la operación {mi valor} == 2. En este caso, el atributo solo se mostrará si la configuración con el nombre "mi valor" asume el estado o el valor 2. Las cadenas también se pueden evaluar utilizando este método si están entre comillas, por ejemplo, {mi valor} == "Hola". Si varias condiciones deben ser verdaderas simultáneamente, use los caracteres "&&" para simular lo lógico, y 'y coloque los términos a verificar entre paréntesis, por ejemplo, ({mi valor} == 2 && {mi valor} == "Hola ").
Esta configuración funciona exactamente como la Condición de activación solo que el atributo no estará oculto sino que solo estará atenuado si la opción vinculada está desactivada.
Permite crear grupos que se pueden abrir o cerrar en el Administrador de atributos. Al grupo se le debe asignar una identificación única. Todas las configuraciones que tienen asignada esta ID a través de la función ID de la carpeta principal se pueden abrir y cerrar juntas.
Si la ID de tipo GUI está configurada en net.maxon.ui.enum, ingrese aquí el número de Identificador de la Lista de enumeraciones, tal como debería aparecer en el menú de atributos.
Si está habilitado, las cadenas de la lista no estarán disponibles para traducción.
Si está habilitado, se mostrará un control deslizante adicional junto al campo de entrada para un número.
Si está habilitado, estará disponible una opción adicional para Mínimo y Máximo. Estos pueden, por ejemplo, usarse para los controles deslizantes para restringir su rango de valores.
Estas configuraciones definen el rango de valores numéricos para los elementos de control interactivos. Tenga en cuenta que estos valores no tienen que ser los mismos que las restricciones de valor en el grupo de configuración de Datos porque solo afectan directamente el rango de valores de un control deslizante. Se pueden aplicar valores más pequeños o más grandes dentro del rango de valores de datos ingresando manualmente los valores.
Aquí puede definir el tamaño del paso con el que debe cambiar el valor del atributo cuando se hace clic en la flecha pequeña al lado del campo de entrada o cuando se usa la rueda de desplazamiento.
Esta opción está disponible para los atributos de cadena y hace que un campo de cadena ampliado esté disponible para ingresar texto.
Esta opción bloquea el campo Cadena del atributo de cadena para la entrada y muestra el Valor predeterminado de la cadena en gris.
 En el menú Cadena de configuración de atributos, encontrará principalmente un campo de entrada para el nombre del atributo. Tenga en cuenta que el campo Cadena utilizará el idioma seleccionado actualmente que puede definir en la esquina superior izquierda del Editor de recursos. Se pueden utilizar varias traducciones para versiones en diferentes idiomas de Cinema 4D.
En el menú Cadena de configuración de atributos, encontrará principalmente un campo de entrada para el nombre del atributo. Tenga en cuenta que el campo Cadena utilizará el idioma seleccionado actualmente que puede definir en la esquina superior izquierda del Editor de recursos. Se pueden utilizar varias traducciones para versiones en diferentes idiomas de Cinema 4D.En este menú encontrará principalmente el nombre de la propiedad seleccionada. Se puede ingresar un nombre de grupo para un grupo. Este nombre también aparecerá en el Administrador de atributos. Para las propiedades de atributo, se puede definir el nombre de un color o valor numérico. Tenga en cuenta que estas entradas dependen del idioma seleccionado. Si es posible, comience con el idioma inglés en-ES - English e ingrese el nombre deseado para el grupo o atributo en el campo Cadena. Luego cambie el idioma a otra entrada y traduzca la cadena para la configuración o grupo.
Hace posibles entradas de varias líneas para cadenas y cadenas de referencia.
Aquí puede ingresar el nombre del grupo o atributo seleccionado.
Después de cambiar a otro idioma, encontrará el grupo o los nombres de configuración como referencia tal como se ingresó para inglés, por ejemplo. Esto facilita la traducción de los términos.
Aquí encontrará un nombre previamente asignado para la configuración que ha sido reemplazada por una nueva cadena. Para usar la cadena actual para el parámetro y el idioma seleccionados, debe hacer clic en el botón Aprobar traducción. De lo contrario, pueden aparecer iconos de advertencia en la lista de propiedades que le advertirán que la traducción aún no ha sido aprobada.
Salta a la siguiente cadena que no se ha traducido para un idioma que no sea inglés. Cada modificación realizada en el idioma base inglés dará como resultado que todos los idiomas se marquen como no traducidos.
Abre una ventana emergente con traducciones similares.
Abrir Herramienta de Diferencias Externas..
Usar una herramienta externa para comparar textos largos puede ser muy útil. Para hacerlo, se debe establecer la variable de entorno o el parámetro de línea de comando g_externalCompareTool, por ejemplo, g_externalCompareTool = "C: \ Archivos de programa (x86) \ Beyond Compare 4 \ BCompare.exe,
 Los nombres que aún no se hayan aprobado se marcarán con un icono de advertencia. En estos casos, verifique la entrada del campo Cadena en los diferentes idiomas y apruebe en consecuencia presionando el botón Aprobar traducción.
Los nombres que aún no se hayan aprobado se marcarán con un icono de advertencia. En estos casos, verifique la entrada del campo Cadena en los diferentes idiomas y apruebe en consecuencia presionando el botón Aprobar traducción.Al hacer clic en este botón, se confirmará la traducción actual en el idioma seleccionado. Las traducciones aún no confirmadas se marcarán con un icono de advertencia en el Editor de recursos.
En este menú encontrará opciones adicionales para los atributos que pueden ser útiles al administrar varias versiones de un activo determinado y sus recursos.
Aquí puede, por ejemplo, agregar comentarios para un atributo para documentar su función. Esta información no está disponible para usuarios normales del material.
Para los desarrolladores, los archivos de encabezado C ++ se exportan directamente desde la herramienta. Si esta opción está habilitada, este atributo no se exportará a C ++.
Permite que la cadena se herede para las inclusiones sin tener que traducirla nuevamente.
Si está habilitado, los traductores no se verán obligados a traducir el texto.
En el menú del Editor de recursos encontrará elementos para crear tipos de datos personalizados y para crear, copiar y eliminar atributos.
Guarda todas las bases de datos en su disco duro.
Aquí puede crear un tipo de datos personalizado al que deberá asignar un nombre. Después de confirmar, el Editor de recursos se vaciará y podrá asignar nuevas propiedades al nuevo tipo de datos, por ejemplo, desde los campos Plantillas o Propiedades.
Se abrirá una ventana de diálogo para el tipo de datos actualmente seleccionado en el que puede cambiar su nombre.
Crea una copia del tipo de datos seleccionado.
Guarda el tipo de datos seleccionado en una base de datos cuyo nombre se puede ingresar en la ventana de diálogo que se abre.
Elimina el tipo de datos activo de la base de datos.
En este menú puede crear, copiar y eliminar grupos y puertos, entre otros elementos. Los tipos de propiedad disponibles reflejan los del campo Plantillas del Editor de recursos.
Se habilitará un menú en el que puede llamar el tipo deseado de nuevo atributo o grupo o separador.
Guarda el atributo seleccionado en la memoria caché / copia el atributo de la memoria caché al Editor de recursos. Los mismos comandos también se pueden encontrar en el menú contextual que se abre si hace clic derecho en una configuración. Allí también encontrarás dos versiones adicionales. Copiar ID se puede usar para copiar el identificador de la configuración respectiva. El comando Pegar (Conservar ID) pegará una copia del atributo. El identificador no se actualizará. Esto debería seguir siendo la excepción para aplicaciones especiales ya que todos los identificadores normalmente deberían seguir siendo únicos.
Elimina la propiedad seleccionada y su puerto del Editor de nodos. Lo mismo se puede hacer haciendo clic derecho en la propiedad y seleccionando Eliminar en el menú que aparece. ¡Tenga en cuenta que esta eliminación no se puede deshacer!